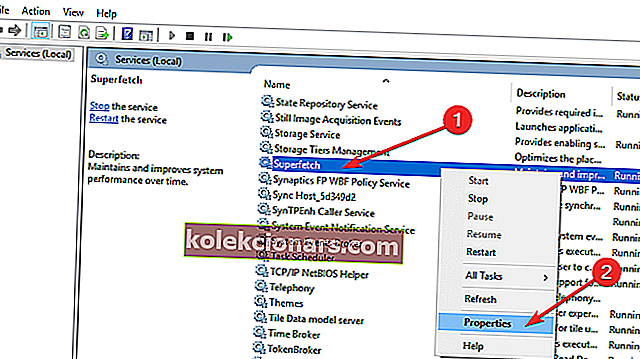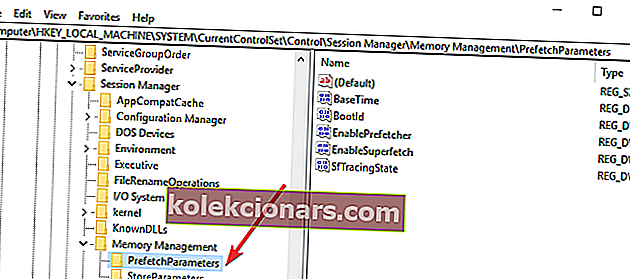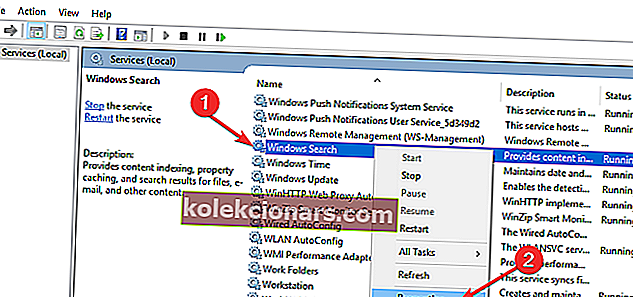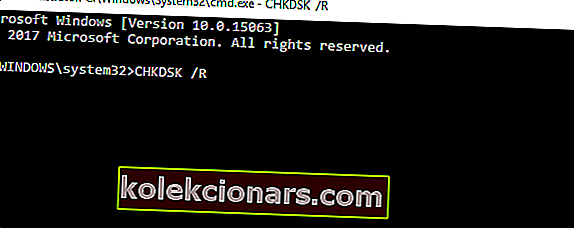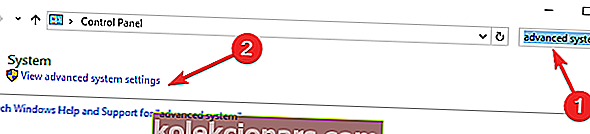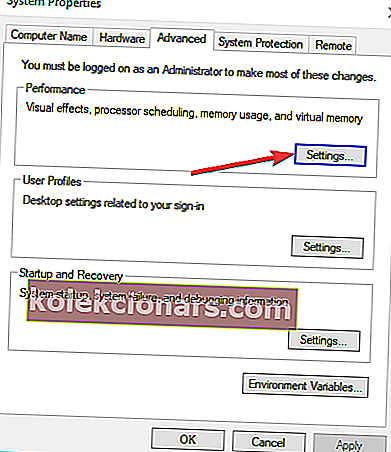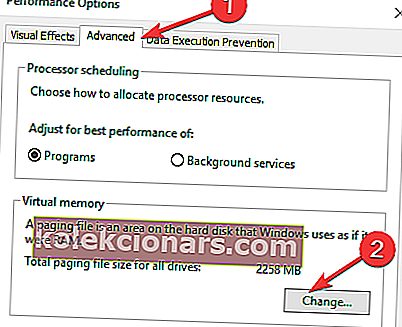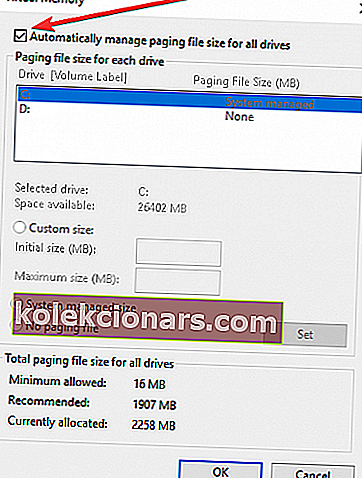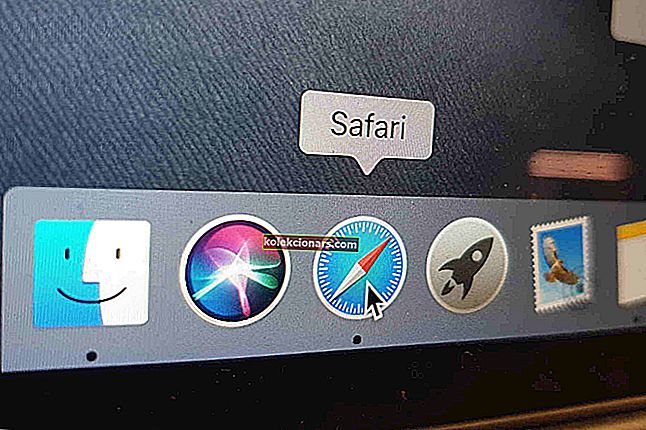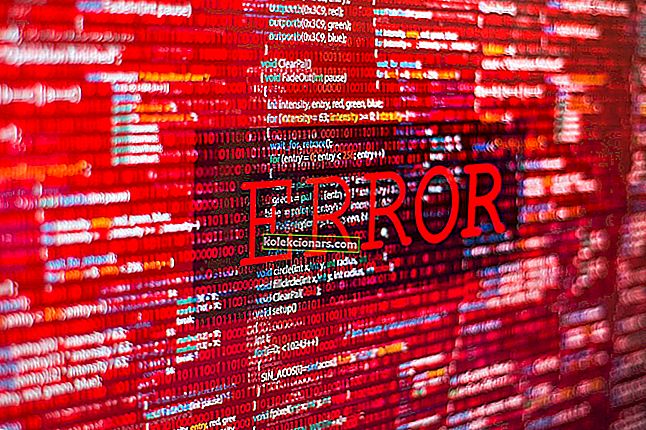- Jei jūsų kompiuteris ilgą laiką naudoja 100% disko, tai turės įtakos jo funkcionalumui.
- Žemiau pateiktame vadove parodyta, ką daryti tokiose situacijose.
- Tai nėra retas klausimas, kaip pamatysite iš mūsų specialiojo procesoriaus naudojimo taisymo centro.
- Dar daugiau trikčių šalinimo vadovų galite rasti mūsų svetainės „Windows 10“ klaidų puslapyje.

Vartotojai skundžiasi, kad įdiegus „Windows 10“ jų disko naudojimas išlieka 100%. Ši problema gali kilti „Windows 10“, tačiau ji gali pasireikšti ir senesnėse „Windows“ operacinėse sistemose.
Yra keletas problemų, kurias galite pabandyti sumažinti disko naudojimą; mes jums parodome, kaip šiame straipsnyje.
Kaip išspręsti 100% disko naudojimą sistemoje „Windows 10“?
- Išjungti „Superfetch“ paslaugą
- Išjungti „Prefetch“
- Išjunkite „Windows“ paiešką
- Paleiskite disko patikrą
- Paleiskite disko valymą
- Atnaujinkite savo kompiuterį
- Išjunkite probleminę programinę įrangą
- Iš naujo nustatyti virtualią atmintį
- Švariai paleiskite kompiuterį
1. Išjunkite „Superfetch“ paslaugą
- Eikite į „ Search“ , įveskite services.msc ir atidarykite „ Services“
- Suraskite „ Superfetch“ paslaugą, dešiniuoju pelės mygtuku spustelėkite ją ir eikite į „ Ypatybės“
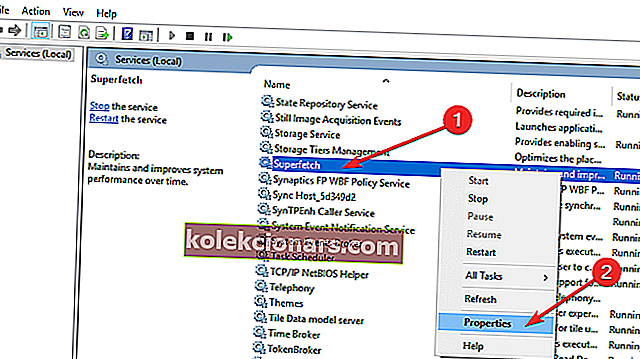
- Spustelėkite Išjungti ir tada Gerai
Dabar iš naujo paleiskite kompiuterį ir patikrinkite, ar disko naudojimas nėra sumažintas.
„Superfetch“ ir „Prefetch“ yra paslaugos, kurios galėtų žymiai pagerinti sistemos našumą numatant, kurias programas vartotojas ketina atidaryti, ir iš anksto į atmintį įkeliant programos duomenis.
Tačiau dėl šių paslaugų kartais gali būti naudojama daug disko, todėl galbūt norėsite jas išjungti, kad išspręstumėte šią problemą.
2. Išjunkite Prefetch
- Eikite į „ Search“ , įveskite regedit ir atidarykite registro rengyklę
- Eikite į šį kelią:
HKEY_LOCAL_MACHINE/SYSTEM/CurrentControlSet/Control/Session Manager/Memory Managemen/PrefetchParameters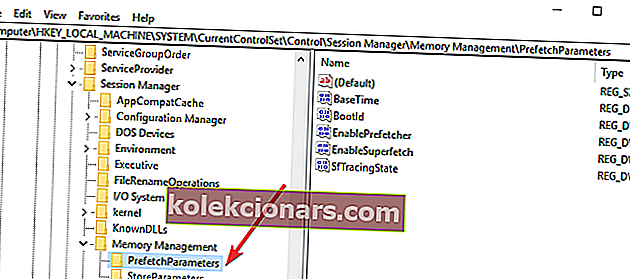
- Dukart spustelėkite „EnablePrefetch“. Galite sukonfigūruoti „EnablePrefetch“ į lauką Reikšmės duomenys įvesdami kai kurias iš šių reikšmių:
- 0 - išjungia prefektorių
- 1 - įgalina tik programų išankstinį gavimą
- 2 - įgalina tik įkrovos failų išankstinę paiešką
- 3 - įgalina įkrovos ir programos failų išankstinį gavimą
- Kadangi numatytoji vertė yra 3, nustatykite ją į 0
- Iš naujo paleiskite kompiuterį
Šios dvi paslaugos yra dažniausios didelio disko naudojimo „Windows“ priežastys, tačiau jų neišjunkite, jei nesusiduriate su šia problema, nes jos kartais gali būti naudingos jūsų sistemai.
3. Išjunkite „Windows“ paiešką
- Atidarykite komandų eilutę kaip skelbimų administratorius
- Įveskite šią komandą: net.exe sustabdyti „Windows“ paiešką
- Palaukite, kol procesas bus baigtas.
- Paleiskite „Task Manager“ ir patikrinkite, ar jūsų disko naudojimas vis dar yra 100%.
Daugelis vartotojų patvirtino, kad išjungus „Windows“ paiešką ši problema išsprendžiama. Taigi, jei šis greitas sprendimas padės išspręsti problemas, tai reiškia, kad jūs nustatėte kaltininką.
Dabar turite visam laikui išjungti „Windows“ paiešką. Štai kaip galite tai padaryti:
- Eikite į „ Search“, įveskite services.msc, tada atidarykite „ Services“
- Suraskite „ Windows“ paieškos paslaugą ir dešiniuoju pelės mygtuku spustelėkite ją. Eikite į „ Ypatybės“
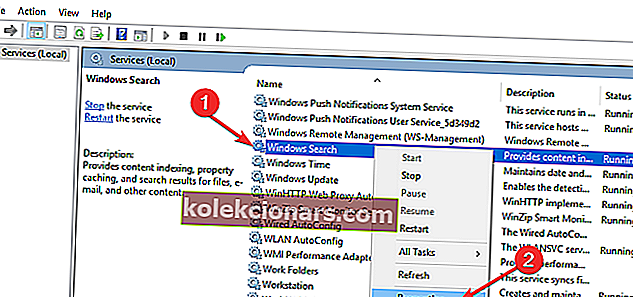
- Skirtuke Bendra eikite į Paleisties tipas, nustatykite jį kaip Išjungtas ir paspauskite Taikyti .
4. Paleiskite Disk Check
- Paleiskite komandinę eilutę kaip administratorius
- Įveskite komandą CHKDSK / R
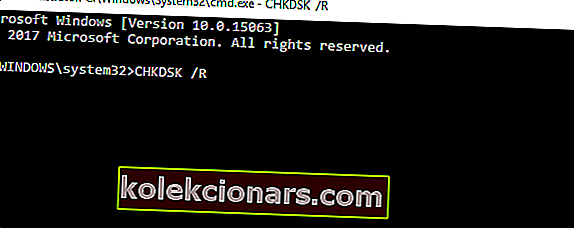
- Palaukite, kol jūsų kompiuteris apdoros komandą
- Eikite į „Task Manager“ ir patikrinkite, ar problema išlieka.
Tai turėtų išspręsti bet kokias jūsų disko problemas ir išspręsti didelę disko naudojimo problemą.
5. Paleiskite disko valymą
- Eikite į „Search“, įveskite Disk Cleanup , dukart spustelėkite pirmąjį rezultatą, kad paleistumėte įrankį
- Pasirinkite diską, kurį norite išvalyti. Jūsų kompiuteryje bus rodoma daugiau informacijos apie daug vietos, kurią galite atlaisvinti
- Hit išvalyti sisteminius failus galimybę pradėti šį procesą.

Tai padės pašalinti laikinus failus, kurie tik užkemša jūsų kompiuterį. Taip, per daug laikinų failų gali būti dar vienas paaiškinimas, kodėl „Windows 10“ naudojate 100 diskų.
6. Atnaujinkite savo kompiuterį
Auksinė „Windows 10“ naudojimo taisyklė yra visada įdiegti naujausius sistemos naujinimus.
„Microsoft“ reguliariai siunčia naujus atnaujinimus, kad pagerintų OS, pridėtų naujų funkcijų ir pašalintų vartotojų nurodytas klaidas. Kas žino, galbūt naujausias sistemos atnaujinimas turi pataisą, skirtą didelėms disko naudojimo problemoms išspręsti.
Norėdami įdiegti naujausius „Windows“ naujinimus, turite eiti į „Nustatymai“, tada į „ Atnaujinimas ir sauga“ ir „ Windows“ naujinimas. Čia , nukentėjo atnaujinimus Patikrinkite mygtuką.
7. Išjunkite probleminę programinę įrangą
Kitas akivaizdus sprendimas yra greitai išspręsti šią problemą - nustatyti programas, programas ar programinę įrangą, kurios naudoja per daug vietos diske.
Norėdami tai padaryti, atidarykite „Task Manager“. Per Disk skiltyje galite matyti, kurios programos įdėti apkrauna diske. Tada galite dešiniuoju pelės mygtuku spustelėkite problemines programas ir pasirinkite Baigti užduotį, kad jas sustabdytumėte.
8. Iš naujo nustatykite virtualią atmintį
- Atidarykite Valdymo skydą, paieškos juostoje įveskite išplėstinę sistemą ir spustelėkite Išplėstiniai sistemos nustatymai.
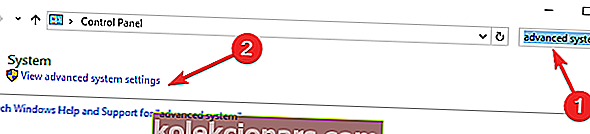
- Dabar eikite į skirtuką Išplėstinė, tada į Našumas ir eikite į Nustatymai .
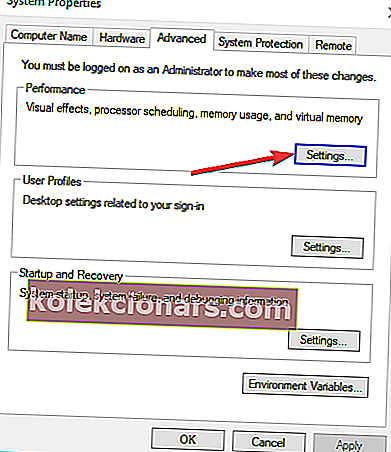
- Eikite į Išplėstinė > Virtuali atmintis > Keisti .
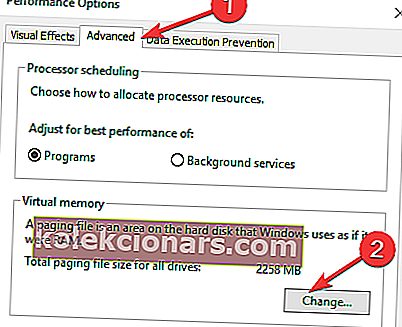
- Atžymėkite parinktį Automatiškai tvarkyti visų diskų ieškos failo dydį.
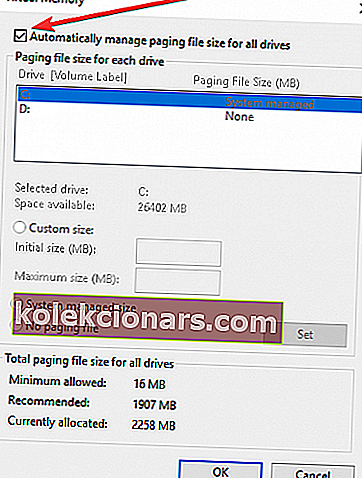
- Pasirinkite diską, kuriame įdiegėte „Windows“, virtualiosios atminties nustatymams įveskite Pradinis dydis ir Didžiausias dydis, tada spustelėkite Nustatyti naujas reikšmes .
Kalbant apie pradinį dydį, galite tiesiog įvesti turimą numerį kategorijoje Rekomenduojama. Norėdami nustatyti maksimalų dydį, naudokite vertę, kuri 1,5 karto viršija jūsų fizinės RAM dydį.
9. Išvalykite kompiuterio įkrovą
- Eikite į Pradėti, įveskite msconfig ir paspauskite Enter.
- Eikite į sistemos konfigūraciją, spustelėkite skirtuką Paslaugos , pažymėkite žymės langelį Slėpti visas „Microsoft“ paslaugas ir spustelėkite Išjungti viską .

- Eikite į skirtuką „Startup“ ir atidarykite „Task Manager“.
- Pasirinkite kiekvieną paleisties elementą, spustelėkite Išjungti .

- Uždarykite „Task Manager“ ir iš naujo paleiskite kompiuterį.
Švariai paleidę įrenginį, galite lengvai sumažinti kompiuteryje veikiančių programų skaičių. Tokiu būdu jūsų „Windows 10“ kompiuteris bus paleistas naudojant tik minimalų tvarkyklių ir programų rinkinį, kurio reikia tinkamai paleisti.
Tikimės, kad šie sprendimai padėjo sumažinti 100% disko naudojimą sistemoje „Windows 10“. Jei turite kokių nors komentarų ar klausimų, užrašykite juos toliau pateiktame komentarų skyriuje.
DUK: Sužinokite daugiau apie disko naudojimą
- Ką gali lemti visas disko naudojimas?
Kai jūsų kompiuteryje bus pilna disko talpa, jis nebegalės paleisti naujų programų.
- Kaip galiu stebėti savo disko veiklą?
Vienas iš būdų įsitikinti, kad disko talpa niekada nepasiekia 100%, yra jo stebėjimas naudojant „Task Manager“.
- Ar yra diskų stebėjimo programinė įranga, kurią galėčiau naudoti?
Taip, yra daug specialių įrankių, specialiai sukurtų jūsų disko ir procesoriaus naudojimui stebėti.