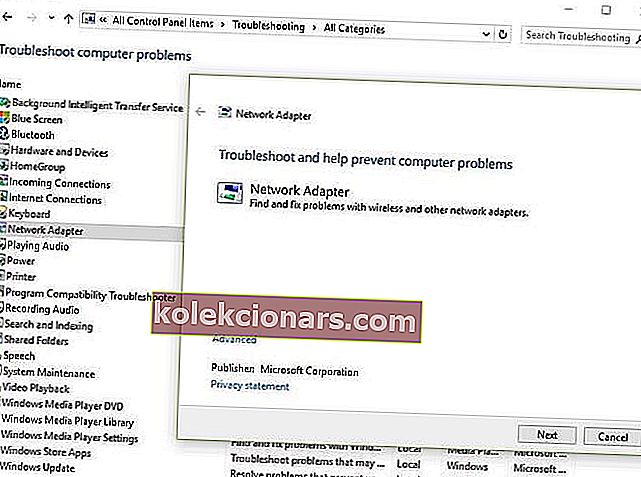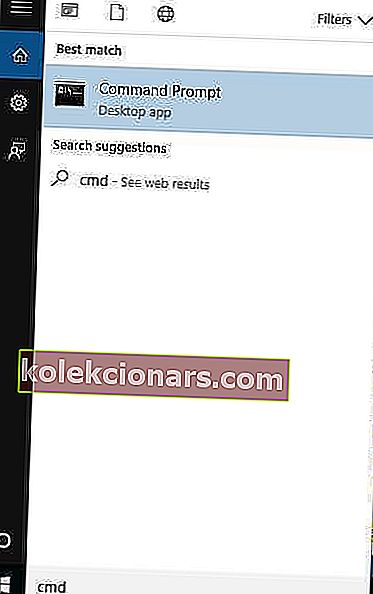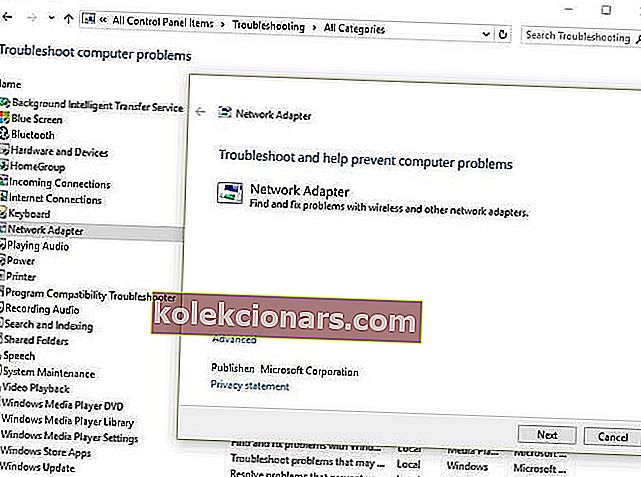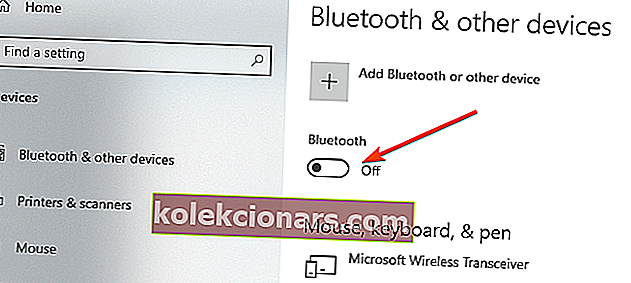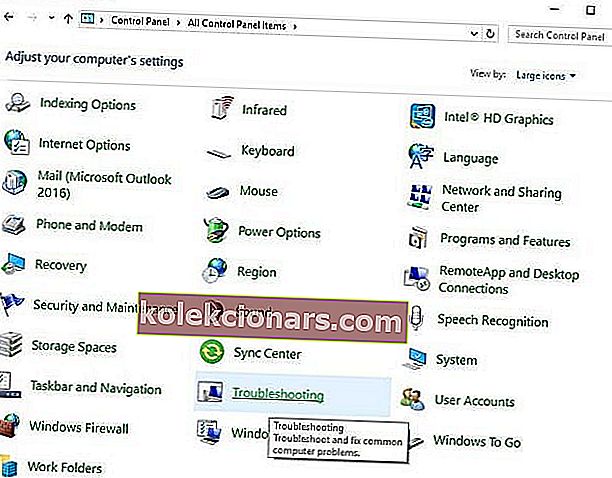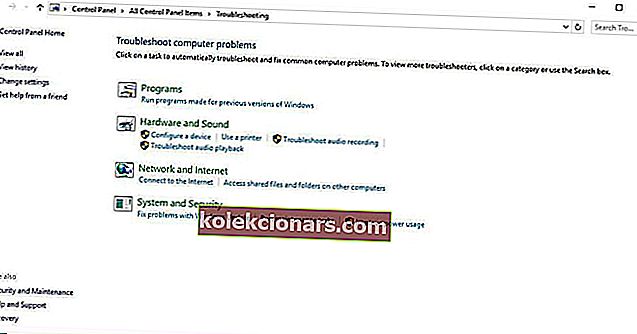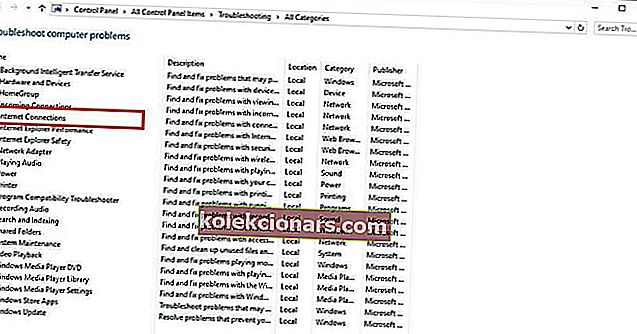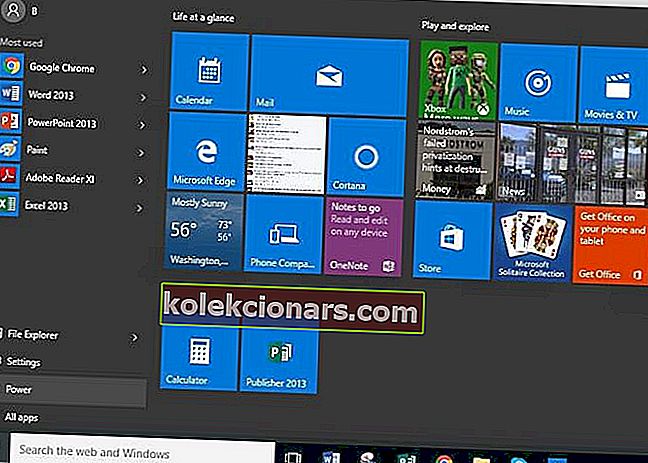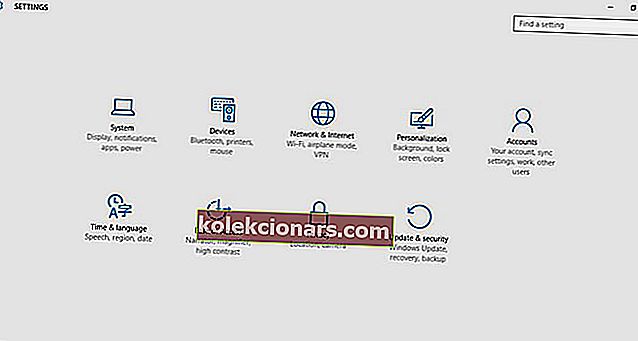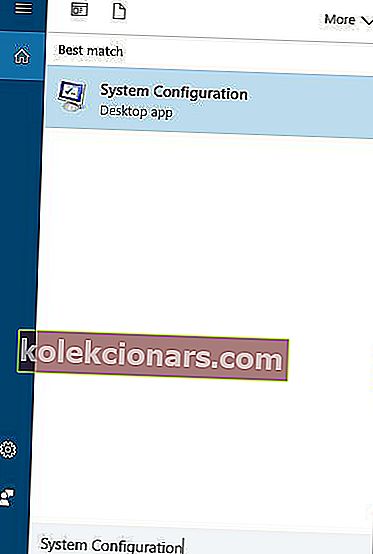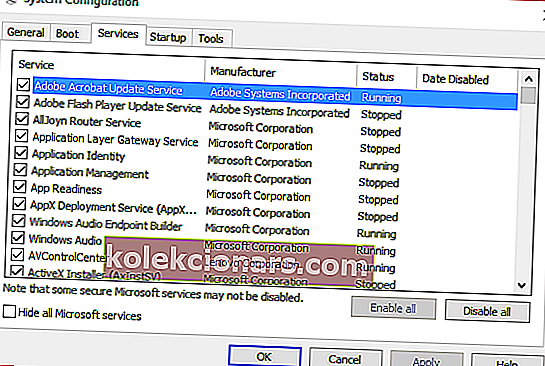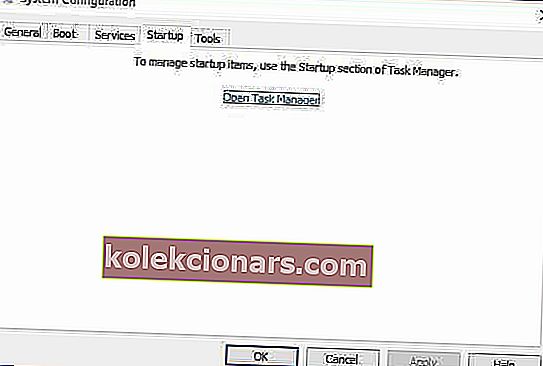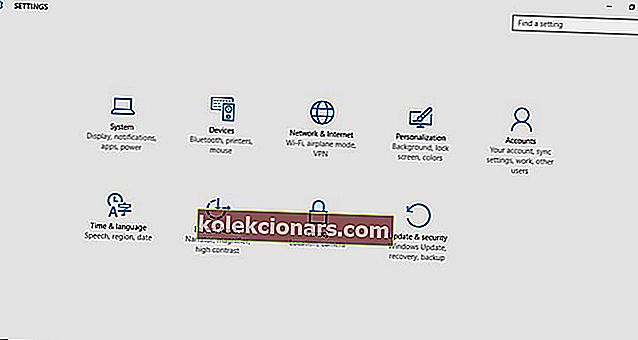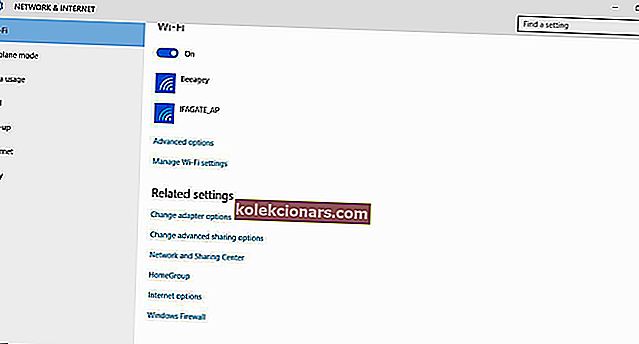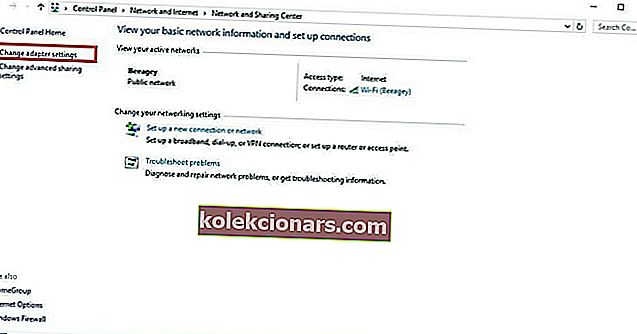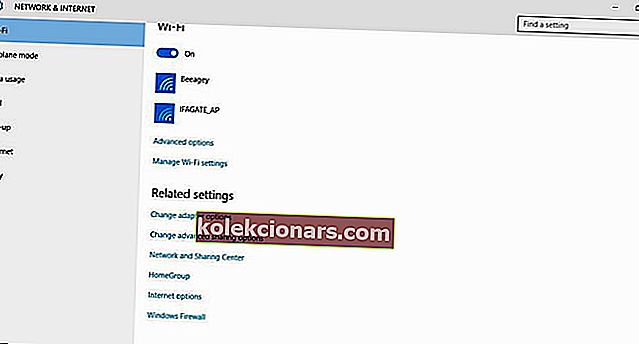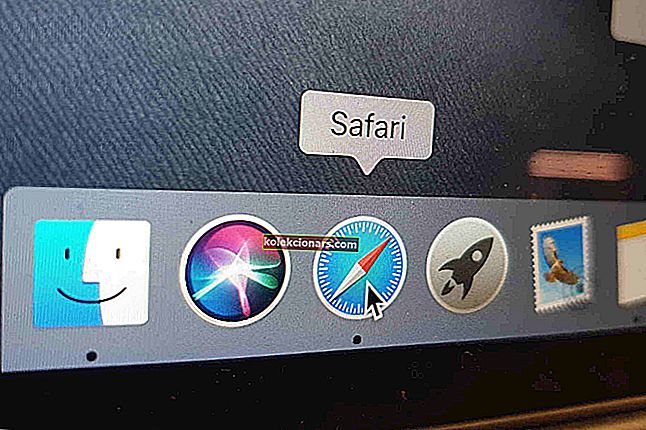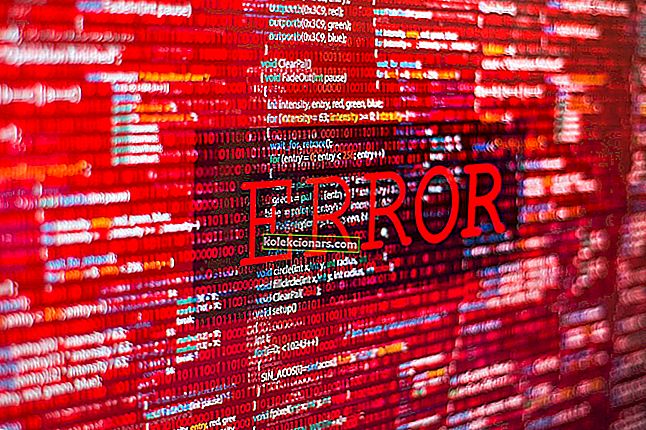- Jei turite problemų su „Windows 10“ esančiu „Mobile Hotspot“, priežastis gali būti jūsų tvarkyklė arba tam tikri nustatymai.
- Mes išnagrinėjame kiekvieną galimybę ir siūlome išsamius sprendimus toliau pateiktame straipsnyje.
- Pažymėkite mūsų tinklo ir interneto centrą, kad galėtumėte greitai pasiekti daugiau vadovų, kuriuos turėtumėte patikrinti.
- Apsilankykite mūsų skyriuje „Trikčių šalinimas“, jei norite rasti panašių su „Windows 10“ susijusių problemų.

Naudodamiesi šiuolaikinėmis technologijomis, galite prisijungti prie interneto naudodamiesi mobiliuoju tašku, belaidžiu kelvedžiu ar net naudodami savo išmanųjį telefoną kaip viešosios interneto prieigos tašką.
Mobilus viešosios interneto prieigos taškas leidžia dalytis savo tinklo ryšiu su kitais įrenginiais, kurie nori prisijungti prie interneto arba prieiti prie jo naudodamiesi „Wi-Fi“ funkcija.
Kai bandote prisijungti prie mobiliojo viešosios interneto prieigos taško, gali kilti keletas problemų:
- Neteisinga konfigūracija
- Neteisinga sąranka
- Pasenusi belaidžio tinklo adapterio tvarkyklė
Yra keletas kitų atvejų, kurie gali trukdyti jūsų mobiliojo viešosios interneto prieigos taško ryšiui.
Prieš bandydami bet kurį iš šio straipsnio sprendimų, galite nustatyti, ar problema kyla tik dėl konkretaus įrenginio, kuris neprisijungs prie kompiuterio viešosios interneto prieigos taško, ar su visais.
Pabandykite naršyti naudodami modemą ar „Wi-Fi“, kad sužinotumėte, ar problema susijusi su jūsų kompiuteriu, ar su ryšiu.
Čia yra sprendimai, kuriuos galite naudoti norėdami išspręsti mobiliojo viešosios interneto prieigos taško problemą sistemoje „Windows 10“.
Kaip išspręsti mobiliojo viešosios interneto prieigos taško problemas sistemoje „Windows 10“?
- Atnaujinkite visus pagrindinius tvarkykles
- Naudokite viešosios interneto prieigos taško programinę įrangą
- Tinklo adapterio trikčių šalinimas
- Patikrinkite „Wi-Fi“ adapterį
- Tinklo tvarkykles atnaujinkite rankiniu būdu
- Grąžinkite tinklo adapterio tvarkyklę
- Sukurkite naują ryšį
- Laikinai išjunkite užkardas ir antivirusines programas
- Išjungti „Bluetooth“
- Paleiskite interneto ryšio trikčių šalinimo įrankį
- Įdiekite tvarkyklę suderinamumo režimu
- Susiekite bendrinimą internete su viešosios interneto prieigos taško adapteriu
- Atlikite „Clean Boot“
- Paleiskite kompiuterį saugiuoju režimu
- Pažymėkite Leisti bendrinti ryšio nustatymus
1. Atnaujinkite visus pagrindinius tvarkykles

Norėdami greitai išspręsti problemą, primygtinai rekomenduojame automatiškai atnaujinti visas pasenusias tvarkykles naudojant „ DriverFix“ .
Tai įrankis, kuris sutaupys jus rankiniu būdu ieškant ir įdiegiant naujas tvarkyklių versijas, nes tai atliks visą darbą.
Tai puiki alternatyva (ir tuo pat metu saugi), kad jūsų įrenginys gautų naujausius tvarkyklių atnaujinimus.
- Atsisiųskite ir įdiekite „DriverFix“.
- Leiskite įrankiui nuskaityti kompiuterį, ar nėra trūkstamų ir pasenusių įrenginių tvarkyklių.
- Patikrinkite išsamią ataskaitą, kurią įrankis pasiūlys, kai baigsis nuskaitymas.
- Pasirinkite norimą atnaujinti įrenginio tvarkyklę. ( Taip pat galite masiškai atnaujinti visus pasenusius tvarkykles. )

„DriverFix“
Sutaupykite brangaus laiko ir pastangų saugiai atnaujindami visus tvarkykles naudodami šį paprastą įrankį, ir iš naujo nustatykite mobiliojo viešosios interneto prieigos tašką. Nemokamas bandymas Apsilankykite svetainėje2. Naudokite viešosios interneto prieigos taško programinę įrangą

Kitas paprastas ir automatinis sprendimas būtų naudoti specialią programą, pvz., „ Connectify Hotspot“, kuri jūsų „Windows 10“ įrenginį gali paversti viešosios interneto prieigos tašku.
Tai, ką daro ši programa, yra išplėsti belaidžio signalo diapazoną jūsų namuose, derinant kelis laidinius ar belaidžius interneto ryšius.
Tai palengvina visų įrenginių prieigą prie interneto, jums nereikia naudotis papildoma aparatūra.
Naudodamiesi „Connectify Hotspot“, iš esmės pašalinsite tinklo problemas, nes tai sujungia kitus įrenginius.
Taip pat galite tikrinti tinklo naudojimo stebėjimą ir kiekvieno prijungto įrenginio ugniasienės apsaugą.

Prijunkite „Hotspot“
Paverskite savo kompiuterį mobiliojo ryšio tašku visiems kitiems jūsų namų įrenginiams ir pašalinkite tinklo ryšio klaidas. Nemokamas bandymas Apsilankykite svetainėje3. Tinklo adapterio trikčių šalinimas
- Spustelėkite Pradėti
- Eikite į paieškos lauko laukelį ir įveskite Trikčių šalinimas
- Paieškos rezultatuose pasirinkite Trikčių šalinimas
- Kairiojoje srityje spustelėkite Peržiūrėti viską
- Spustelėkite Tinklo adapteris
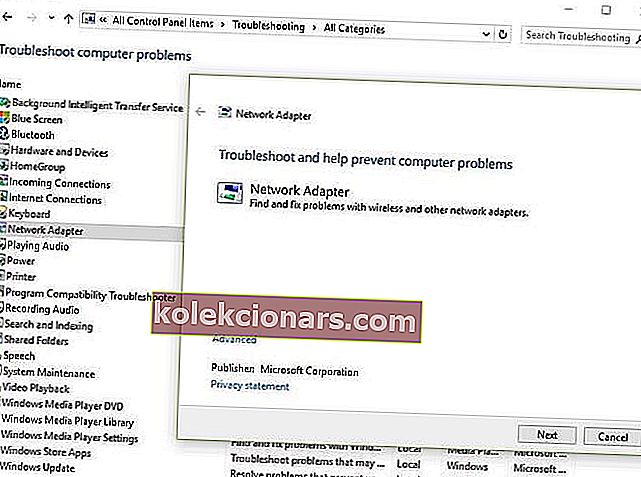
- Spustelėkite Pirmyn
- Prasidės aptikimo procesas, siekiant nustatyti bet kokias problemas
- Norėdami diagnozuoti, pasirinkite tinklo adapterį.
Tai yra automatizuotas, įmontuotas „Windows“ įrankis, kuris randa ir išsprendžia įprastas tinklo adapterio nustatymų problemas jūsų kompiuteryje.
Ji taip pat patikrins, ar tinklo adapterio tvarkyklės atnaujintos, ar ne, ir suteiks jums supratimą apie aparatūros gedimus, susijusius su tinklo adapteriu.
4. Patikrinkite „Wi-Fi“ adapterį
- Spustelėkite Pradėti
- Paieškos lauko laukelyje įveskite CMD
- Pasirinkite komandų eilutę (administratorius)
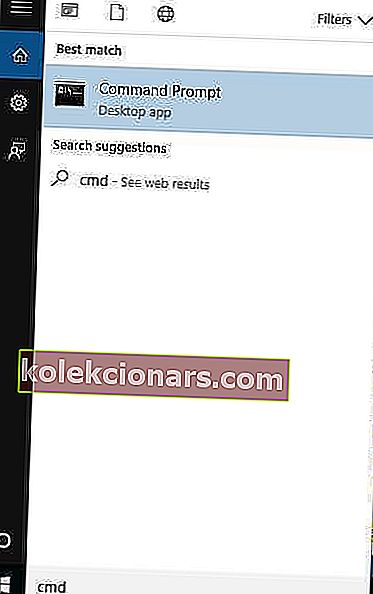
- Įveskite šią komandą
NETSH WLAN show drivers - Paspauskite „ Enter“
- Patikrinkite, ar nėra linijos, kurioje sakoma, kad palaikomas prieglobos tinklas, ir patikrinkite, ar joje sakoma „Taip“ arba „Ne“.
Jei parašyta „Ne“, kyla problema, nes tai reiškia, kad jūsų „Wi-Fi“ adapteris nepalaiko mobiliojo viešosios interneto prieigos taško funkcijos.
Tokiu atveju nusipirkite kitą „Wi-Fi“ adapterį, kuris jį palaiko, nes nėra jokio kito būdo, kaip jį išspręsti.
Šioje pastaboje mes rekomenduojame „ Club Invitation“ - „Wi-Fi“ plėtiklį, apie kurį galbūt dar negirdėjote, vis dėlto labai galingą.
Tai nereikalauja jokios sąrankos, tiesiog jums reikia spustelėti WPA mygtuką savo maršrutizatoriuje ir tada maitinimo mygtuką ant plėstuvo, ir jūsų „Wi-Fi“ ryšys iškart padidės. Mobilus viešosios interneto prieigos taškas paprasčiausiai išnyks.
- Nepaprastai galingas
- Plati aprėptis
- 2 žingsnių sąranka
- Gali trukdyti antivirusinei programai
 Patikrinkite kainą
Patikrinkite kainą
5. Rankiniu būdu atnaujinkite tinklo tvarkykles
- Dešiniuoju pelės mygtuku spustelėkite Pradėti
- Pasirinkite „ Device Manager“
- Pasirinkite Tinklo adapteriai

- Dešiniuoju pelės mygtuku spustelėkite savo tinklo adapterį
- Pasirinkite Atnaujinti tvarkyklę
- Spustelėkite Ieškoti automatiškai, jei norite rasti atnaujintą tvarkyklės programinę įrangą
- Atlikę veiksmus, spustelėkite Uždaryti
- Įdiegę atnaujintą tvarkyklę, spustelėkite Pradėti> Maitinimas> Paleisti iš naujo
„Windows“ neranda jūsų tinklo adapterio tvarkyklės? Mes turime jums tinkamus sprendimus.
Jei jūsų kompiuteris negali prisijungti prie interneto, atsisiųskite tvarkyklę iš kito kompiuterio, išsaugokite jį USB atmintinėje, tada rankiniu būdu įdiekite savo kompiuteryje.
Kaip rankiniu būdu įdiegti tinklo adapterio tvarkyklę
- Jei norite .exe (vykdomąjį) failą, dukart spustelėkite jį, kad paleistumėte failą, tada įdiekite tvarkykles
- Atskiriems failams patikrinkite failą su .inf plėtiniu ir kitą su .sys plėtiniu, tada atlikite šiuos veiksmus:
- Eikite į paieškos laukelį ir įveskite „ Device Manager“, kad atidarytumėte programą.
- Pasirinkite Tinklo adapteriai ir eikite į tinklo adapterio pavadinimą ( taip pat galite patikrinti skiltyje Kiti įrenginiai, jei jūsų ten nėra )
- Dešiniuoju pelės mygtuku spustelėkite tinklo adapterį ir pasirinkite Atnaujinti tvarkyklę
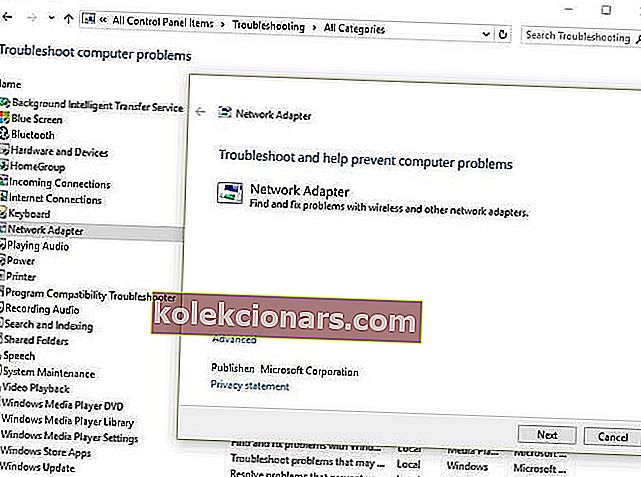
- Spustelėkite Naršyti mano kompiuteryje, kad rastumėte tvarkyklių programinę įrangą
- Pasirinkite Naršyti, tada tvarkyklės failų saugojimo vietą
- Spustelėkite Gerai, tada Pirmyn
- Baigę diegimą, spustelėkite Uždaryti
Įdiegę atnaujintą tvarkyklę, spustelėkite Pradėti> Maitinimas> Paleisti iš naujo .
6. Grąžinkite tinklo adapterio tvarkyklę
- Dešiniuoju pelės mygtuku spustelėkite Pradėti
- Pasirinkite „ Device Manager“
- Pasirinkite Tinklo adapteriai, tada spustelėkite tinklo adapterio pavadinimą

- Dešiniuoju pelės mygtuku spustelėkite tinklo adapterį
- Pasirinkite Ypatybės
- Pasirinkite skirtuką Vairuotojas
- Pasirinkite „ Roll Back Driver“ . Jei mygtukas nepasiekiamas, nėra vairuotojo, prie kurio būtų galima grįžti.
- Grįžę į ankstesnę tvarkyklės versiją, pasirinkite Pradėti / Maitinimas / Paleisti iš naujo.
Tvarkyklių atnaujinimai kartais nesuderinami su sistemos specifikacijomis ir lemia klaidas, įskaitant ryšio problemas. Taigi natūralus sprendimas yra pašalinti šiuos naujinimus.
Jei sėkmingai sugrąžinote tvarkyklę, dabar turėsite neleisti „Windows“ automatiškai ją atnaujinti. Norėdami tai padaryti, peržiūrėkite šį naudingą vadovą.
7. Sukurkite naują ryšį

Jei vis dar kyla problemų su mobiliojo ryšio viešosios interneto prieigos tašku arba kyla problemų jungiant įrenginį su mobiliojo ryšio viešosios interneto prieigos tašku, pabandykite ištrinti esamą ryšį, tada sukurkite naują, kad atsikratytumėte autentifikavimo klaidos.
Negalite nustatyti naujo mobiliojo viešosios interneto prieigos taško ryšio? Greitai išspręskite problemą naudodami šį vadovą
8. Laikinai išjunkite užkardas ir antivirusines programas

Ugniasienė, antivirusinė ar kenkėjiška programa kartais blokuoja mobiliuosius taškus.
Jei tai yra problemos priežastis, išjunkite bet kurį iš trijų, tada pabandykite apsilankyti norimoje svetainėje.
Įsitikinkite, kad iš karto įjungėte šias programas, kai tai padarysite, kad įsilaužėliai, virusai ir kirminai nepakenktų jūsų sistemai.
9. Išjunkite „Bluetooth“
- Spustelėkite Pradėti
- Pasirinkite „ Settings“
- Pasirinkite Įrenginiai
- Spustelėkite „ Bluetooth“
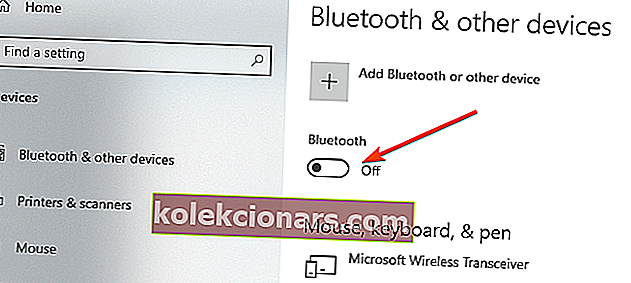
- Išjunkite.
Jei kyla problemų atidarant programą „Nustatymas“, peržiūrėkite šį straipsnį, kad išspręstumėte problemą.
„Windows 10“ trūksta „Bluetooth“ nustatymų? Atgaukite juos atlikę kelis greitus veiksmus.
10. Paleiskite interneto ryšio trikčių šalinimo įrankį
- Spustelėkite Pradėti
- Paieškos lauko laukelyje įveskite Trikčių šalinimas
- Paieškos rezultatuose pasirinkite Trikčių šalinimas
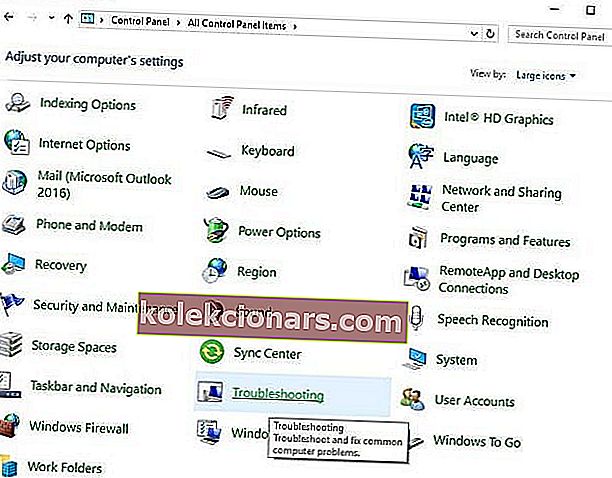
- Kairiajame skydelyje spustelėkite Peržiūrėti viską
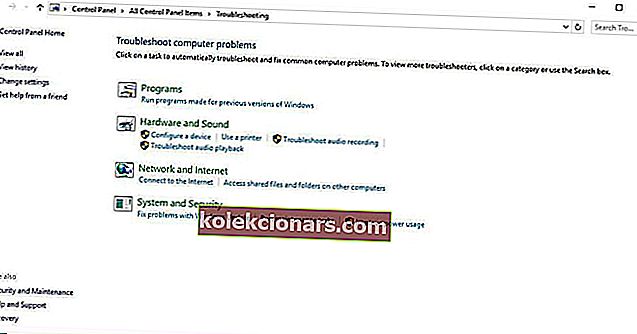
- Pasirinkite interneto jungtys
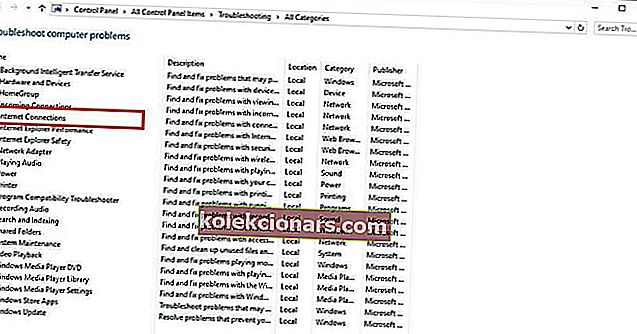
- Spustelėkite Pirmyn, kad paleistumėte trikčių šalinimo įrankį.
Jei trikčių šalinimo įrankis negali būti įkeltas arba nepavyksta užbaigti proceso, peržiūrėkite šį vadovą ir raskite problemos sprendimo būdus.
11. Įdiekite tvarkyklę suderinamumo režimu

- Atsisiųskite naujausią tvarkyklę iš gamintojo svetainės
- Išsaugokite jį savo vietiniame diske
- Dešiniuoju pelės mygtuku spustelėkite tvarkyklės sąrankos failą
- Spustelėkite Ypatybės
- Spustelėkite skirtuką Suderinamumas
- Pažymėkite langelį šalia Vykdyti šią programą suderinamumo režimu
- Išskleidžiamajame sąraše pasirinkite Operacinė sistema
- Tvarkyklė įdiegs, tada patikrins jo funkcionalumą.
- Iš naujo paleiskite kompiuterį ir patikrinkite, ar problema išlieka.
12. Susiekite bendrinimą internete su viešosios interneto prieigos taško adapteriu
- Spustelėkite Pradėti
- Pasirinkite „ Settings“
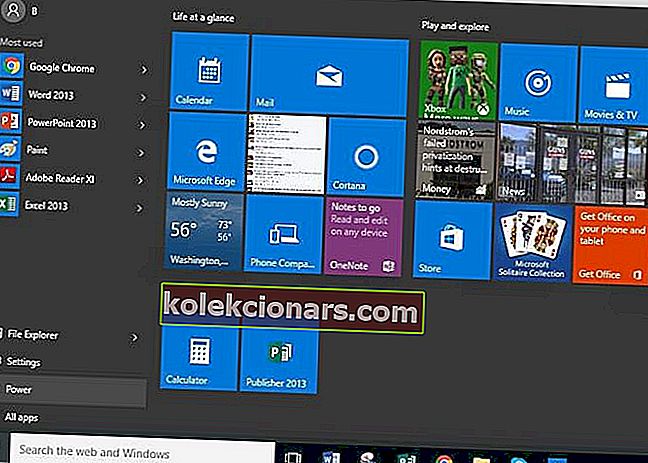
- Eikite į Tinklas ir internetas
- Spustelėkite „ Mobile Hotspot“
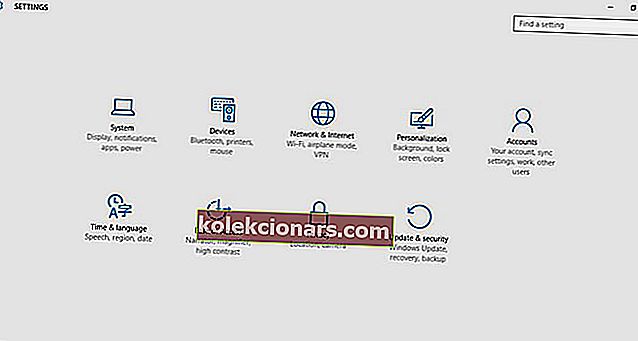
- Įjunkite „Mobile Hotspot“
- Eikite į susijusius nustatymus
- Spustelėkite Keisti adapterio parinktis ( atkreipkite dėmesį, kuris adapteris yra prijungtas prie interneto ir kuris yra jūsų mobiliojo ryšio viešosios interneto prieigos taškas - paprastai nurodomas kaip vietinis ryšys )
- Dešiniuoju pelės mygtuku spustelėkite adapterį, prijungtą prie interneto
- Spustelėkite Ypatybės, tada eikite į skirtuką Bendrinimas
- Panaikinkite žymėjimą Leisti kitiems tinklo vartotojams prisijungti per šio kompiuterio interneto ryšį ( galite praleisti šį veiksmą, jei jis jau nepažymėtas ) ir spustelėkite Gerai.
- Atidarykite ypatybes
- Skirtuke Bendrinimas pažymėkite Leisti kitiems tinklo vartotojams prisijungti per šio kompiuterio interneto ryšį .
- Jei iššokančiame ekrane sakoma, kad interneto ryšio bendrinimas šiuo metu įgalintas , spustelėkite Gerai
- Eikite į namų tinklo ryšį
- Pasirinkite „Mobile Hotspot“ adapterį
- Spustelėkite Gerai.
Patikrinkite, ar jūsų mobilusis viešosios interneto prieigos taškas veikia dabar. Priešingu atveju pabandykite kitą sprendimą.
13. Atlikite „Clean Boot“
- Eikite į paieškos laukelį
- Įveskite msconfig

- Pasirinkite „ System Configuration“
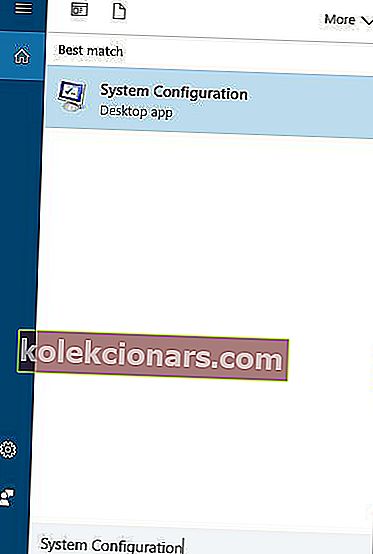
- Raskite skirtuką „ Paslaugos “
- Pasirinkite langelį Slėpti visas „Microsoft“ paslaugas
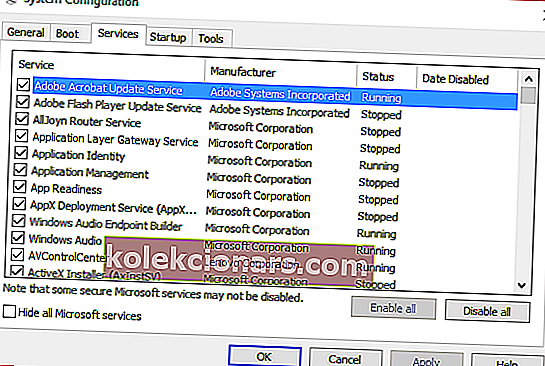
- Spustelėkite Išjungti viską
- Eikite į skirtuką „ Paleistis “
- Spustelėkite Atidaryti užduočių tvarkyklę
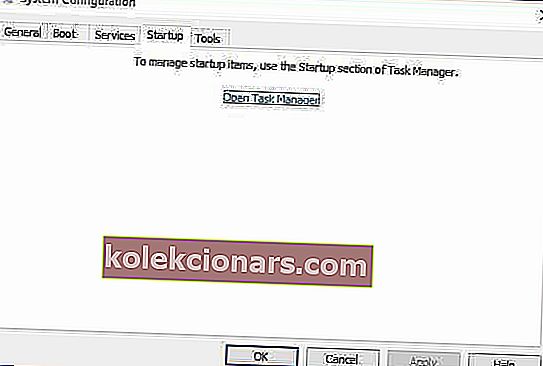
- Uždarykite Užduočių tvarkyklę, tada spustelėkite Gerai
- Perkraukite kompiuterį
Atidžiai atlikę visus šiuos veiksmus turėsite švarią įkrovos aplinką, po kurios galėsite pabandyti patikrinti, ar vis dar išlieka mobiliojo viešosios interneto prieigos taško problema.
Švarus kompiuterio įkrovimas sumažina konfliktus, susijusius su programine įranga, kuri gali sukelti pagrindines priežastis, dėl kurių jūsų mobiliojo ryšio viešosios interneto prieigos taškas neveikia sistemoje „Windows 10“.
Šiuos konfliktus gali sukelti programos ir paslaugos, kurios paleidžiamos ir veikia fone, kai įprastai paleidžiate „Windows“.
Negalite atidaryti užduočių tvarkyklės? Nesijaudinkite, mes turime jums tinkamą sprendimą.
14. Paleiskite kompiuterį saugiuoju režimu
- Spustelėkite mygtuką Pradėti
- Pasirinkite Parametrai - atsidarys langelis Nustatymai
- Spustelėkite Atnaujinti ir saugą
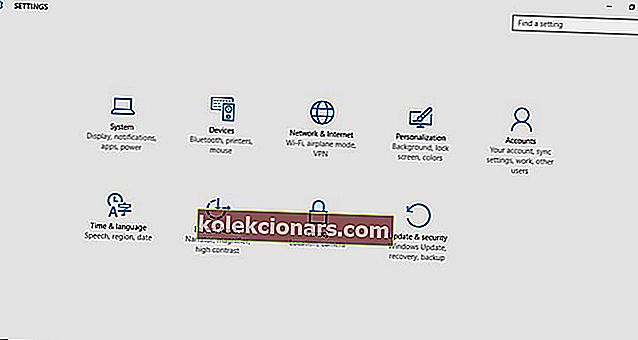
- Kairiojoje srityje pasirinkite Atkūrimas
- Eikite į „ Advanced startup“
- Spustelėkite Paleisti iš naujo dabar
- Ekrane Pasirinkti parinktį pasirinkite Trikčių šalinimas , tada spustelėkite Išplėstinės parinktys
- Eikite į „Startup Settings“ ir spustelėkite „Restart“
- Kai kompiuteris bus paleistas iš naujo, atsiras parinkčių sąrašas.
- Pasirinkite 4 arba F4, kad paleistumėte kompiuterį saugiuoju režimu
Jei veikiant saugiuoju režimu nėra mobiliojo viešosios interneto prieigos taško problemos, numatytieji nustatymai ir pagrindiniai tvarkyklės neprisideda prie šios problemos.
Saugus režimas neveikia? Neišsigąskite, šis vadovas padės jums įveikti paleidimo problemas.
15. Pažymėkite Leisti bendrinti ryšio parametrus
- Spustelėkite Pradėti
- Pasirinkite „ Settings“
- Eikite į Tinklas ir internetas
- Pasirinkite Tinklo ir bendrinimo centras
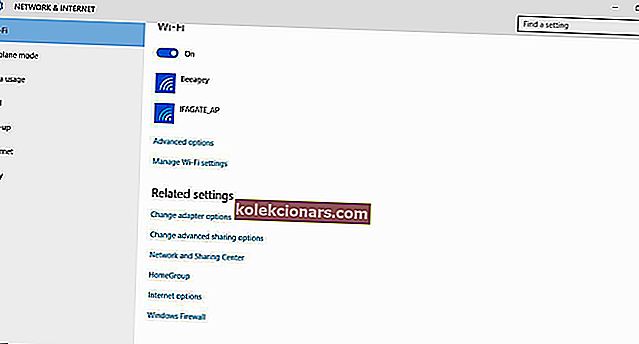
- Spustelėkite Keisti adapterio nustatymus
- Dešiniuoju pelės mygtuku spustelėkite Ethernet ryšį
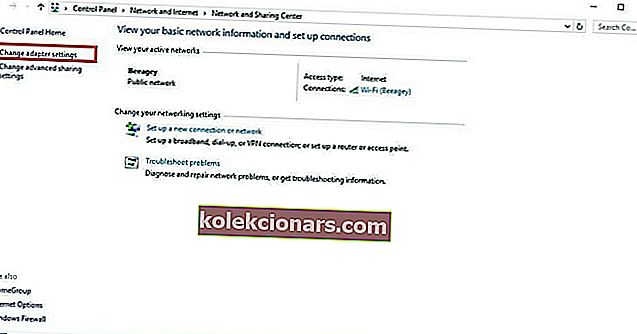
- Pasirinkite Ypatybės
- Spustelėkite skirtuką Bendrinimas
- Panaikinkite žymės langelį, jei norite leisti bendrinti ryšį
- Iš naujo paleiskite mobiliojo interneto prieigos tašką.
Leiskite kitiems tinklo vartotojams prisijungti atlikdami toliau nurodytus veiksmus.
- Eikite į tinklo ir bendrinimo centrą
- Dalyje Peržiūrėti aktyvius tinklus spustelėkite tinklą, iš kurio prisijungiate prie interneto
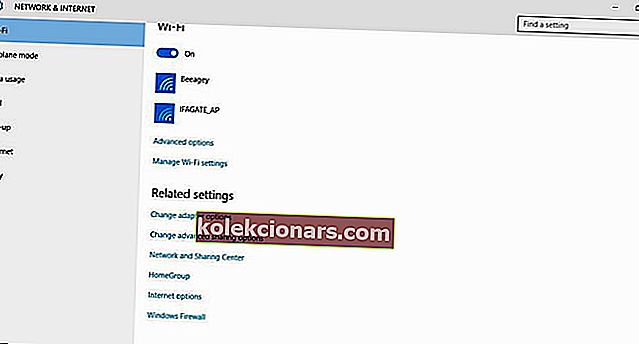
- Spustelėkite Ypatybės
- Spustelėkite skirtuką Bendrinimas
- Pasirinkite Leisti kitiems tinklo vartotojams prisijungti per šio kompiuterio interneto ryšį
- Spustelėkite Gerai.
Praneškite mums, ar kuris nors iš mūsų bendrų sprendimų jums pasiteisino. Jei turite kitų klausimų, palikite juos toliau pateiktame komentarų skyriuje ir mes būtinai juos patikrinsime.
Redaktoriaus pastaba: Šis įrašas iš pradžių buvo paskelbtas 2017 m. Lapkričio mėn. Ir buvo visiškai atnaujintas ir atnaujintas 2020 m. Rugsėjo mėn., Siekiant šviežumo, tikslumo ir išsamumo.