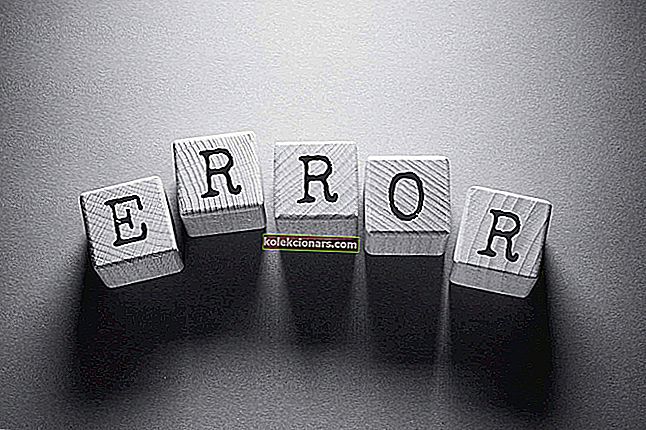- „Microsoft“ pataisų antradienis vyksta kiekvieno mėnesio antrą antradienį, todėl negalite to praleisti, jei „Microsoft“ programinės įrangos produktų programinės įrangos pataisoms nustatote didelę kainą.
- Nepaisant to, nėra džiaugsmo konfigūruojant „Windows“ naujinimų ekraną sistemoje „Windows 10“. Galite palaukti, kol naujinimo procesas bus baigtas. Taip pat gali padėti pašalinti bet kokius USB periferinius įrenginius ir pasiekti saugųjį režimą.
- Šis straipsnis yra mūsų „Windows“ naujinimo klaidų skyriaus dalis, todėl prireikus būtinai patikrinkite kitus trikčių šalinimo patarimus.
- Aplankykite mūsų specialų „Windows 10“ klaidų specialų centrą, kuriame rasite panašių vadovų.

Reguliarus „Windows 10“ atnaujinimas yra labai svarbus jūsų saugumui ir sistemos stabilumui.
Tačiau kartais gali kilti problemų dėl tam tikrų naujinimų ir daugelis vartotojų pranešė, kad yra įstrigę „ Windows“ naujinimų konfigūravimas 100% baigtas, neišjunkite kompiuterio pranešimo savo „Windows 10“ įrenginiuose.
Pasak vartotojų, konfigūruojant „Windows“ naujinimus 100% iki galo, jūsų kompiuteris neišjungiamas ir jie apskritai negali pasiekti „Windows 10“, tarsi naujinimo procesas būtų užstrigęs.
Tai yra gana didelė problema, nes apskritai negalėsite pasiekti „Windows 10“, tačiau yra keletas sprendimų, kurie gali padėti išspręsti šią problemą.
Yra daug problemų, susijusių su „Windows“ naujinimais, ir šių dienų straipsniuose parodysime, kaip išspręsti šias problemas:
- „Windows“ naujinimų konfigūravimas įstrigo, užstrigo, nepavyko, pakimba, labai lėtas - Pasak vartotojų, „Windows“ naujinimo procesas dažnai gali įstrigti arba sustingti. Tai gali būti didelė problema, tačiau turėtumėte sugebėti ją išspręsti naudodamiesi vienu iš mūsų sprendimų.
- „Windows“ naujinimų konfigūravimas nebus baigtas - tai dar viena dažna „Windows“ naujinimų problema. Kaip teigia vartotojai, atrodo, kad atnaujinimo procesas visiškai negali būti baigtas.
- Nesugebant sukonfigūruoti „Windows“ naujinimų begalinio ciklo - keli vartotojai pranešė, kad negalėjo įdiegti konkretaus naujinimo. Anot jų, jie buvo įstrigę nesibaigiančioje kilpoje.
- „Windows“ naujinimų konfigūravimas kiekvieną kartą, kai įjungiu kompiuterį . Kaip sustabdyti kompiuterio „Windows“ naujinimų konfigūravimą? Jei tai ir jūsų klausimas, turėtumėte sugebėti jį išspręsti naudodamiesi vienu iš mūsų sprendimų.
- „Windows“ naujinimų iš naujo paleidimo ciklo konfigūravimas - kartais vartotojai gali gauti šį pranešimą, kai tik iš naujo paleidžia savo kompiuterį. Tai gali būti didelė problema, nes visiškai negalėsite naudotis savo kompiuteriu.
- Konfigūruojant „Windows“ naujinimus, grąžinami pakeitimai - šis pranešimas gali būti rodomas, jei nepavyksta įdiegti tam tikro naujinimo. Tačiau kartais jūsų kompiuteris gali užstrigti grąžinant pakeitimus.
- „Windows“ naujinimų konfigūravimas trunka ilgai - daugelis vartotojų pranešė, kad šis procesas gali užtrukti ilgai. Daugeliu atvejų geriausia palaukti, kol procesas bus baigtas, tačiau jei laukimas nepadeda, galbūt norėsite išbandyti kai kuriuos mūsų sprendimus.
Kaip pereiti užstrigusį „Windows“ naujinimų ekraną?
1. Palaukite, kol baigsis naujinimo procesas

100% baigtas „Windows“ naujinimų konfigūravimas neišjungia kompiuterio pranešimo - tai įprasta kiekvieno „Windows“ naujinio dalis.
Kartais gali prireikti šiek tiek laiko, kol bus įdiegtas naujinimas, todėl nenuostabu, kad daugelis vartotojų mano, kad atnaujinimo procesas yra užstrigęs.
Paprasčiausias šios problemos sprendimas yra palaukti, kol pats naujinimas bus įdiegtas. Daugeliu atvejų atnaujinimo procesas nėra užstrigęs, todėl jums tereikės kantriai palaukti kurį laiką, kol atnaujinimas bus visiškai įdiegtas.
2. Išimkite visus USB periferinius įrenginius

Jei esate įsitempęs į „ Windows“ naujinimų konfigūravimą 100 proc., Neišjunkite kompiuterio, galbūt norėsite pabandyti pašalinti USB periferinius įrenginius, pvz., Išorinį standųjį diską, spausdintuvą, net USB pelę ir klaviatūrą.
Vartotojai pranešė, kad atjungus USB periferinius įrenginius, jų problema buvo sėkmingai išspręsta, todėl pabandykite pašalinti USB periferinius įrenginius ir palaukite kelias minutes, kol atnaujinimas bus baigtas.
Šiame straipsnyje galite sužinoti daugiau apie tai, kaip USB išorinis įrenginys gali užblokuoti naujausią „Windows 10“ naujinimą. Kai kuriais atvejais tai taikoma ir kitiems atnaujinimams.
3. Išjunkite įrenginį ir vėl jį vėl įjunkite

Vartotojai pranešė, kad šis sprendimas veikia su „Surface Pro“ įrenginiais, tačiau galite išbandyti ir su „Windows 10“ asmeniniu kompiuteriu. Tiesiog kelias sekundes palaikykite maitinimo mygtuką, kol įrenginys išsijungs.
Kai prietaisas visiškai išsijungs, dar kartą paspauskite maitinimo mygtuką, kad jį įjungtumėte. Jei kažkas nevyksta taip, kaip tikėtasi, ar girdite keistus garsus, gali būti, kad kyla tam tikrų energijos tiekimo problemų.
Nežinote, kaip išspręsti energijos tiekimo problemas sistemoje „Windows 10“? Patikrinkite šį vadovą ir dar kartą nustatykite viską.
4. Pabandykite pasiekti saugųjį režimą

- Kelis kartus įjungę ir išjungę kompiuterį, turėtumėte pamatyti „ Advanced Startup“ ekraną .
- Įveskite Trikčių šalinimas> Išplėstinės parinktys> Paleisties nustatymai ir spustelėkite mygtuką Paleisti iš naujo .
- Kai kompiuteris bus paleistas iš naujo, pamatysite parinkčių sąrašą. Paspauskite F5, kad pasiektumėte saugųjį režimą naudodami tinklą .
- Jei pavyksta įdiegti naujinimą saugiuoju režimu, galite tiesiog paleisti kompiuterį iš naujo ir paprastai pasiekti „Windows 10“.
Gali būti, kad atnaujinimo procesas yra užstrigęs dėl netinkamos tvarkyklės ar trečiosios šalies programos, todėl visada verta bandyti pasiekti saugųjį režimą. Norėdami pasiekti saugųjį režimą, atlikite pirmiau nurodytus veiksmus.
Saugus režimas neveikia „Windows 10“? Neišsigąskite, šis vadovas padės jums įveikti paleidimo problemas.
DUK: Sužinokite daugiau apie „Windows“ naujinimų konfigūravimą
- Ar atnaujindamas galiu uždaryti kompiuterį?
Mes primygtinai rekomenduojame nepamiršti, kad nešiojamieji kompiuteriai paprastai išsijungia uždarius dangtį. Todėl atnaujindami jų neuždarykite.
- Kiek laiko reikia sukonfigūruoti „Windows Update“?
Atnaujinimo procesas gali užtrukti; vartotojai dažnai praneša, kad procesas užtrunka nuo 30 minučių iki 2 valandų.
- Kaip išspręsti „Windows“ naujinimų konfigūravimo problemą?
USB periferinių įrenginių pašalinimas ir prieiga prie saugaus režimo yra patvirtinti sprendimai, kaip aprašyta šiame vadove, kaip pereiti įstrigusį „Windows“ naujinimų ekraną.
Redaktoriaus pastaba : Šis įrašas tęsiamas kitame puslapyje, kuriame pateikiama dar daugiau būdų, kaip ištaisyti ekrano klaidą „Windows“ naujinimų konfigūravimas “. Be to, galite pajusti platų „Windows Update“ klaidų vadovų rinkinį panašiomis temomis.