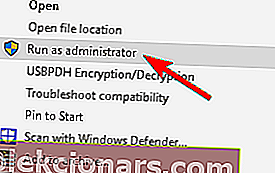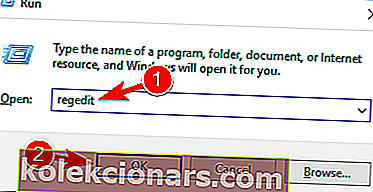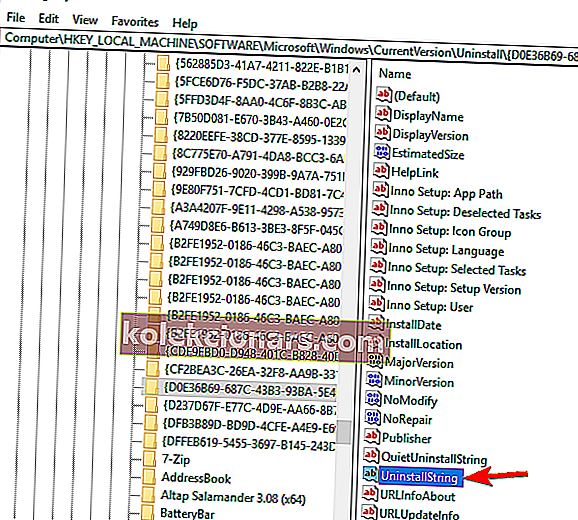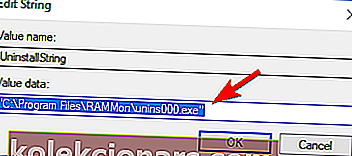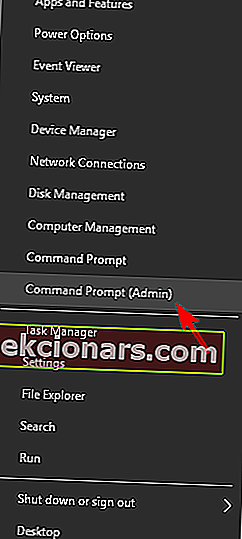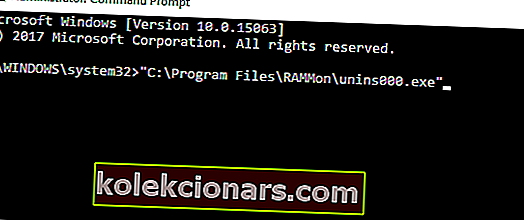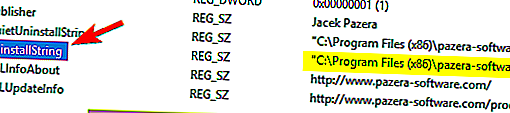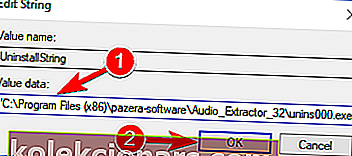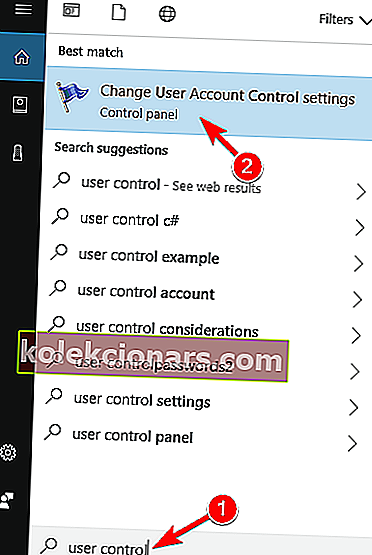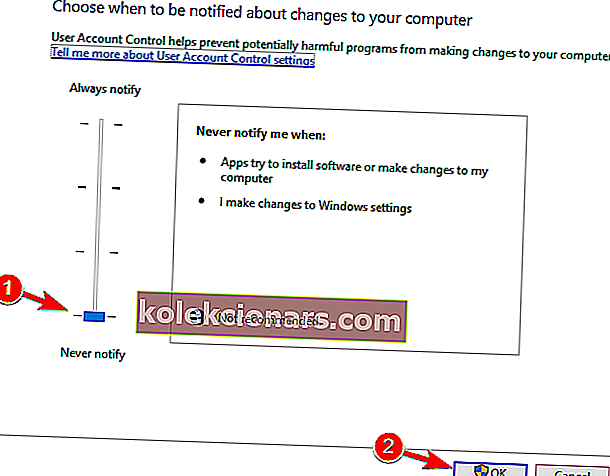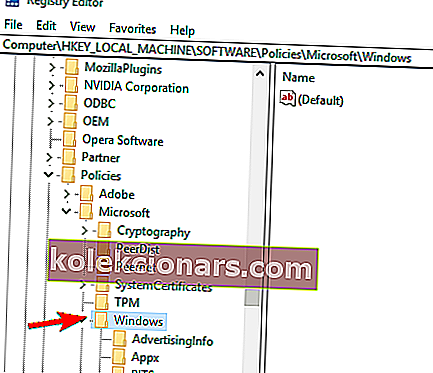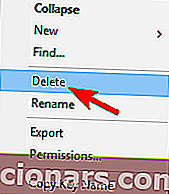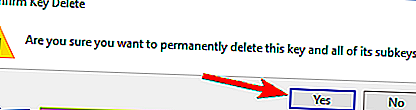- Atsibodo matyti tą patį Neturite pakankamos prieigos, kad pašalintumėte programos klaidą? Pasitikėkite, kad išspręsime problemą.
- Pirmiausia pabandykite gauti administratoriaus leidimus. Kitas sprendimas yra naudoti registro rengyklę.
- Norėdami gauti specialių patarimų, kaip elgtis su kitomis nepatogiomis programomis, apsilankykite ir skyriuje Pašalinti.
- Norėdami atsikratyti panašių erzinančių problemų, nedvejodami pažymėkite mūsų „Windows 10“ klaidų centrą.

Kai buvo išleista „Windows Vista“, „Microsoft“ pridėjo naujų funkcijų prie „Windows“ sistemos, kad sukurtų patogesnę vartotojui platformą.
Šiuo klausimu „Windows Vista“, „Windows 8“ kartu su „Windows 10“ yra operacinės sistemos, kurias lengvai gali naudoti net vartotojas, pirmą kartą išbandantis „Microsoft“ platformą.
Viena iš numatytųjų „Windows 10“ įdiegtų funkcijų yra „User Account Control UAC“. Šis protokolas yra priežastis, kodėl dažnai gaunate šį klaidos pranešimą. Jūs neturite pakankamos prieigos, kad galėtumėte pašalinti .
Kaip jau galite pasakyti, ši funkcija buvo pridėta užtikrinant saugią „Windows“ sistemą, kuri siūlo ribotą prieigą prie įdiegtų failų ir programų.
Šiuo atveju galbūt negalėsite pašalinti kai kurių įrankių ir programų iš „Windows 10“ įrenginio.
Todėl, jei norite išjungti UAC protokolą ir atsikratyti Neturite pakankamos prieigos prie įspėjimo pašalinimo , nedvejodami atlikite toliau nurodytus veiksmus.
Anksčiau daug rašėme apie pašalinimo problemas. Pažymėkite šį puslapį, jei jums to prireiks vėliau.
Kaip išspręsti nepakankamą prieigą prie klaidos pranešimo pašalinimo?
1. Pabandykite gauti administratoriaus teises
- Eikite į norimos pašalinti programos diegimo katalogą.
- Suraskite uninstall vykdomąjį failą, dešiniuoju pelės mygtuku spustelėkite jį ir meniu pasirinkite Vykdyti kaip administratorius .
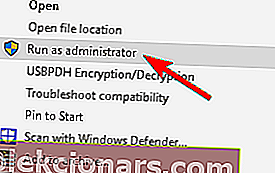
- Vykdykite ekrane pateikiamas instrukcijas, kad užbaigtumėte pašalinimo procesą.
Pirmas dalykas, kurį turėtumėte pabandyti, yra įsitikinti, kad turite administratoriaus teises bandydami pašalinti programą iš „Windows 10“. Norėdami tai padaryti, eikite į norimą pašalinti programą.
Pabandykite jį pašalinti ir jei rodomas pranešimas „ Jūs neturite pakankamos prieigos prie pašalinimo“, turite pašalinti failą kaip administratorių.
Tai turėtų išspręsti jūsų problemą; bet jei vis tiek negalite pašalinti programų nematydami įspėjimo, eikite į kitą šios mokymo programos skyrių.
2. Naudokite greitą trečiųjų šalių pašalinimo programą

Jei vis tiek gaunate tą patį klaidos pranešimą, kuriame teigiama , kad neturite pakankamos prieigos prie pašalinimo , galite išspręsti šią problemą naudodamiesi trečiosios šalies pašalinimo programa.
Daugelis vartotojų pranešė, kad šią problemą išsprendė naudodami „Revo Uninstaller“ programą, todėl būtinai išbandykite ir šią patogią priemonę.
Tereikia paspausti mygtuką Kitas po standartinio pašalinimo, kad tęstumėte procesą naudodami „Revo Uninstaller“. Visi registro raktai ir vertės, rastos kaip sukurtos įrankio, yra paryškintos.
Be tikslaus likučių nuskaitymo, jūs taip pat gausite nemokamą atsisiuntimo pranašumą ir nemokamą profesionalią techninę pagalbą.
Be to, „Revo Uninstaller“ yra nepaprastai greitas ir paprastas naudoti, todėl būtinai pabandykite.

„Revo“ pašalinimo programa
Ar neturite pakankamos prieigos, kad pašalintumėte programą? Nepaisant tikslaus įspėjimo pobūdžio, „Revo Uninstaller“ išspręs problemą. Nemokamai apsilankykite svetainėje3. Naudokite registro rengyklę
- „Windows 10“ įrenginyje eikite į pradinį ekraną ir naudokite „ Windows Key + R“ spartųjį klavišą, kad atidarytumėte laukelį Vykdyti .
- Įveskite regedit ir paspauskite OK .
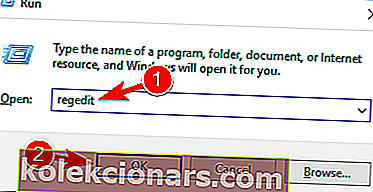
- Iš registro rengyklės eikite į:
HKEY_LOCAL_MACHINE\SOFTWARE\Microsoft\Windows\CurrentVersion\Uninstall - Dabar, spustelėję kiekvieną raktą iš to kelio, galėsite pasiekti kiekvieną programą iš savo įrenginio, taigi galėsite pašalinti tą patį.
- Dabar pasirinkite programinę įrangą, kurią norite pašalinti, ir pažvelkite į dešinįjį registro rengyklės skydelį. Dukart spustelėkite „ UninstallString“, kad atidarytumėte jo ypatybes.
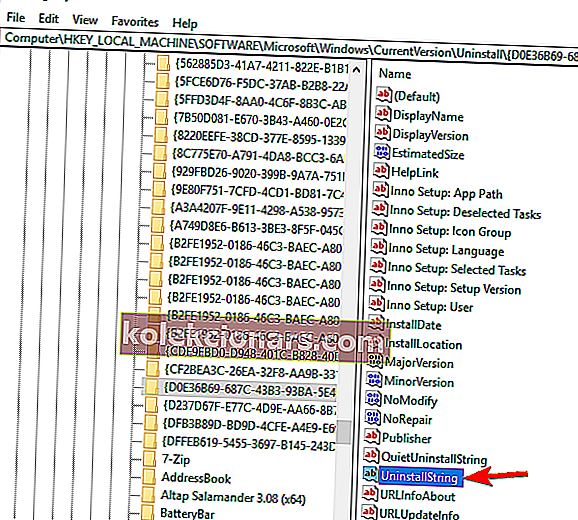
- Kai atsidarys langas Ypatybės , nukopijuokite kelią iš vertės duomenų lauko.
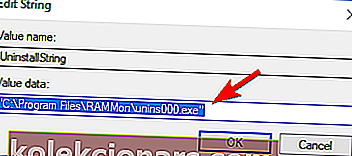
- Toliau įrenginyje atidarykite komandų eilutės langą - dešiniuoju pelės mygtuku spustelėkite mygtuką Pradėti arba paspauskite „ Windows“ klavišą + X klaviatūros klavišus ir pasirinkite Komandų eilutė (administratorius) .
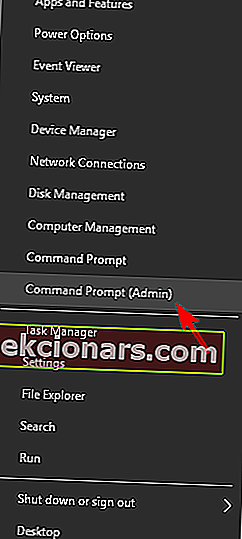
- Dabar dešiniuoju pelės mygtuku spustelėkite komandų eilutės lange, kad įklijuotumėte kelią, ir paspauskite Enter
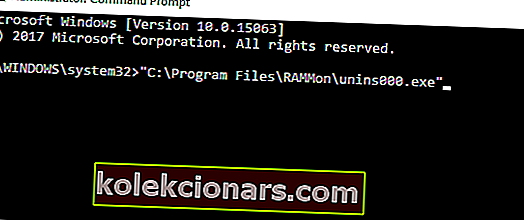
Tai atlikus, prasidės pašalinimo procesas ir turėtumėte galėti pašalinti savo programą.
Verta paminėti, kad šis metodas neveikia programoms, naudojančioms MSI diegimo programą, todėl turėkite tai omenyje.
Negalite pasiekti registro rengyklės? Viskas nėra taip baisu, kaip atrodo. Peržiūrėkite šį vadovą ir greitai išspręskite problemą.
4. Patikrinkite, ar jūsų registre pašalinimo kelias yra teisingas
- Atidarykite registro rengyklę . Kaip tai padaryti, mes jums parodėme ankstesniame sprendime.
- Kai atsidarys registro rengyklė , kairėje srityje turite pereiti prie vieno iš šių raktų.
- 32 bitų programoms eikite į:
HKEY_LOCAL_MACHINE\SOFTWARE\Microsoft\Windows\CurrentVersion\Uninstall - Jei naudojate 64 bitų programas, eikite į:
HKEY_LOCAL_MACHINE\SOFTWARE\Wow6432Node\Microsoft\Windows\CurrentVersion\Uninstall - Dešinėje srityje turėtumėte pamatyti daugybę dalinių raktų, kuriuos žymi skaičiai ir raidės. Spustelėkite kiekvieną raktą, kol rasite probleminę programą. Lengviausias būdas atpažinti programą yra ieškoti „ DisplayName“ eilutės dešinėje srityje.

- Radę probleminę programą, dešiniojoje srityje ieškokite „ UninstallString“ vertės. Kartais šioje eilutėje prieš vertę gali būti pasvirasis brūkšnys ar kitas simbolis, dėl kurio problema gali pasirodyti. Dukart spustelėkite „ UninstallString“ .
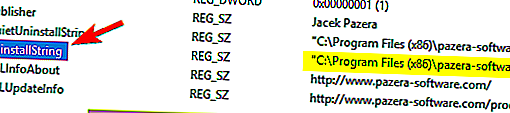
- Dabar būtinai pašalinkite papildomus simbolius iš reikšmės duomenų lauko ir spustelėkite Gerai, kad išsaugotumėte pakeitimus. Atminkite, kad jūsų vertės duomenys turėtų likti kabutėse.
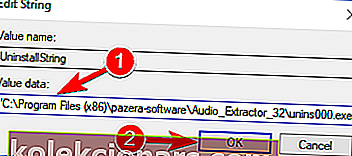
Jei gaunate Bandydami pašalinti tam tikras programas, neturite pakankamos prieigos prie klaidos pranešimo pašalinimo, problema gali būti susijusi su jūsų registru.
Pasak vartotojų, jūsų registre yra kiekvienos įdiegtos programos pašalinimo kelias, o jei šis kelias neteisingas, galite susidurti su šia ir kitomis klaidomis.
Tačiau šią problemą galite išspręsti patikrinę pašalinimo kelią registre. Norėdami tai padaryti, atlikite šiuos aukščiau nurodytus veiksmus.
Daugeliu atvejų „ UninstallString“ pavadinime bus atgalinis brūkšnys, tačiau jį pašalinus, problema turėtų būti išspręsta.
Kai kuriais atvejais ši eilutė gali turėti aplinkos kintamąjį, o ne diegimo katalogą. Ištaisykite tai pašalindami aplinkos kintamąjį ir pakeisdami jį faktiniu diegimo katalogu.
Jei nežinote, kas yra aplinkos kintamasis, mes jau parašėme straipsnį apie aplinkos kintamuosius, todėl būtinai patikrinkite jį, kad gautumėte daugiau informacijos.
Kaip matote, tai gali būti šiek tiek painus sprendimas, nes jums reikia pereiti savo registrą ir savarankiškai rasti probleminę programą ir jos pašalinimo eilutę.
Tačiau jei esate patyręs vartotojas, atlikdami šiuos veiksmus neturėtumėte problemų.
Ar jums viskas per daug sudėtinga? Iš mūsų naujojo sąrašo pasirinkite patogesnį registro redaktorių.
5. Įdiekite naujausią versiją, tada ją pašalinkite

Keli vartotojai pranešė, kad bandydami pašalinti „uTorrent“ neturite pakankamos prieigos prie klaidos pranešimo pašalinimo.
Pasak vartotojų, jūs tiesiog turite atnaujinti programą į naujausią versiją ir tada pabandyti ją pašalinti.
Šis sprendimas veikė su „uTorrent“, bet gali veikti ir su kitomis programomis, todėl būtinai išbandykite.
6. Išjunkite vartotojo abonemento kontrolę
- Paspauskite „ Windows“ klavišą + S ir įveskite vartotojo valdymą . Meniu pasirinkite Keisti vartotojo abonemento valdymo parametrus .
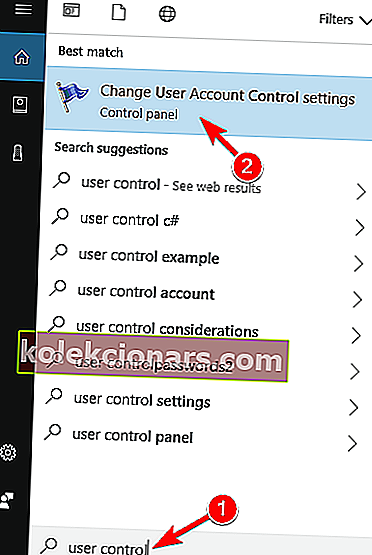
- Slinkite slankiklį iki galo „ Niekada nepranešti“ . Dabar spustelėkite Gerai, kad išsaugotumėte pakeitimus.
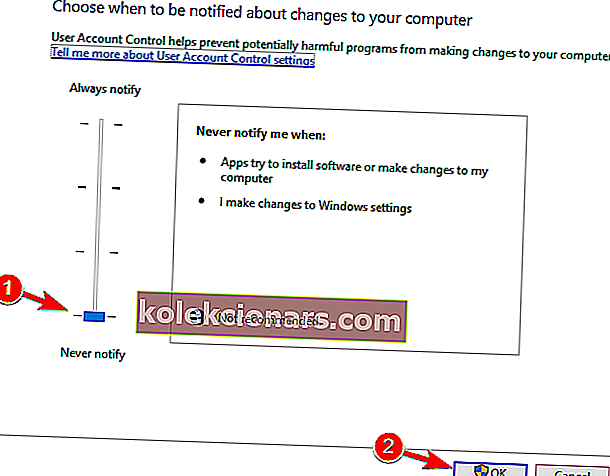
Išjungę Vartotojo abonemento valdymą turėtumėte galėti be problemų pašalinti programas.
„Windows“ yra integruota funkcija, vadinama vartotojo abonemento kontrole, kuri neleidžia jums atlikti veiksmų, kuriems reikalingos administratoriaus teisės.
Pasak vartotojų, kartais ši funkcija gali trukdyti jūsų sistemai ir sukelti šio klaidos pranešimo pasirodymą.
Norėdami išspręsti problemą, turite išjungti vartotojo abonemento kontrolę atlikdami pirmiau nurodytą procedūrą.
Tvarkykite vartotojo abonemento kontrolę kaip ekspertas, naudodamiesi mūsų patogiu vadovu!
7. Ištrinkite raktą „Safer“ iš savo registro
- Atidarykite registro rengyklę .
- Kai atidaromas registro rengyklė , kairėje srityje spustelėkite:
HKEY_LOCAL_MACHINE\SOFTWARE\Policies\Microsoft\Windows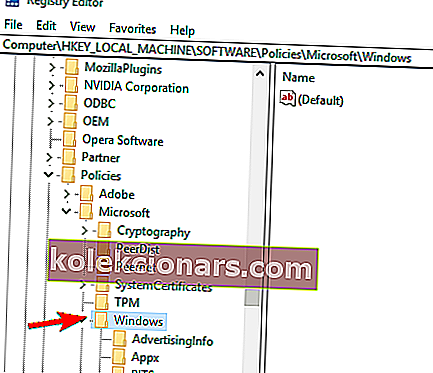
- Išplėskite „ Windows“ klavišą ir eikite į saugesnio kodo identifikatorių raktą. Jei ten yra daliniai raktai „ 0“ ir „ Keliai “, greičiausiai jūsų registrą pakeitė kenkėjiška programa. Tiesiog dešiniuoju pelės mygtuku spustelėkite mygtuką Keliai ir meniu pasirinkite Ištrinti .
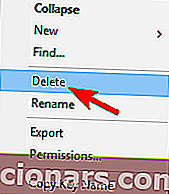
- Kai pasirodys patvirtinimo dialogo langas, spustelėkite Taip .
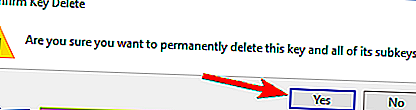
Pasak vartotojų, kartais kenkėjiškos programos gali sukelti tai, kad jūs neturite pakankamai prieigos, kad pasirodytų pašalinimo klaidos pranešimas.
Kenkėjiška programa gali atlikti jūsų registro pakeitimus, o šie pakeitimai neleis jums pašalinti programų.
Taip pat galite išspręsti šią problemą pašalindami saugesnį raktą iš savo registro, bet jei tai paveikė jūsų registrą, kelio „ Keliai“ pašalinti turėtų būti daugiau nei pakankamai.
Pašalinę šį raktą iš savo registro, problema turėtų būti išspręsta ir vėl galėsite pašalinti programas.
Taigi, jūs turite tai; taip galite pašalinti pranešimą „ Jūs neturite pakankamai prieigos, kad pašalintumėte pranešimą iš„ Windows 10 “įrenginių.
Atminkite, kad pirmiau minėti veiksmai gali būti taikomi visais šiais scenarijais, apie kuriuos praneša vartotojai:
- Jūs neturite pakankamai prieigos prie „uTorrent“ pašalinimo - ši problema gali turėti įtakos „uTorrent“, o vienas iš būdų ją išspręsti yra atnaujinti „uTorrent“ į naujausią versiją ir bandyti ją pašalinti.
- Jūs neturite pakankamos prieigos pašalinti „BitTorrent“ - kaip matote, problema nėra susijusi tik su „uTorrent“. Tačiau pirmiau pateiktos eilutės pateikia problemos, su kuria susiduriate, sprendimus.
- Jūs neturite pakankamos prieigos, kad pašalintumėte „Hotspot Shield“, „Search Protect“, „Spotify“, „Web Companion“, „Relevantknowledge“, „iTunes“, „Microsoft Office“, „Google Chrome“, „Ccleaner“, „Visual Studio“ - Pasak vartotojų, ši klaida gali paveikti visų rūšių programas. Tai gali turėti įtakos įprastoms programoms, tokioms kaip „iTunes“, „Spotify“ ar „Chrome“, tačiau taip pat gali paveikti kenkėjiškas programas, tokias kaip „Search Protect“, „Relevantknowledge“ ir kt.
- Nepavyko pašalinti programos „Windows 10“ - jei negalite pašalinti programos iš „Windows 10“, galbūt galėsite išspręsti šią problemą naudodami vieną iš mūsų sprendimų.
- Negalite pašalinti programos naudodami valdymo skydą - daugelis vartotojų pranešė, kad jie negali pašalinti programų naudodami valdymo skydą. Greičiausiai tai sukelia jūsų registras, tačiau tai galima lengvai išspręsti.
- Kaip priversti pašalinti programą „Windows 10“ - kartais turite priversti pašalinti programą, kad ją pašalintumėte. Geriausias būdas tai padaryti naudojant „Windows 10“ yra naudoti trečiosios šalies pašalinimo programą. Mes jau rašėme apie geriausią „Windows“ pašalinimo programos programinę įrangą, todėl būtinai patikrinkite tą straipsnį.
- Kaip pašalinti programas, neįtrauktas į valdymo skydą „Windows 10“ - kai kuriais atvejais tam tikros programos gali būti neįtrauktos į valdymo skydą. Norėdami juos pašalinti, turite pašalinti visus jų failus ir registro įrašus, todėl naudokite trečiųjų šalių pašalinimo programą.
Redaktoriaus pastaba : Šis įrašas iš pradžių buvo paskelbtas 2018 m. Sausio mėn. Ir nuo to laiko atnaujintas ir atnaujintas 2020 m. Birželio mėn.