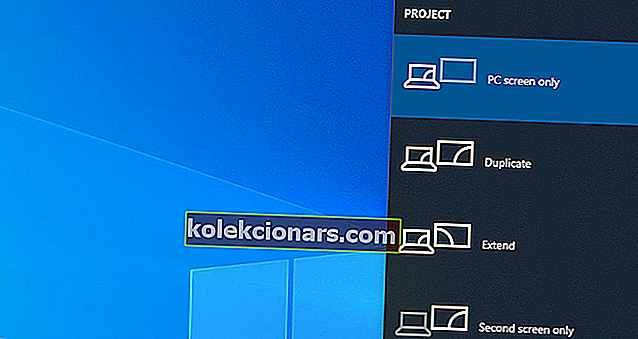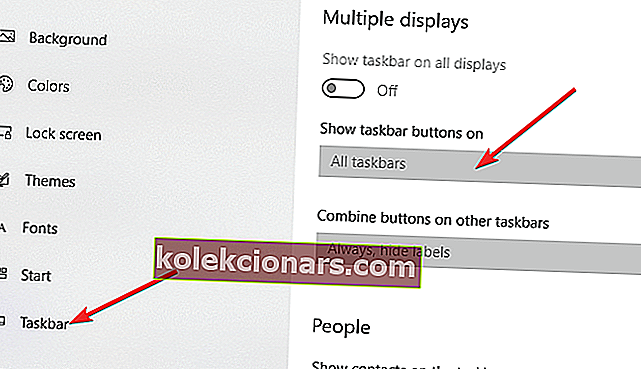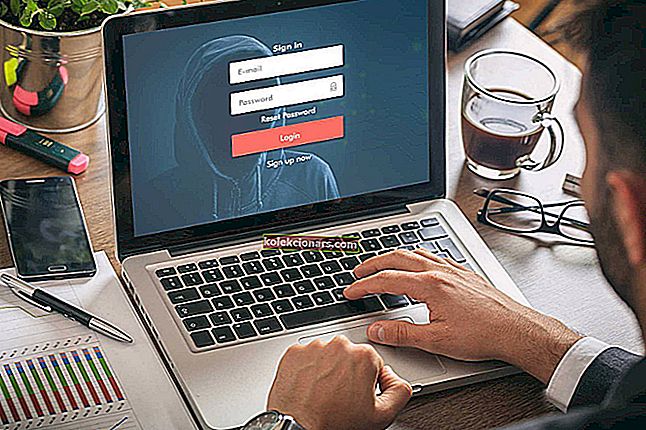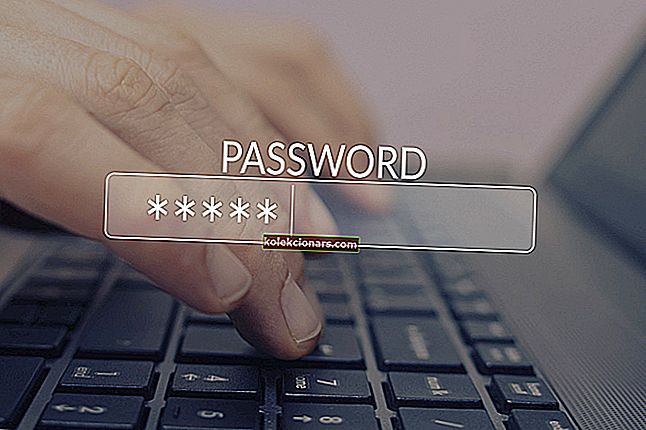- Keli monitoriai puikiai tarnauja daugelio uždavinių produktyvumo tendencijoms.
- Kaip lengva nustatyti kelis monitorius savo kompiuteryje, yra keletas dalykų, kuriuos reikia žinoti iš anksto.
- Jei turite kitų su programine įranga susijusių dilemų, atsakymus rasite skyriuje „Kaip“.
- Turime dar įdomesnių vadovų. Patikrinkite juos „Windows 10 Hub“.

Ar „Windows 10“ palaiko tris monitorius? Atsakymas tikrai yra Taip . Šiais laikais kelių monitorių konfigūracijos yra kažkaip įprastas dalykas, nes daugiafunkcinis darbas viename ekrane yra tiesiog per daug ribojantis.
Trijų monitorių turėjimas gali būti tikrai naudingas, kai reikia pamatyti daug informacijos iš karto arba žongliruoti keliomis skaičiuoklėmis, rašyti straipsnius, taip pat atlikti tyrimus, koduoti, peržiūrėti dokumentus, žaisti žaidimus ir kt.
Priešingu atveju laikas, praleistas langų perkėlimui ar dydžių keitimui, būtų sugaištas laikas.
Taigi toliau pateiktame straipsnyje sužinosite, kaip pasinaudoti kelių monitorių sąranka jūsų įrenginyje.
Kaip „Windows 10“ nustatyti 3 ekranus?
- Dalykai, į kuriuos reikia atsižvelgti prieš nustatant tris monitorius
- Kaip nustatyti tris „Windows 10“ monitorius
- Kaip pritaikyti sąranką - užduočių juostą ir ekrano foną
1. Dalykai, į kuriuos reikia atsižvelgti prieš pastatant tris monitorius

Galite rasti specialių programų, kurios gali padėti lengviau nustatyti kelių monitorių nustatymus.
Tiksliau sakant, tokia programa kaip „ DisplayFusion“ , jūsų įrenginyje pateikia kelias funkcijas, kad galėtumėte pridėti, tvarkyti ar pritaikyti kelis monitorius iš vieno aparatūros bloko.
Kiekvienam pridėtam monitoriui yra atskira užduočių juosta, kuri padės tvarkyti reikalus.
Be to, įrankis leidžia naudoti įmontuotas funkcijas arba susikurti savo dydį ir perkelti visus langus pagal savo poreikius.
Jame netgi yra nuotolinio valdymo funkcija, skirta integruoti ir valdyti programą iš planšetinio kompiuterio ar išmaniojo telefono.

„DisplayFusion“
Lengviausias ir galingiausias sprendimas pridėti, pritaikyti ir valdyti kelis monitorius kompiuteryje. Nemokamas bandymas Apsilankykite svetainėjeJei norite tęsti rankinį nustatymą, pirmiausia turėtumėte apsvarstyti, kiek grafinių prievadų - VGA, HDMI, DVI ar „DisplayPort“ - yra jūsų kompiuteryje.
Galite nustatyti kelis monitorius naudodami grafikos plokštės prievadus, bet ir pagrindinėje plokštėje esančius.
Nors turite daugiau nei du prievadus, tai dar nereiškia, kad galite naudoti juos visus vienu metu. Norėdami tai patikrinti, turite atlikti nedidelį tyrimą.
Taigi atidarykite „Google“ ir specialiai ieškokite savo vaizdo plokštės modelio (pvz., „NVIDIA Quadro K1200“ trys monitoriai ).
Jei sužinosite, kad jūsų vaizdo plokštė nepalaiko trijų monitorių, sprendimas yra įsigyti papildomą vaizdo plokštę. Tokiu atveju įsitikinkite, kad jūsų kompiuteryje yra pakankamai vietos ir turite pakankamai laiko tarpsnių.
Jei jūsų monitoriuje yra daugialypės terpės „DisplayPort“ palaikymas, papildomiems monitoriams sujungti galite naudoti „DisplayPort“ laidus.
„Windows 10“ neaptikta „Nvidia“ vaizdo plokštė? Štai ką turėtumėte padaryti
2. Kaip nustatyti tris „Windows 10“ monitorius
- Norėdami pasirinkti, kaip norite naudoti ekraną sistemoje „Windows 10“, paspauskite „ Windows + P “ klaviatūros klavišus. Pasirinkite naują rodymo režimą iš galimų parinkčių:
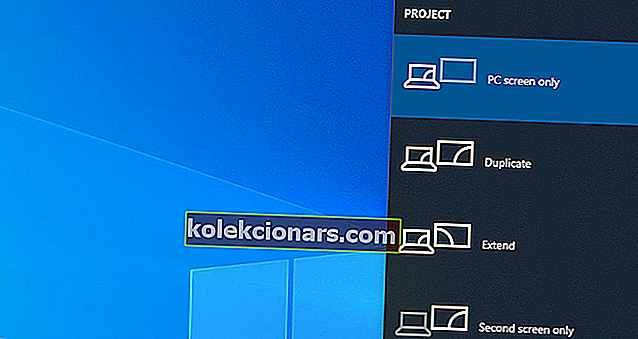
- Tik kompiuterio ekranas - naudokite tik pagrindinį monitorių
- Pasikartoti - „Windows“ rodys tą patį vaizdą visuose monitoriuose
- Išplėsti - keli monitoriai sujungiami ir suteikia jums padidintą darbalaukį
- Tik antrasis ekranas - bus naudojamas tik antrasis monitorius
- Turėtumėte pasirinkti išplėstinę parinktį, kai naudojate tris monitorius.
- Tada sukonfigūruokite „Windows 10“ ekranus.
- Eikite į „ Settings“ ir tada į „ System“
- Eikite į „ Display“
- Spustelėkite „ Identifikuoti“, norėdami nuvilkti ekranus, kad „Windows“ suprastų jų fizinę padėtį
- Pasirinkite „ Landscape“ ir „ Portrait“, kad pakeistumėte pasirinktą ekrano orientaciją
- Spustelėkite Taikyti, kad išsaugotumėte pakeitimus
Pastaba : Jei „Windows“ nepavyko aptikti visų trijų monitorių, paspauskite mygtuką „ Aptikti “

3. Kaip pritaikyti savo nustatymus - užduočių juosta ir ekrano fonas
- Dešiniuoju pelės mygtuku spustelėkite darbalaukį ir pasirinkite Tinkinti
- Eikite į užduočių juostą ir įjunkite Rodyti užduočių juostą visame ekrane
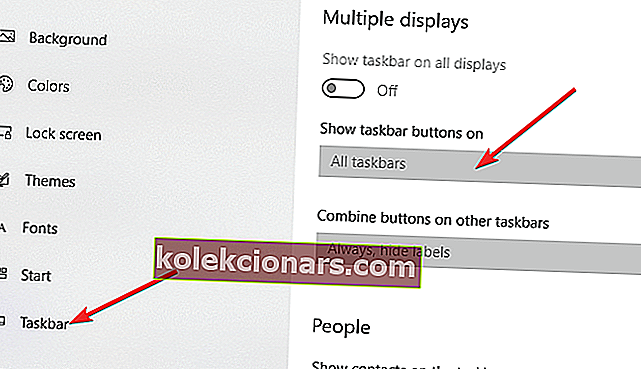
Taip pat galite pasirinkti, kaip, kur ir kada norite rodyti užduočių juostos mygtukus.
Jei norite, galite nustatyti skirtingus ekrano fonus kiekvienam monitoriui. Arba trijuose naudojamuose ekranuose yra aplankas, kuriame yra daug vaizdų, kuriuos galima atsitiktinai sumaišyti kaip darbalaukio fono paveikslėlius su skirtingu vaizdu:
- Dešiniuoju pelės mygtuku spustelėkite darbalaukį ir pasirinkite Tinkinti
- Pasirinkite skaidrių demonstraciją ir spustelėkite Naršyti dalyje Pasirinkti skaidrių demonstravimo albumus
- Koreguokite parametrą Keisti paveikslėlį kiekvieną kartą, kai norite pasirinkti naują vaizdą
- Įgalinkite maišymą ir pasirinkite Užpildyti.
Pastaba : jei norite, kad visuose trijuose monitoriuose būtų tas pats vaizdas, pasirinkite „ Span“ .
Tikimės, kad mums pavyko parodyti, kad trijų ekranų naudojimas nėra toks sudėtingas, kai turėsite visą reikiamą informaciją ir žinosite, kad jie visi derinami kartu.
Praneškite mums apie savo patirtį žemiau esančiame komentarų skyriuje.
Redaktoriaus pastaba : Šis įrašas iš pradžių buvo paskelbtas 2018 m. Rugsėjo mėn., O atnaujintas ir atnaujintas 2020 m. Rugsėjo mėn., Siekiant šviežumo, tikslumo ir išsamumo.