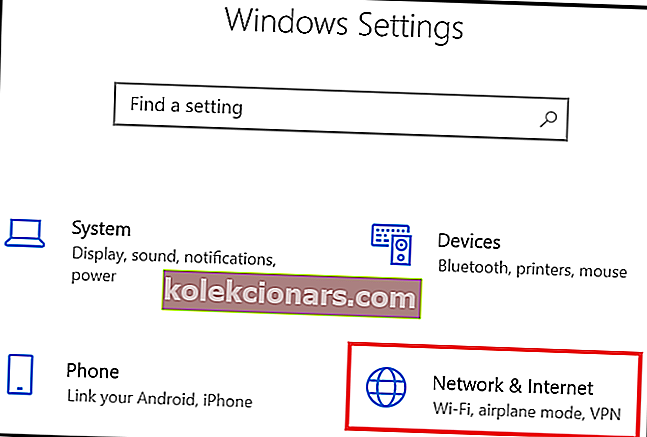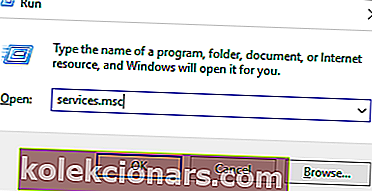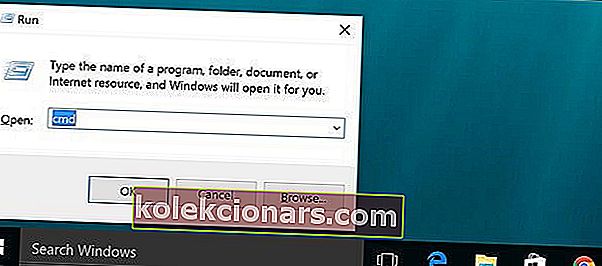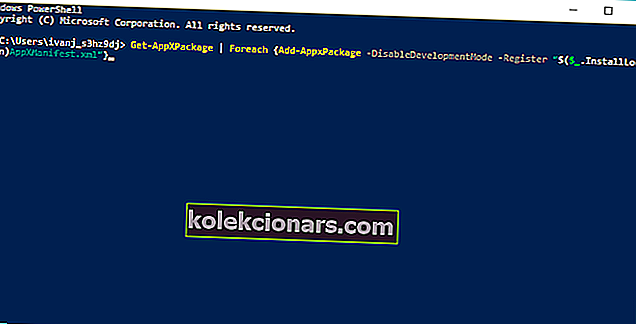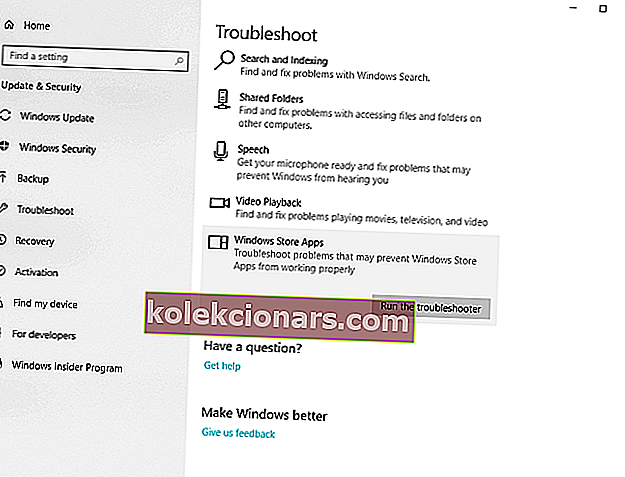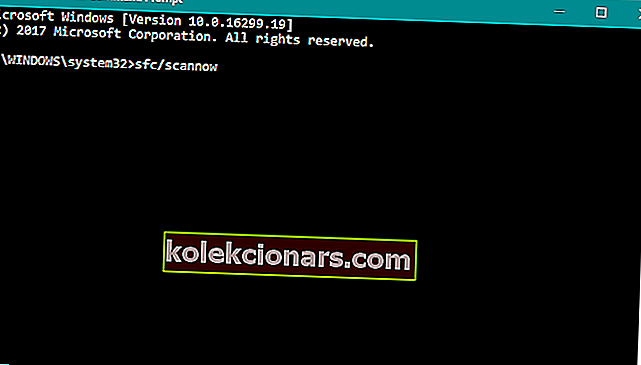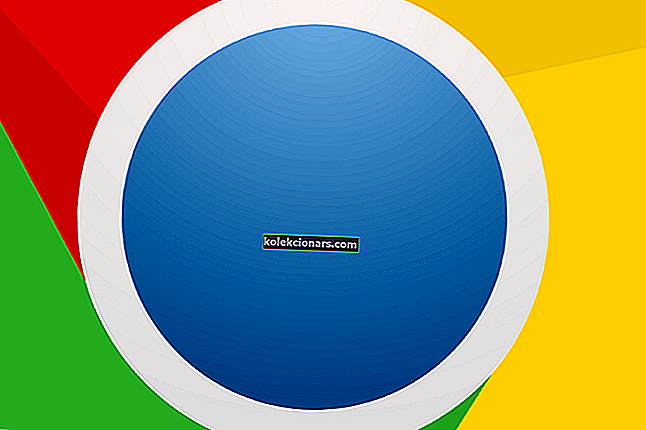- „Microsoft Edge“ yra įmontuota naršyklė, teikiama kartu su „Windows 10“, o kai kurie vartotojai pranešė, kad jiems visai neveikia.
- Norėdami išspręsti šią problemą, įsitikinkite, kad veikia DNS klientas ir ar antivirusinė ar užkarda neužblokuoja „Edge“.
- Apsilankykite mūsų specializuotame „Fix Hub“ ir sužinokite daugiau apie tai, kaip galite išspręsti dažnai pasitaikančias kompiuterio problemas.
- Mes išsamiai aptarėme „Edge“ ir kitas naršykles savo naršyklių centre, todėl eikite ten, jei jums reikia daugiau susijusios informacijos.

„Microsoft Edge“ yra tik viena iš daugelio naujų „Windows 10“ funkcijų, ir vartotojai, kaip ir kitos žinomos funkcijos, yra patenkinti.
Tačiau kai kurie vartotojai pranešė, kad „Microsoft Edge“ net neveikia jų kompiuteryje, todėl mes paruošėme keletą problemų, kad galėtume padėti visiems, kurie susiduria su šia problema.
Pirmiausia pateikiame visų galimų „Edge“ problemų, kurias galite išspręsti naudodami pateiktus sprendimus, sąrašą:
- „Microsoft Edge“ nebus atidaryta
- „Microsoft Edge“ sugenda
- „Microsoft Edge“ veikia lėtai
- „Microsoft Edge“ neveikia po atnaujinimo
- „Microsoft Edge“ vis užšąla
- „Microsoft Edge“ užstringa atidarius skirtuką
Ką daryti, jei „Microsoft Edge“ nustoja veikti „Windows 10“?
- Naudokite kitą naršyklę
- Perjunkite į privatų tinklą
- Įgalinti DNS klientą
- Užregistruokite programų paketus
- Paleiskite programų trikčių šalinimo įrankį
- Paleiskite SFC nuskaitymą
- Paleiskite DISM
- Išvalykite talpyklą ir duomenis
- Išjunkite užkardą
- Pakeiskite savo antivirusinę programą
- Įdiekite naujausius naujinimus
- Pašalinkite naujausius naujinimus
- Pakeiskite saugos leidimus
1. Naudokite kitą naršyklę

Nuolatinis naršyklės problemų sprendimas yra pakankama priežastis apsvarstyti galimybę pereiti prie naujos. Ne tik apmaudu, kad reikia nutraukti viską, ką darote, kad ištaisytumėte neveikiančią naršyklę, bet ir daug laiko.
Yra daugybė gerų variantų, o juos visus išanalizavę, manome, kad „Opera“ turi visas funkcijas ir elementus, kurie pradžiugins bet kurį vartotoją.
Greičiu „Opera“ yra puiki, o jūsų naršymo greitis taip pat padidėja dėl įmontuoto „adblocker“. Dėl to jūsų nebevargins nepageidaujami skelbimai, o jūsų puslapiai bus įkeliami 90% greičiau.
Darbo sritis, skirtukų tvarkyklė, nemokama VPN, integruota socialinė žiniasklaida užduočių juostoje, integruotas vaizdo įrašų „Messenger“ yra tik keletas naujų „Opera“ teikiamų funkcijų. Pagrindinis tikslas yra efektyvumas ir puiki vartotojo patirtis.
Visos funkcijos kartu sumažina iki beveik nulio visų naršymo klaidų ir greičio problemų. Tai naršyklė, sukurta palengvinti jūsų gyvenimą ir dar labiau organizuoti darbo eigą.

Opera
Beveik nulis klaidų atidarant, naršant, atnaujinant ar leidžiant vaizdo įrašus. Tai greita, patikima ir užtikrinamas jūsų privatumas internete. Nemokamai apsilankykite svetainėje2. Perjunkite į privatų tinklą
- Atidarykite meniu Pradėti.
- Eikite į programą „ Nustatymai “.
- Eikite į Tinklas ir internetas , tada į „ Ethernet“.
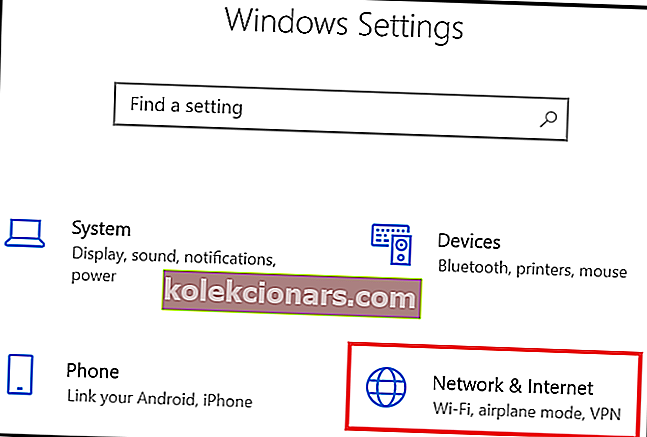
- Spustelėkite ryšio piktogramą, esančią Ethernet.
- Pakeiskite Rasti įrenginius ir turinį į Įjungta.
- Iš naujo paleiskite kompiuterį.
Pastaba : ši parinktis nustato jūsų interneto ryšį kaip privatų, todėl „Microsoft Edge“ neatpažins jokių grėsmių jūsų privatumui ir tikriausiai vėl galėsite prisijungti prie interneto naudodami numatytąją „Windows 10“ naršyklę.
Jei kyla problemų atidarant programą „Nustatymas“, peržiūrėkite šį straipsnį, kad išspręstumėte problemą.
3. Įgalinkite DNS klientą
- Eikite į „ Search“ , įveskite services.msc ir atidarykite „ Services“.
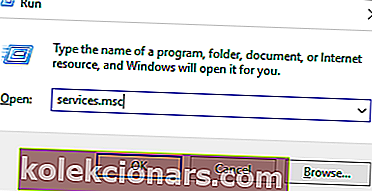
- Suraskite DNS klientą ir patikrinkite jo būseną.
- Dešiniuoju pelės mygtuku spustelėkite DNS kliento paslaugą ir pasirinkite Pradėti.
- Iš naujo paleiskite kompiuterį.
4. Užregistruokite programų paketus
- Dešiniuoju pelės mygtuku spustelėkite mygtuką Pradėti meniu.
- Atidarykite komandinę eilutę.
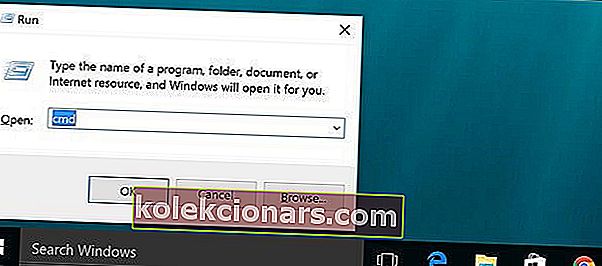
- Į komandų eilutę įrašykite „ PowerShell “ ir paspauskite Enter.
- Administratoriuje: „PowerShell“ lango lauke įveskite šią komandą ir paspauskite Enter :
Get-AppXPackage | Foreach {Add-AppxPackage -DisableDevelopmentMode -Register "$($_.InstallLocation)AppXManifest.xml"}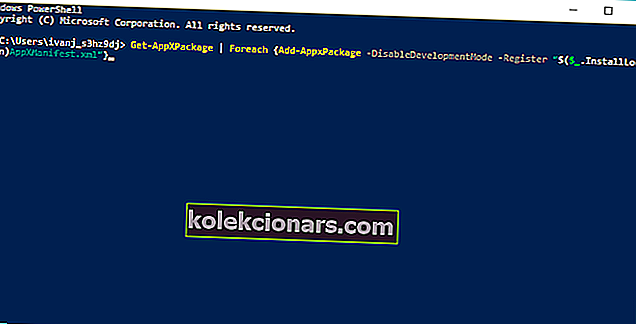
- Iš naujo paleiskite kompiuterį.
„PowerShell“ nustoja veikti? Pažvelkite į šį straipsnį ir sužinokite, kaip jį išspręsti kaip tikras technikas.
5. Paleiskite programų trikčių šalinimo įrankį
- Eikite į „ Nustatymai“ .
- Eikite į „ Atnaujinimai ir sauga“.
- Pasirinkite Trikčių šalinimas.
- Pasirinkite „ Windows Store Apps“ ir eikite į Vykdyti trikčių šalinimo įrankį.
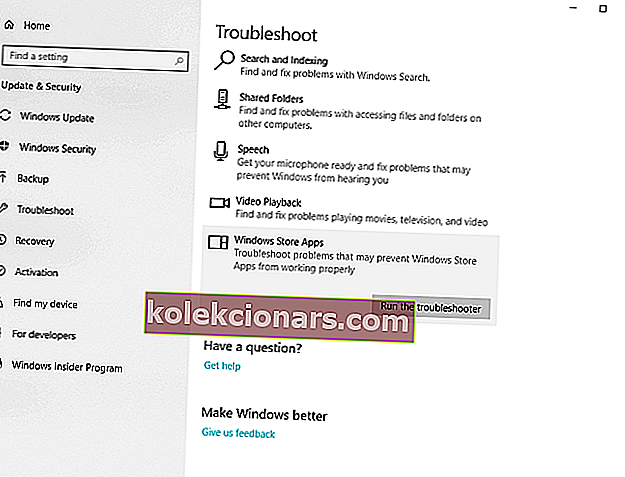
- Iš naujo paleiskite kompiuterį.
6. Paleiskite SFC nuskaitymą
- Eikite į „Search“, įveskite cmd, dešiniuoju pelės mygtuku spustelėkite komandų eilutę.
- Pasirinkite Atidaryti kaip administratorius.
- Įveskite sfc / scannow ir paspauskite Enter.
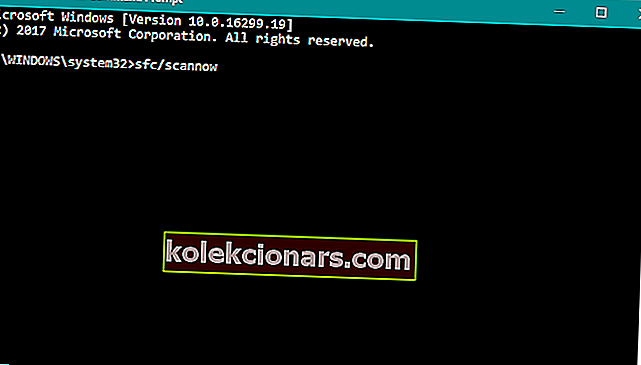
- Palaukite, kol procesas bus baigtas.
- Iš naujo paleiskite kompiuterį.
DUK: Sužinokite daugiau apie „Microsoft Edge“
- Kaip atkurti „Microsoft Edge“?
Norėdami iš naujo nustatyti „Edge“, „Settings“ programos meniu turėsite pasirinkti parinktį „Reset“.
- Kaip pataisyti „Microsoft Edge“ naršyklę?
Norėdami išspręsti „Microsoft Edge“, paleiskite SFC ir DISM nuskaitymus naudodami komandų eilutę. Jei tai nepadeda, iš naujo nustatykite arba įdiekite „Microsoft Edge“.
- Ar galite pašalinti ir iš naujo įdiegti „Microsoft Edge“?
Taip, įmanoma iš naujo įdiegti „Microsoft Edge“, tačiau kadangi „Edge“ yra įmontuota programa, turėsite ją iš naujo įdiegti vykdydami specialią „PowerShell“ komandą.
- Kaip išjungti „Microsoft Edge“?
Norėdami išjungti „Microsoft Edge“, eikite į C: \ Windows \ SystemApps , suraskite „Microsoft Edge“ aplanką ir pervardykite jį. Jei norite jį įgalinti, pervadinkite aplanką atgal į pradinį pavadinimą.
Redaktoriaus pastaba : Šis straipsnis tęsiamas kitame puslapyje.