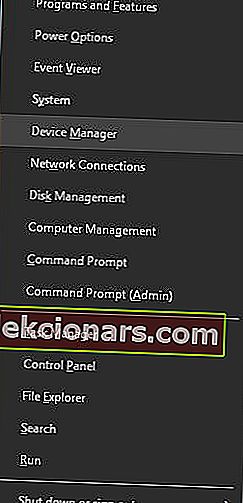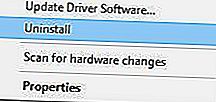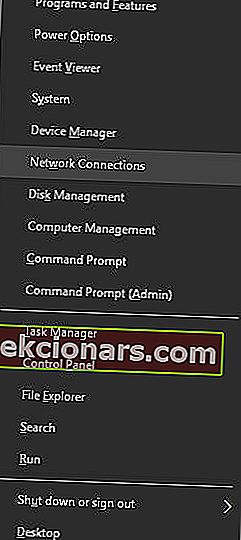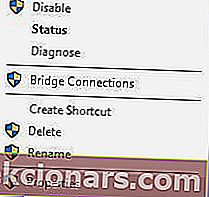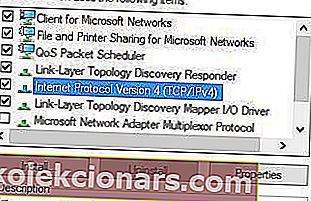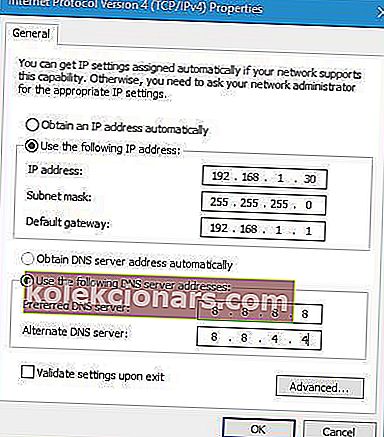- Be IP konfigūracijos, negalite prijungti savo kompiuterio prie „WiFi“ tinklo.
- Šią problemą dažniausiai sukelia vairuotojo problemos, tačiau mes sprendžiame visus įmanomus kampus.
- Norėdami gauti daugiau tokių vadovų, apsilankykite mūsų „WiFi“ trikčių šalinimo centre.
- Jei jums reikia papildomos pagalbos, galite ją gauti mūsų „Windows 10“ klaidų puslapyje.

„Wi-Fi“ tinklas yra puikus pasirinkimas, jei nenorite susidoroti su laidais ir jei norite perkelti savo nešiojamąjį kompiuterį į kitą vietą.
Nors „Wi-Fi“ yra gana naudingas, kai kurie „Windows 10“ vartotojai pranešė, kad susidūrė su „ Wi-Fi“, nėra tinkamo IP konfigūracijos klaidos pranešimo.
Ši klaida neleis jums naudotis „Wi-Fi“, todėl pažiūrėkime, kaip ją išspręsti.
„ Wi-Fi“ nėra galiojančio IP konfigūracijos pranešimo, kuris gali neleisti jums prisijungti prie interneto. Yra keletas šios klaidos variantų, o kalbant apie panašias problemas, čia pateikiamos dažniausiai pasitaikančios:
- Nėra tinkamos IP konfigūracijos „Windows 10“ - gali atsirasti dėl jūsų antivirusinės ar saugos nustatymų. Turėtumėte sugebėti išspręsti problemą išjungdami antivirusinę programą.
- „Wi-Fi“ nėra galiojančios IP konfigūracijos. „Lenovo“, „HP“, „Windows 10 Toshiba“, „ASUS“, „Surface Pro 4“, „Dell-C a“ rodoma beveik bet kuriame įrenginyje ir dažniausiai tai lemia jūsų tvarkyklės. Būtinai atnaujinkite tvarkykles į naujausią versiją.
- „Wi-Fi“ nėra galiojančio neatpažinto IP konfigūracijos tinklo, nėra interneto prieigos, nėra saugaus interneto - tai yra keli šios klaidos variantai, tačiau visus juos galite išspręsti naudodamiesi šio straipsnio sprendimais.
Ką daryti, jei „Wi-Fi“ nėra galiojančios IP konfigūracijos?
1. Pašalinkite belaidžio adapterio tvarkyklę
- Paspauskite „ Windows“ klavišą + X ir pasirinkite „ Device Manager“ .
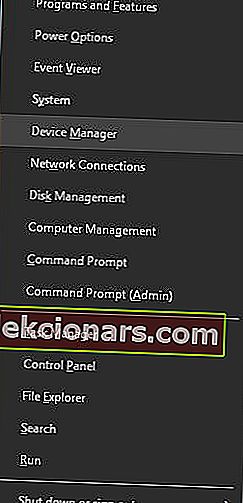
- Suraskite belaidį įrenginį, dešiniuoju pelės mygtuku spustelėkite jį ir pasirinkite Pašalinti.
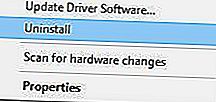
- Jei įmanoma, pažymėkite Ištrinti šio įrenginio tvarkyklės programinę įrangą ir spustelėkite Gerai .
- Iš naujo paleiskite kompiuterį.
Pastaba: „ Windows 10“ automatiškai įdiegs numatytąją belaidę tvarkyklę po pakartotinio paleidimo. Jei numatytoji tvarkyklė veikia gerai, galite ją toliau naudoti, tačiau jei kyla kokių nors problemų, gali tekti atsisiųsti naujausią tvarkyklę ir ją įdiegti.
Atminkite, kad tvarkyklių atnaujinimas yra sudėtinga procedūra. Jei nesate atsargūs, atsisiųsdami netinkamą tvarkyklės versiją, galite padaryti nuolatinę žalą savo sistemai, todėl būkite ypač atsargūs.

Mes primygtinai rekomenduojame „ DriverFix“ automatiškai atsisiųsti visas pasenusias tvarkykles į savo kompiuterį. Procesas yra beveik visiškai automatinis.
Pirmiausia turite atsisiųsti ir įdiegti įrankį. Tada „DriverFix“ bus paleista pati ir jūsų sistemoje atliks probleminių tvarkyklių nuskaitymą.
Kai procesas pasibaigs, gausite išsamų rekomenduojamų įdiegti tvarkyklių sąrašą.
 Paskutinis žingsnis - spustelėkite mygtuką Atnaujinti viską iš ataskaitos viršaus. Jei norite įdiegti atskirus tvarkykles, turite pažymėti jų langelius kairėje, o mygtuką „ Atnaujinti “ iš dešinės.
Paskutinis žingsnis - spustelėkite mygtuką Atnaujinti viską iš ataskaitos viršaus. Jei norite įdiegti atskirus tvarkykles, turite pažymėti jų langelius kairėje, o mygtuką „ Atnaujinti “ iš dešinės.

„DriverFix“
„DriverFix“ taupo daug laiko ir galvos skausmo automatiškai įdiegdami tinkamus tvarkykles per rekordiškai trumpą laiką. Nemokamas bandymas Apsilankykite svetainėje2. Iš naujo nustatykite TCP / IP
- Ieškokite cmd ir spustelėkite Vykdyti kaip administratorius, kad paleistumėte komandų eilutę .

- Įveskite šias eilutes:
netsh winsock reset
netsh int ip reset
- Uždarykite komandų eilutę ir iš naujo paleiskite kompiuterį.
Pastaba: Turėkite omenyje, kad jei naudojate statinį IP adresą, turėsite jį nustatyti dar kartą. Jei ankstesnės komandos neveikė, galbūt norėsite išbandyti ir šias komandas:
ipconfig/releaseipconfig/flushdnsipconfig/renew
Jei negalite naudoti CMD įvesti aukščiau išvardytų komandų, norėdami išspręsti problemą, perskaitykite šį trikčių šalinimo vadovą.
3. Pašalinkite antivirusinę programinę įrangą

Antivirusinė programinė įranga ar užkarda dažnai gali trikdyti jūsų interneto ryšį ir sukelti IP konfigūracijos sutrikimą. Norėdami išspręsti problemą, galbūt norėsite laikinai pašalinti antivirusinę programą arba užkardą.
Vartotojai pranešė, kad „Avast“ ir AVG antivirusai gali sukelti šią problemą, o pašalinus probleminę programinę įrangą problema buvo išspręsta.
Turėkite omenyje, kad šią problemą gali sukelti beveik bet kuri antivirusinė programinė įranga, todėl būtinai laikinai pašalinkite visus trečiųjų šalių antivirusinius įrankius.
Daugelio antivirusinių programų ir kitos programinės įrangos negalima visiškai pašalinti naudojant įprastą pašalinimo procesą, todėl jie dažnai palieka kai kuriuos failus, kurie gali užkimšti jūsų sistemą arba užkirsti kelią tinkamam iš naujo įdiegti.
Štai kodėl rekomenduojame naudoti profesionalų įrankį „ IObit Uninstaller Pro“ , kuris visiškai pašalins jūsų antivirusinės programos pėdsakus net iš registro.
Jei pašalinus antivirusinę programinę įrangą problema išspręsta, galite tęsti ir įdiegti naujausią antivirusinę versiją arba pereiti prie kitos antivirusinės programinės įrangos.
Mes rekomenduotume jums pereiti prie „ Bitdefender Antivirus Plus“ , kuriame yra daug naudingų funkcijų.
Tai optimizuoja jūsų kompiuterio procesinę veiklą, o tai yra labai svarbus dalykas, kuris gali užkirsti kelią daugybei problemų, kurios gali atsirasti naudojantis kompiuteriu ( įskaitant tokio tipo kompiuterio klaidas ).
Mes tikrai rekomenduojame jums pasirinkti šią antivirusinę kaip labiausiai suderinamą ir universaliausią AV, skirtą „Windows“ kompiuteriams.

„Bitdefender Antivirus Plus“
„Bitdefender Antivirus Plus“ netrukdo jūsų sistemai, tačiau optimizuoja ją sklandžiais rezultatais. Nemokamas bandymas Gaukite dabar4. Pakeiskite belaidį SSID ir slaptažodį

Buvo pranešta, kad galite ištaisyti „ Wi-Fi“ neturėdami galiojančios IP konfigūracijos klaidos, pasiekdami modemą ir pakeisdami belaidį SSID bei slaptažodį.
Norėdami tai padaryti, turėsite prijungti kompiuterį su modemu naudodami Ethernet kabelį, pasiekti modemą ir pakeisti belaidį SSID bei slaptažodį.
Norėdami gauti daugiau informacijos, kaip tai padaryti, primygtinai rekomenduojame patikrinti savo modemo vadovą.
Daugelį tinklo problemų sukelia kenkėjiškos programos, įvairūs scenarijai ir robotai. Galite apsisaugoti įdiegę „Private Internet Access“ , kuri yra VPN rinkos lyderė. Tai apsaugo jūsų kompiuterį nuo atakų naršant, užmaskuoja jūsų IP adresą ir blokuoja nepageidaujamą prieigą.
5. Kanalo plotį nustatykite į „Auto“
- Paspauskite „ Windows“ klavišą + X ir meniu pasirinkite Tinklo jungtys .
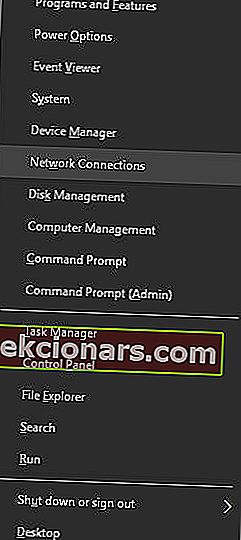
- Dešiniuoju pelės mygtuku spustelėkite belaidį ryšį ir meniu pasirinkite Ypatybės .

- Spustelėkite mygtuką Konfigūruoti ir eikite į skirtuką Išplėstinė .
- Suraskite 2.4 juostos 802.11n kanalo plotį ir nustatykite į „ Auto“.
- Spustelėkite Gerai, kad išsaugotumėte pakeitimus.
Nežinai, kokį „Wi-Fi“ kanalą naudoti? Norėdami padėti pasirinkti, naudokite šiuos nuostabius „Wi-Fi“ analizatorius
6. Rankiniu būdu nustatykite savo IP adresą
- Paspauskite „ Windows“ klavišą + X ir pasirinkite Tinklo jungtys.
- Dešiniuoju pelės mygtuku spustelėkite belaidį tinklą ir meniu pasirinkite Ypatybės .
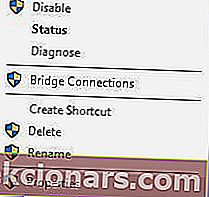
- Pasirinkite „ Internet Protocol Version 4“ (TCP / IPv4) ir spustelėkite mygtuką „ Ypatybės “.
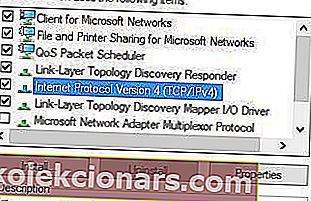
- Pasirinkite parinktį Naudoti šį IP adresą ir įveskite IP adresą , Potinklio kaukę ir Numatytąjį šliuzą (gali tekti įvesti skirtingus duomenis ).
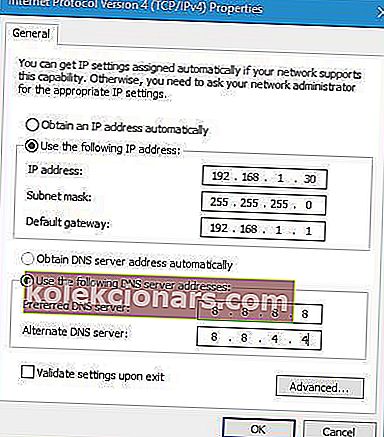
- Baigę spustelėkite mygtuką Gerai .
Pastaba: DNS serverį turėsite įvesti rankiniu būdu. Mes naudojome „Google“ viešąjį DNS, bet taip pat galite naudoti 192.168.1.1 kaip pageidaujamą DNS serverį .
Redaktoriaus pastaba: Šis straipsnis tęsiamas kitame puslapyje . Reikia daugiau vadovų? Apsilankykite mūsų specialiame „ Windows 10“ klaidų centre .