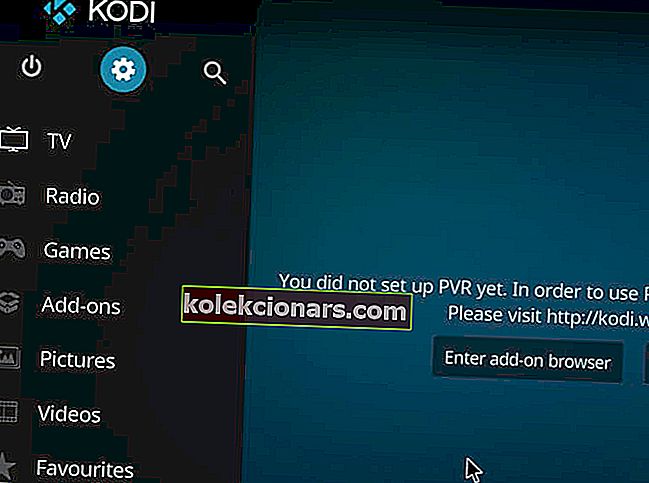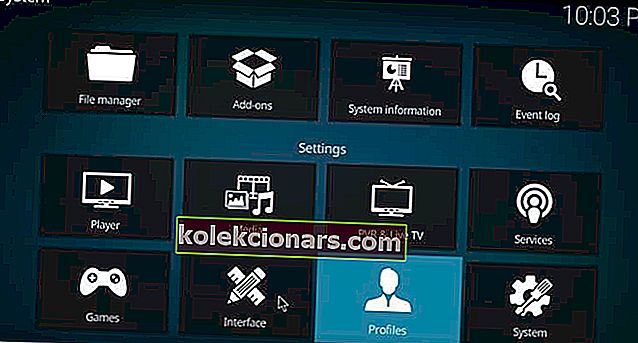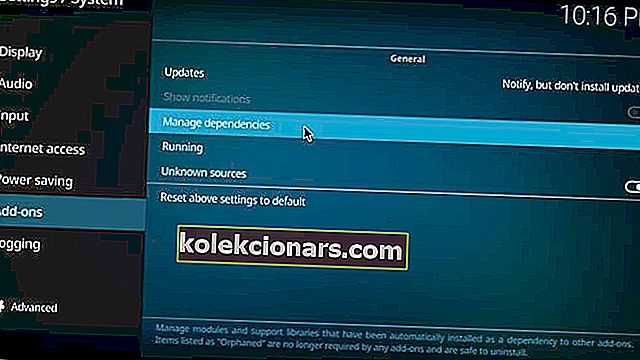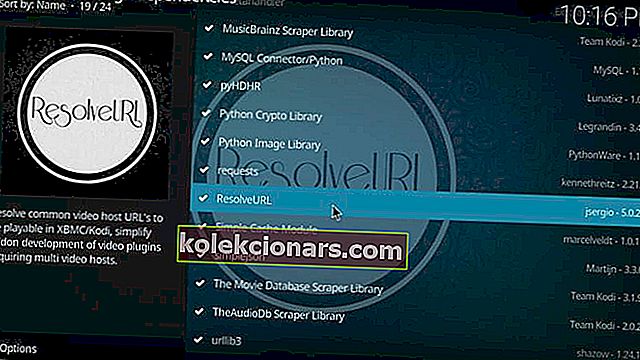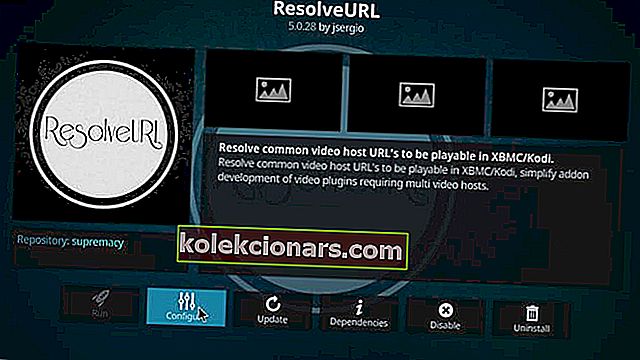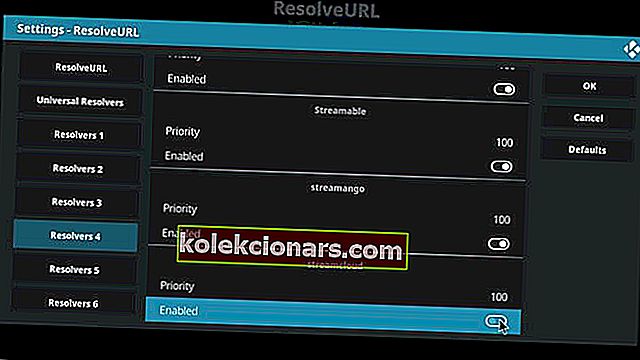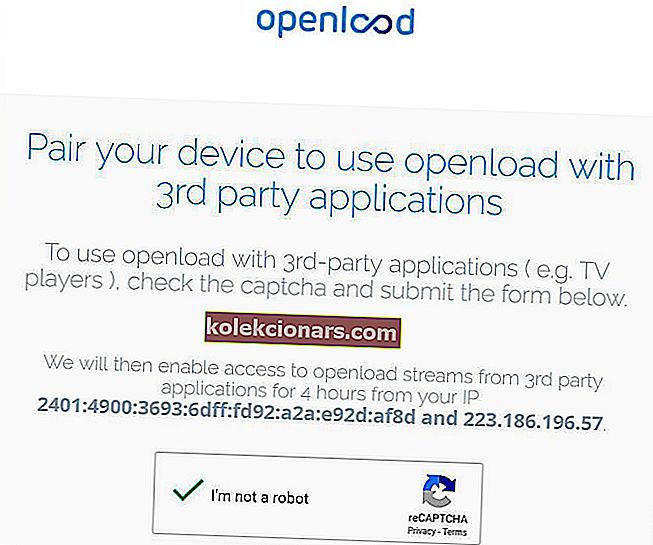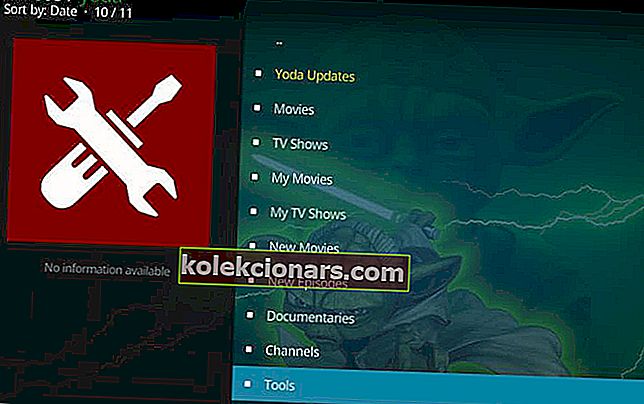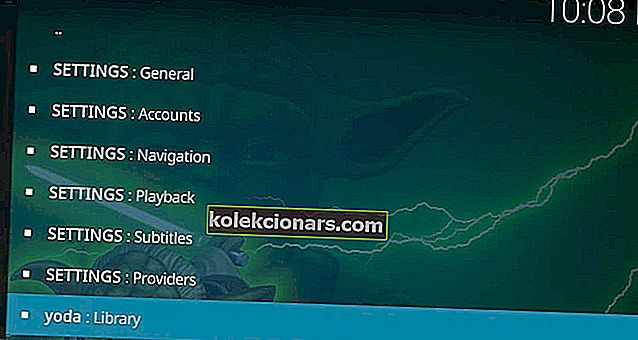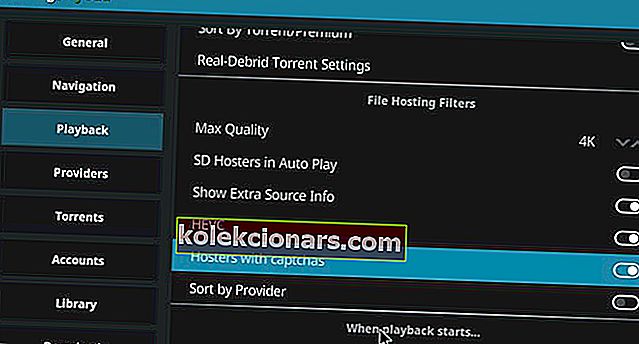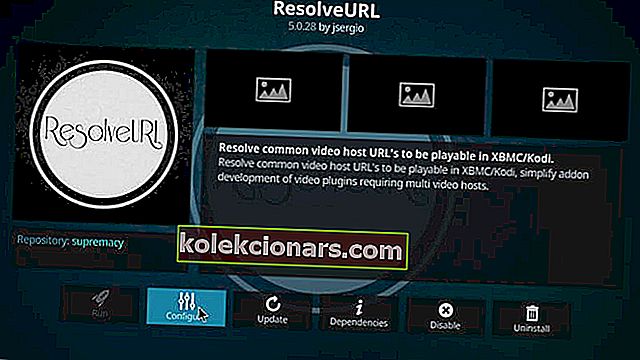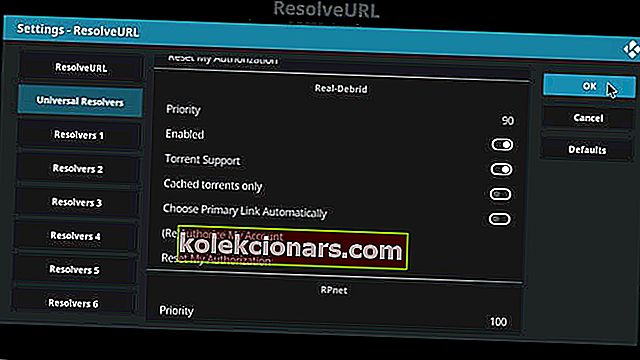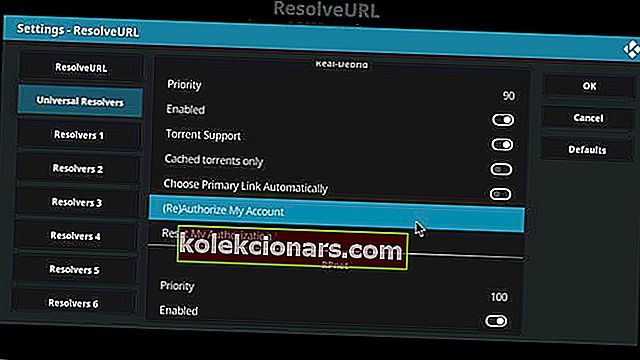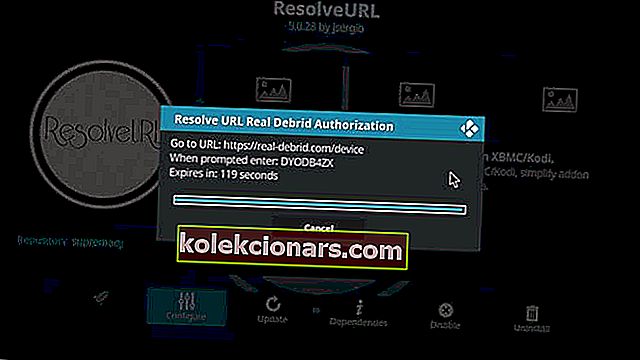- Spustelėjus „Openload“ nuorodas arba paprasčiausiai bandant naudotis „Kodi“ grotuvu, dažnai gaunamas tas pats pranešimas: Norint paleisti šį vaizdo įrašą, reikalinga autorizacija .
- „Openload URLResolver“ išjungimas ir „Real-Debrid“ įdiegimas yra du greiti pataisymai, kuriuos galite pritaikyti.
- Išspręskite panašius klausimus ir peržiūrėdami šį „Kodi“ trikčių šalinimo skyrių.
- Norėdami sužinoti kitų naudingų gudrybių šia tema, raginame pažymėti mūsų „Streaming Hub“.

„Kodi“ populiarumą galima sieti su dideliu oficialių ir neoficialių „Kodi“ priedų prieinamumu, todėl tai yra pirmas pasirinkimas daugeliui vaizdo įrašų srautų.
Tačiau neseniai kai kurie vartotojai pranešė, kad norint paleisti šį vaizdo įrašą reikalinga autorizacija. Spustelėkite toliau pateiktą nuorodą, jei norite naudoti įrenginius, esančius tinklo klaidoje, kai naudojate „Kodi“ grotuvą.
Ši klaida įvyksta, kai vartotojas bando perduoti srautą iš tokių priedų kaip „Exodus“, „Zen“, „Salts“, „Covenant“ ir kt.
Kaip rodo klaida, galite apsilankyti klaidos pranešime nurodytoje svetainėje ir susieti įrenginį arba tiesiog išjungti pranešimą, kad jis nebūtų rodomas ekrane.
Jei susiduriate su panašia klaida, savo įrenginyje galite išspręsti šią „Kodi“ vaizdo įrašo prieigos klaidą.
Kaip galiu ištaisyti „Kodi“ vaizdo įrašų prieigos teisių klaidą?
- Išjungti „Openload URLResolver“
- Prijunkite savo įrenginį su „Openload“
- Išjunkite „Captcha Hosters“
- Įdiekite „Real-Debrid“
1. Išjunkite „Openload URLResolver“
- Paleiskite „ Kodi “ savo įrenginyje.
- Nuo pagrindiniame ekrane , spustelėkite Settings (sraigtelis piktograma) .
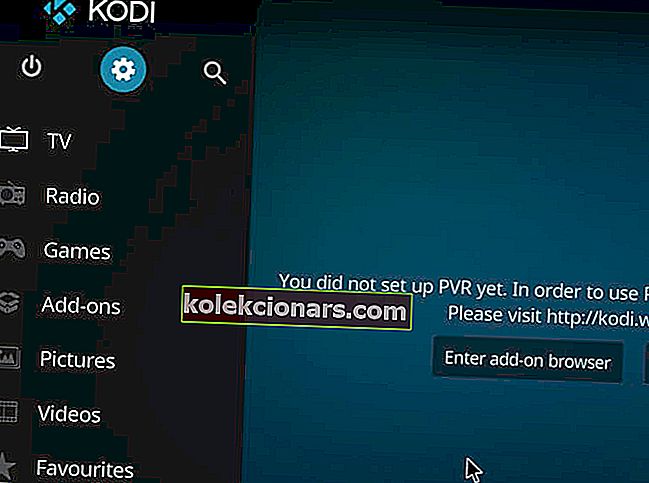
- Pasirinkite Sistema.
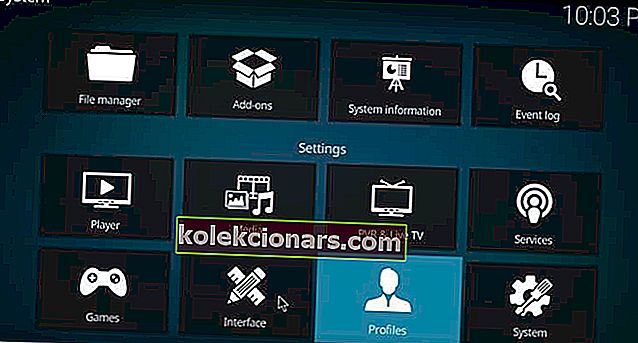
- Eikite į Priedai > Tvarkyti priklausomybes.
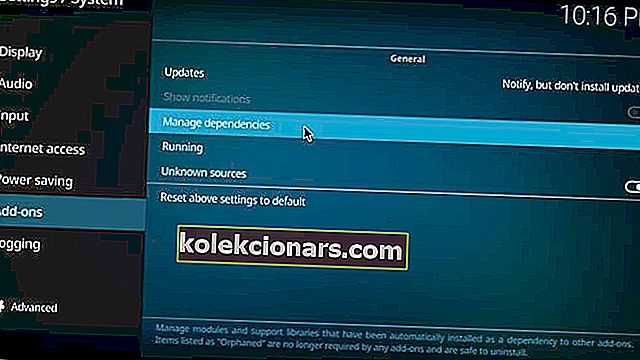
- Dalyje Tvarkyti priklausomybes spustelėkite URLResolver.
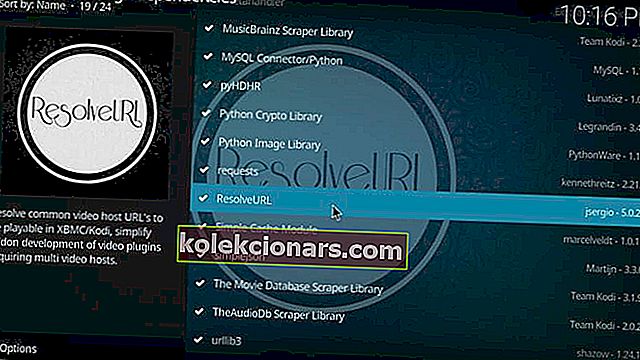
- Pasirinkite Konfigūruoti funkciją iš sąrašo.
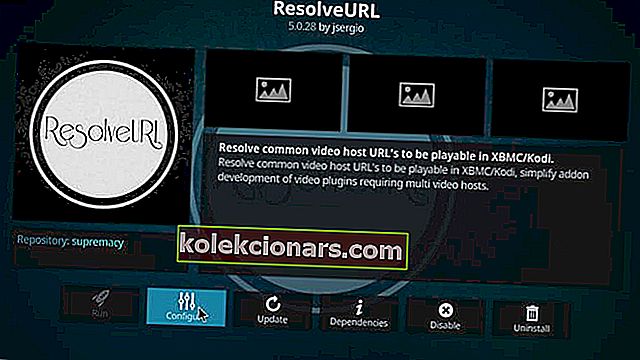
- Slinkite žemyn ir skirtuke „Resolvers“ ieškokite „Openload“ ar kitų srautinio perdavimo skyrių. Jis turėtų būti nurodytas „ Resolver 3-4“ skiltyje .
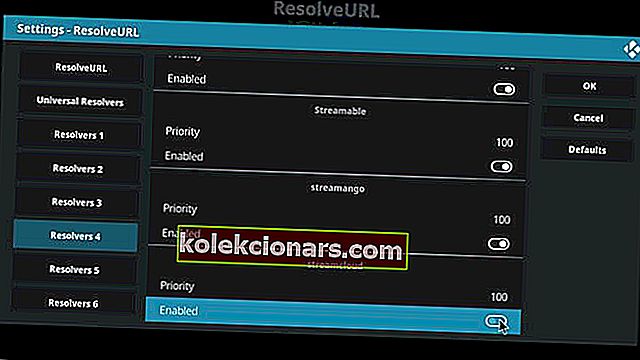
- Dalyje „Openload“ spustelėkite perjungimo jungiklį, kad išjungtumėte „ URLResolver for Openload“.
Jei įvyko ši klaida naudojant „Openload“ serverį, galite pabandyti išjungti „Openload URLResovler“ „Kodi“ nustatymuose ir sustabdyti „Openload“ poros klaidos rodymą srautinio perdavimo sąraše.
Uždarykite „Kodi“ ir paleiskite ją iš naujo. Dabar pabandykite perduoti bet kurią laidą ir pamatyti, ar klaida išspręsta.
2. Suporuokite savo prietaisą su „Openload“
- Prijunkite savo išmanųjį telefoną ar asmeninį kompiuterį prie to paties tinklo, kuriame yra įjungtas „Kodi“ grotuvas.
- Eikite į //olpair.com/.
- Dalyje Prijunkite savo įrenginį, kad galėtumėte naudoti „Openload“ su trečiosios šalies programa, pažymėkite laukelį „Captcha“.
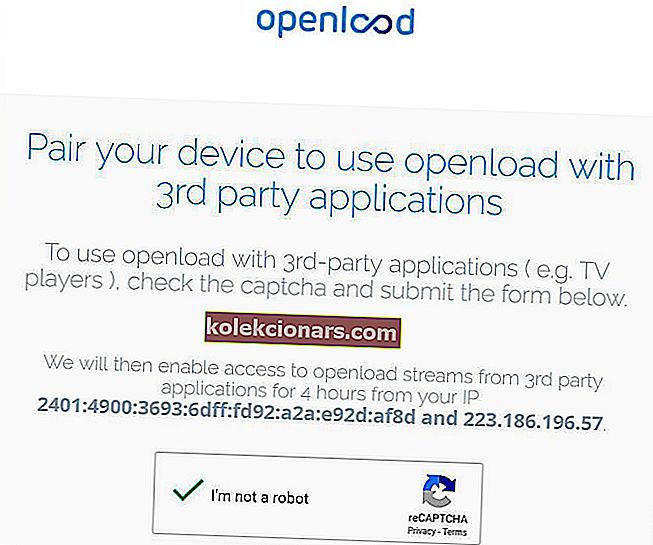
- Spauskite ant poros mygtuką puslapio pabaigoje. Ekrane turėtumėte pamatyti sėkmingą pranešimą „Suporuoti“.
- Uždarykite naršyklę ir atidarykite „Kodi“ savo įrenginyje. Dabar pabandykite pasiekti turinį ir patikrinti, ar nėra patobulinimų.
Jei pirmasis metodas jums netiko, arba jei norite toliau naudoti „Openload“ srautui perduoti turinį, klaidą galite išspręsti susieję įrenginį su „Openload“.
3. Išjunkite „Captcha Hosters“
- Paleiskite „Kodi“ grotuvą savo įrenginyje.
- Raskite ir atidarykite pageidaujamą priedą, kuriame rodoma klaida.
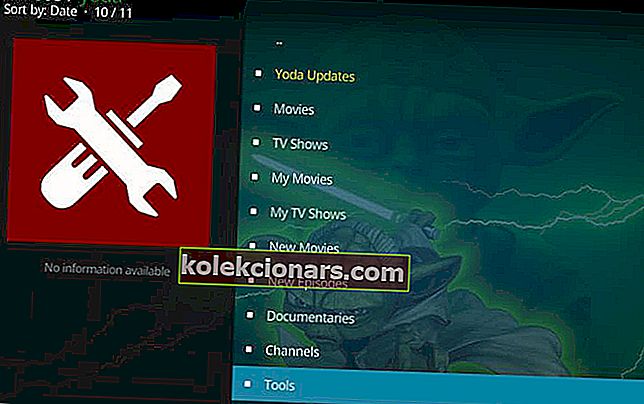
- Slinkite žemyn ir spustelėkite parinktį Įrankiai / nustatymai .
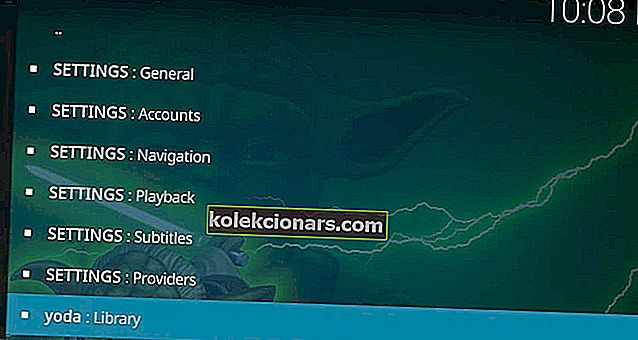
- Dalyje Nustatymai ieškokite parinkties Nustatymai: atkūrimas .
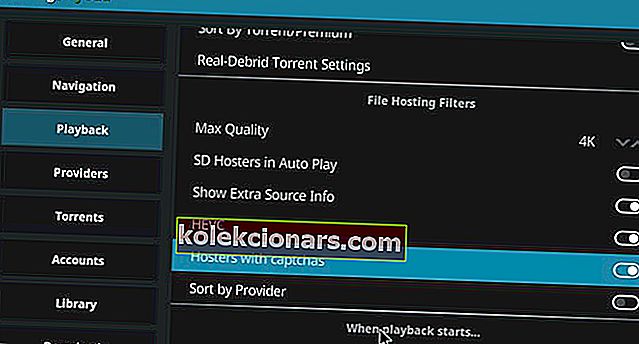
- Slinkite žemyn ir ieškokite parinkties „ Hosters with Captchas“ ir ją išjunkite.
- Spustelėkite Gerai, kad išsaugotumėte pakeitimus.
Kitas būdas pašalinti šią klaidą yra išjungti „Captcha Hosters“ dėl nerimą keliančio priedo. Tai padarius, „Kodi“ grotuve bus išjungta poros klaida. Atlikite aukščiau nurodytus veiksmus.
Uždarykite nustatymų puslapį ir iš naujo paleiskite „Kodi Player“. Kadangi išjungėte „Captcha Hosters“, transliuodami bet kokį turinį naudodami „Kodi“ grotuvą, nebeturėtumėte matyti baimės keliančios atvirosios poros klaidos.
Tačiau, išjungus paslaugą, bus išjungti kai kurie srautinio perdavimo serveriai, prie kurių nebegalėsite prisijungti.
4. Įdiekite „Real-Debrid“
- Pradėkite nuo „Real-Debrid“ paskyros registravimo. Įsitikinkite, kad išjungėte bet kurį VPN, jei jis veikia.
- Įsitikinkite, kad turite priedą su įdiegtu „ResolveURL“ palaikymu. Jei ne, įdiekite „Yoda for Kodi“ ar bet kurį kitą panašų priedą naudodami „ResolveURL“.
- Įdiegę priedą, pagrindiniame ekrane spustelėkite piktogramą „Gear“.
- Spustelėkite Sistema.
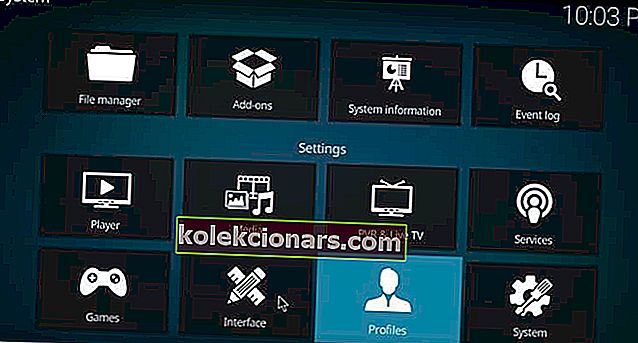
- Spustelėkite mygtuką Standartinis, kol pamatysite parinktį Ekspertas / Išplėstinė aktyvuota.
- Spustelėkite priedus .
- Dešiniojoje srityje spustelėkite Tvarkyti priklausomybes ir pasirinkite ResovleURL.
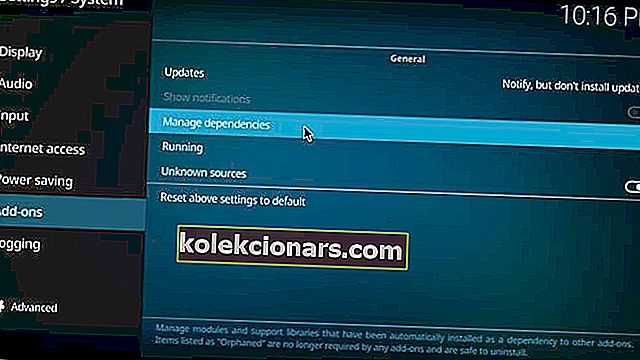
- Spustelėkite mygtuką Konfigūruoti .
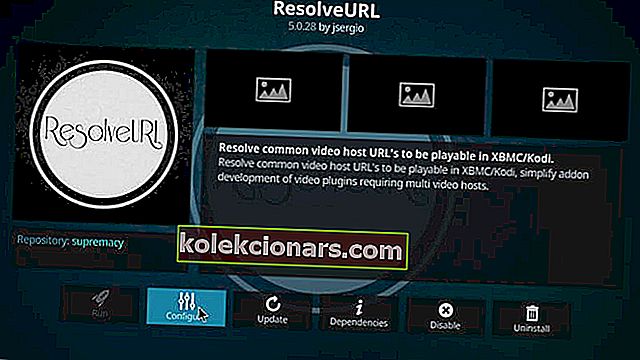
- Kairėje srityje spustelėkite „ Universal Resolvers“.
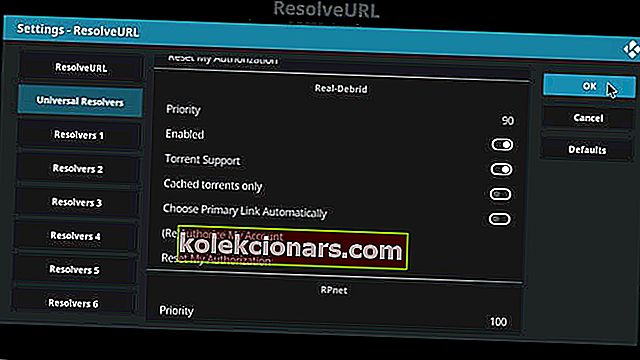
- Dešinėje srityje spustelėkite „ Prioritetas“ skiltyje „ Real-Debrid“.
- Pakeiskite prioritetą iš 100 į 90 . Norėdami įvesti diapazoną, naudokite skaičių klaviatūrą.
- Spustelėkite Atlikta.
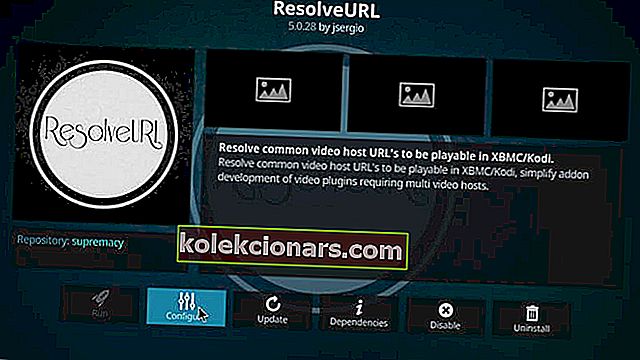
- Dar kartą spustelėkite mygtuką Konfigūruoti ir eikite į „ Universal Resolvers“> Įgalinti „Real-Debrid“.
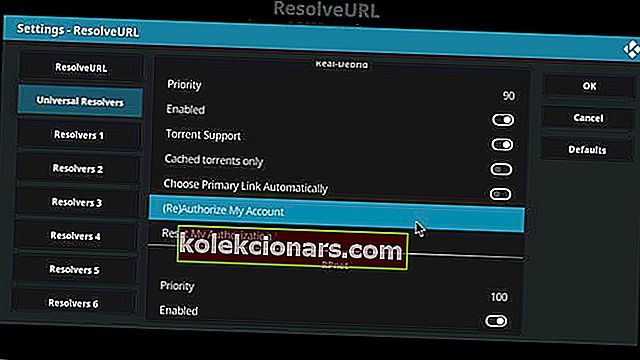
- Spustelėkite ( Patvirtinti) savo sąskaitą . Turėtumėte pamatyti iššokantį langą, užrašykite kodą, rodomą šalia Kai būsite paraginti įvesti .
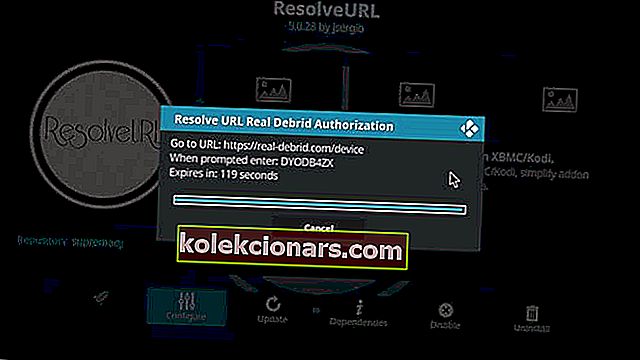
- Naudodamiesi naršykle, apsilankykite //real-debrid.com/device ir įveskite prieigos teisę.
- „Kodi“ grotuve turėtumėte pamatyti „ ResolveURL“. „Real-Debrid Resolver Authorized“ pranešimas.
- Slinkite žemyn ir spustelėkite URLResolver> Configure> Priority ir nustatykite skaičių 90 iš 100. Spustelėkite Gerai.
- Eikite į „ Konfigūruoti“> „Universal Resolver“> (Iš naujo) suteikti prieigą mano paskyrai.
- Užrašykite autorizacijos kodą, atidarykite bet kurią žiniatinklio naršyklę ir įveskite kodą.
Jei nė vienas iš aukščiau išvardytų sprendimų nepadėjo ištaisyti klaidos, pabandykite įdiegti „Real-Debrid“, kaip aprašyta aukščiau.
Ši paslauga siūlo neribotą atsisiuntimo paslaugą, kuri sumažina buferį daugeliui „Kodi“ priedų, bet taip pat siūlo srautinio perdavimo paslaugą ir taip sumažina priklausomybę nuo kitų srautinių transliacijų serverių.
Ar tai turėjo kokių nors pokyčių? Patvirtinkite, kad atsikratėte šios erzinančios „Kodi“ problemos, naudodamiesi toliau pateiktu komentarų skyriumi.
DUK: Sužinokite daugiau apie „Kodi“
- Kaip apeiti vaizdo įrašo prieigos klaidą programoje „Kodi“?
Šis vadovas, skirtas taisyti vaizdo įrašo prieigą, yra būtinas. „Kodi“ klaida parodys, kaip išjungti „Openload URLResolver“, susieti įrenginį su „Openload“ ir kitus sprendimus.
- Kaip įdėti „Kodi“ į savo kompiuterį?
Jei norite sužinoti, kaip nustatyti „Kodi“ savo kompiuteryje, šiame straipsnyje, skirtame „Windows 10“ skirtai „Kodi“, yra išsamios instrukcijos.
- Kaip atkurti „Kodi“ savo kompiuteryje?
Iš esmės turite pasirinkti odą, kurioje laikoma jūsų versija, iš naujo įdiegti „Kodi“ versiją ir atlikti šiame straipsnyje išsamius veiksmus, kaip atkurti „Kodi“ kompiuteryje.
Redaktoriaus pastaba : Šis įrašas iš pradžių buvo paskelbtas 2019 m. Balandžio mėn. Ir nuo to laiko atnaujintas ir atnaujintas 2020 m. Liepos mėn., Kad būtų šviežesnis, tikslumas ir išsamumas.