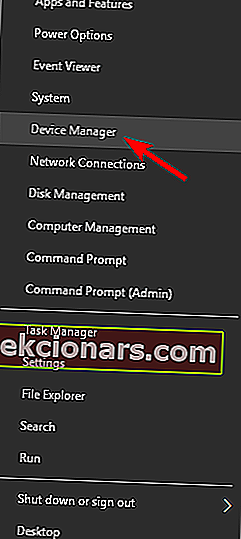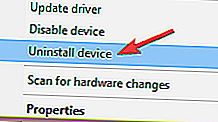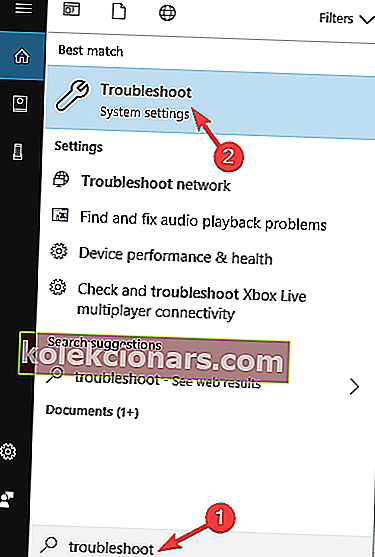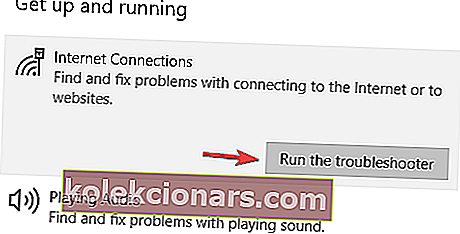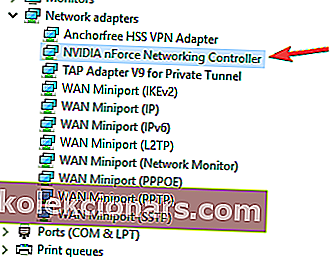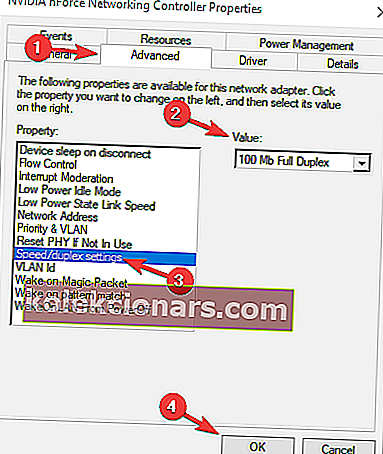- Daugelis vartotojų pranešė apie klaidą nurodydami, kad jų tinklo klaida yra atjungta.
- Kadangi tai yra gana įprasta, mes sukūrėme žemiau pateiktą vadovą, užpildytą sprendimais, kurie gali padėti.
- Norėdami gauti daugiau informacijos apie tai, kaip spręsti tinklo problemas, apsilankykite mūsų svetainės Tinklo skyriuje.
- Jei kitos kompiuterio dalys kelia problemų, išbandykite mūsų skyrių Trikčių šalinimas.

Internetas yra pagrindinė mūsų gyvenimo dalis, ir mes jį naudojame kasdien. Deja, gali kilti problemų dėl interneto ryšio ir vartotojai pranešė, kad tinklo kabelis nėra tinkamai prijungtas arba gali būti sugadintas „Windows 10“ klaidos pranešimas.
Kaip ištaisyti klaidą netinkamai prijungus tinklo kabelį ?
Tinklo kabelis nėra tinkamai prijungtas arba gali būti sugedęs, bet kuriame kompiuteryje gali pasirodyti klaida, kuri gali neleisti prisijungti prie interneto. Kalbant apie tinklo adapterio problemas, tai yra keletas dažniausiai pasitaikančių problemų, apie kurias pranešė vartotojai:
- Tinklo kabelis nėra tinkamai prijungtas arba gali būti sugadintas „Lenovo“, „HP“ nešiojamas kompiuteris, „Acer“, „Sony Vaio“, „Asus“, „Toshiba“ - ši problema gali pasirodyti bet kuriame įrenginyje, o vartotojai apie šią problemą pranešė beveik kiekviename nešiojamojo kompiuterio prekės ženkle. Jei turite šią problemą, galbūt galėsite ją išspręsti naudodamiesi vienu iš mūsų sprendimų.
- Tinklo kabelis nėra tinkamai prijungtas arba gali būti sugadintas „Windows 7“, 8.1 - Ši klaida taip pat gali atsirasti bet kurioje „Windows“ versijoje, tačiau net jei nenaudojate „Windows 10“, turėtumėte galėti pritaikyti daugumą mūsų sprendimų „Windows 8.1“ ir „7“.
- Belaidžio ryšio funkcija yra išjungta. Tinklo kabelis nėra tinkamai prijungtas - tai yra pagrindinės klaidos variantas, tačiau jį galite išspręsti paprasčiausiai pakeisdami tinklo konfigūracijos nustatymus.
- Tinklo kabelis atjungtas - kartais šį klaidos pranešimą galite gauti savo kompiuteryje. Jei taip atsitiktų, būtinai iš naujo įdiekite tinklo adapterį ir patikrinkite, ar tai išsprendžia problemą.
1. Įdiekite naujausius tvarkykles

Ši problema gali pasirodyti, jei tinklo adapteryje nėra įdiegtų reikiamų tvarkyklių, tačiau galite lengvai tai išspręsti įdiegdami tvarkykles iš kompaktinio disko, kurį gavote su savo tinklo adapteriu.
Taip pat galite atsisiųsti tvarkykles tiesiai iš gamintojo, jei norite tai padaryti. Paprastai gamintojas turės naujausias tvarkykles, todėl galbūt geriau juos naudoti.
Tačiau paprasčiausias ir greičiausias sprendimas yra naudoti specialų trečiųjų šalių tvarkyklių atnaujinimo ir taisymo įrankį, pvz., „ DriverFix“ .

Tai nuskaitys jūsų kompiuterį, ar jame nėra visų tvarkyklių, taupydami laiką, kurį turėtumėte aplankyti kiekvienam gamintojui ranka.
Be to, jis sugeba ištaisyti jau turimus, bet sugedusius tvarkykles ir užpildyti trūkstamus.
Svarbiausia, kad norint juo naudotis nereikia būti IT ekspertu, nes sąsaja yra labai paprasta ir tiksli.

„DriverFix“
Šis lengvas ir nešiojamas įrankis pats aptiks visus jūsų trūkstamus tvarkykles ir kuo greičiau juos atnaujins. Nemokamas bandymas Apsilankykite svetainėjeDauguma „Windows 10“ vartotojų turi pasenusias tvarkykles. Būkite žingsnis į priekį ir būkite atnaujintas, naudodamas šį vadovą.
3. Atjunkite kompiuterį

Nedaugelis vartotojų pranešė, kad šią problemą galite išspręsti nešiojamuoju kompiuteriu, atjungę visus kabelius. Atjungę visus kabelius ir įrenginius, išimkite nešiojamojo kompiuterio bateriją ir palikite kurį laiką.
Vėl įjungus nešiojamąjį kompiuterį, tinklo problemos turėtų būti išspręstos.
3. Patikrinkite antivirusinę programą

Kartais antivirusinė priemonė gali trukdyti prisijungti prie tinklo ir sukelti netinkamą tinklo kabelio prijungimą arba gali būti sugadinta klaida.
Norėdami išspręsti šią problemą, patikrinkite antivirusinę konfigūraciją ir pabandykite laikinai išjungti užkardą ar kitas funkcijas. Jei tai nepadeda, gali tekti pašalinti antivirusinę programą.
Jei pašalinus antivirusinę programą problema išspręsta, raginame pereiti prie kito antivirusinio sprendimo. Rinkoje yra daugybė puikių antivirusinių įrankių, tačiau geriausias turi būti „Bitdefender“.
Jau daugelį metų jis buvo vertinamas kaip geriausias antivirusinis įrankis pasaulyje, tačiau jį taip gerai daro tai, kad visos šios apsauginės savybės nesukels tinklo problemų ar atsiliekančio kompiuterio.

„Bitdefender Antivirus Plus“
„Bitdefender“ yra puikus antivirusinis įrankis, kurį turite turėti, jei norite jaustis saugomi internete, bet nejaučiate sistemos apribojimų ar tinklo problemų. 29,99 USD per metus Gaukite tai dabarJūsų antivirusinė programa gali užblokuoti interneto ryšį. Peržiūrėkite šį vadovą, kad sužinotumėte daugiau.
4. Patikrinkite, ar belaidis ryšys yra įjungtas

Daugelyje nešiojamųjų kompiuterių belaidį adapterį turite įjungti paspausdami belaidžio ryšio mygtuką arba naudodamiesi sparčiuoju klavišu. Jei ši problema atsiranda jūsų kompiuteryje, įsitikinkite, kad nešiojamame kompiuteryje įgalintas „Wi-Fi“.
Norėdami įjungti „Wi-Fi“, tiesiog naudokite „Fn + F5“ spartųjį klavišą arba paspauskite „Wi-Fi“ mygtuką nešiojamame kompiuteryje.
5. Iš naujo įdiekite tinklo adapterio tvarkyklę
- Paspauskite „ Windows“ klavišą + X ir pasirinkite „ Device Manager“ .
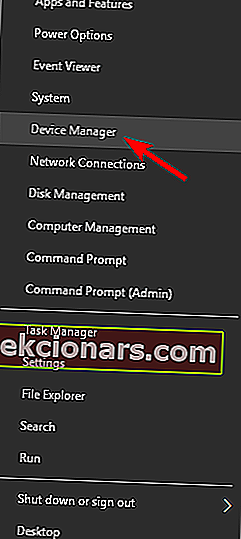
- Suraskite savo tinklo adapterį, dešiniuoju pelės mygtuku spustelėkite jį ir pasirinkite Pašalinti įrenginį.
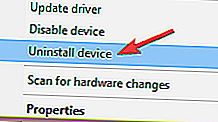
- Jei įmanoma, pažymėkite Ištrinti šio įrenginio tvarkyklės programinę įrangą ir spustelėkite Gerai.
Jei kyla ši problema, galite ją išspręsti iš naujo įdiegę tinklo adapterio tvarkyklę.
Pašalinę tvarkyklę, iš naujo paleiskite kompiuterį. „Windows 10“ automatiškai įdiegs numatytąją tvarkyklę ir galėsite ją toliau naudoti, jei ji jums tinka.
Jei kyla problemų dėl numatytojo tvarkyklės, siūlome atsisiųsti ir įdiegti naujausius tinklo adapterio tvarkykles.
„Windows“ neranda jūsų tinklo adapterio tvarkyklės? Nesijaudinkite, mes jus aprėpėme.
6. Patikrinkite, ar BIOS nėra išjungtas tinklo adapteris

Nedaug vartotojų pranešė, kad ši problema kilo dėl to, kad BIOS buvo išjungtas tinklo adapteris. Norėdami išspręsti šią problemą, turite įvesti BIOS ir patikrinti, ar įjungtas jūsų tinklo adapteris.
Norėdami gauti daugiau informacijos apie tai, kaip įvesti BIOS ir kaip įjungti tinklo adapterį, būtinai patikrinkite pagrindinės plokštės vadovą.
Prieiga prie BIOS atrodo per didelė užduotis? Leiskite mums palengvinti jūsų darbą naudodamiesi šiuo vadovu!
7. Pakeiskite savo Ethernet kabelį

Jei ši problema vis tiek išlieka, galbūt norėsite pakeisti savo Ethernet kabelį. Prieš įsigydami naują kabelį, turėtumėte išbandyti tą patį kabelį kitame asmeniniame kompiuteryje, kad įsitikintumėte, ar jis veikia. Jei problema kyla dėl dviejų ar daugiau skirtingų įrenginių, būtinai pakeiskite kabelį.
Laikai pasikeitė, o internetas kasdien vis greitesnis. Nepalikite ir patikrinkite šiuos USB-C „Gigabit Ethernet“ adapterius, kad pasiektumėte neįtikėtiną greitį.
8. Paleiskite maršrutizatorių iš naujo

Kai kuriais atvejais ši klaida gali atsirasti, jei jūsų maršrutizatoriaus konfigūracija nėra teisinga, ir norėdami išspręsti šią problemą, patariame iš naujo paleisti maršrutizatorių.
Norėdami tai padaryti, tiesiog išjunkite maršrutizatorių ir vėl jį įjunkite ir patikrinkite, ar problema vėl atsiranda. Jei problema vis dar išlieka, gali tekti iš naujo nustatyti maršrutizatorių. Norėdami sužinoti, kaip tinkamai iš naujo nustatyti maršrutizatorių, būtinai patikrinkite maršrutizatoriaus instrukcijų vadovą.
Taip pat galite atnaujinti maršrutizatoriaus programinę aparatinę įrangą, kad įsitikintumėte, jog turite prieigą prie naujausių funkcijų. Norėdami tai padaryti, pažiūrėkite į šį nuoseklų vadovą.
9. Paleiskite tinklo trikčių šalinimo įrankį
- Paspauskite „ Windows“ klavišą + S ir įveskite trikčių šalinimą .
- Rezultatų sąraše pasirinkite Trikčių šalinimas .
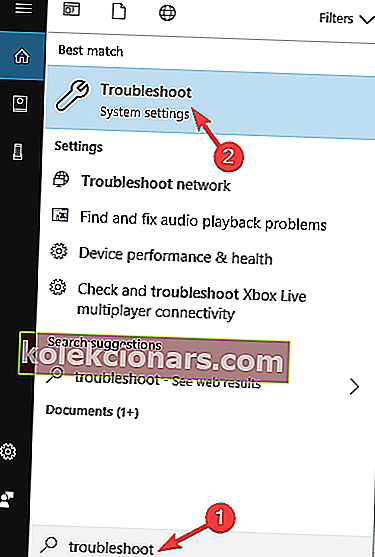
- Bus rodomas galimų trikčių šalinimo priemonių sąrašas.
- Pasirinkite „ Internet Connections“ ir spustelėkite mygtuką Vykdyti trikčių šalinimo įrankį .
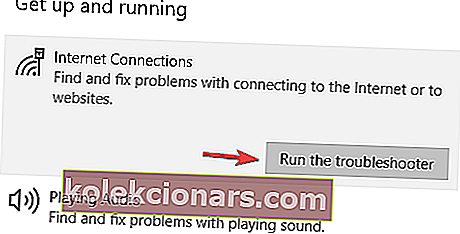
- Dabar vykdykite ekrane pateiktas instrukcijas, kad užbaigtumėte trikčių šalinimo įrankį.
„Windows“ yra daugybė trikčių šalinimo programų, kurios gali išspręsti dažniausiai pasitaikančias problemas jūsų kompiuteryje. Šias programas paprasta naudoti, ir, anot vartotojų, jos gali jums padėti, jei tinklo kabelis nėra tinkamai prijungtas arba gali būti sugadinta klaida.
Baigę trikčių šalinimo įrankį patikrinkite, ar problema išspręsta. Jei šiuo trikčių šalinimo įrankiu nepavyksta išspręsti problemos, taip pat galite pabandyti paleisti aparatūros ir įrenginių , gaunamų ryšių ir tinklo adapterio trikčių šalinimo įrankius.
Jei bandydami paleisti trikčių šalinimo įrankius susiduriate su klaidomis, perskaitykite šį vadovą, kad jas išspręstumėte.
10. Pakeiskite tinklo adapterį

Pasak vartotojų, kartais tinklo kabelis netinkamai prijungtas arba gali būti sugedęs, jei jūsų tinklo adapteris neveikia tinkamai.
Pasak vartotojų, jiems pavyko išspręsti problemą paprasčiausiai pakeitus belaidį adapterį, todėl būtinai išbandykite.
Jei nesate išmanantis technologijas, taip pat galite įsigyti belaidį USB adapterį ir patikrinti, ar tai išsprendžia jūsų problemą.
Atminkite, kad aparatinės įrangos pakeitimas turėtų būti jūsų paskutinis sprendimas, todėl primygtinai rekomenduojame išbandyti visus mūsų sprendimus prieš nusprendžiant įsigyti naują „Wi-Fi“ adapterį.
Sparčiausių USB „Wi-Fi“ adapterių rinkoje? Gaukite geriausius dabar.
11. Pakeiskite adapterio dvipusį spausdintuvą
- Atidarykite „ Device Manager“ ir dukart spustelėkite tinklo adapterį.
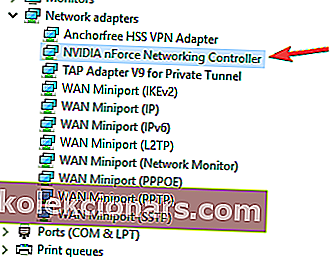
- Eikite į skirtuką Advanced ir pasirinkite Speed / duplex settings .
- Dabar pakeiskite vertę iš automatinių derybų į 100 MB viso dvipusio arba 1 GB viso dvipusio .
- Tai padarę spustelėkite Gerai, kad išsaugotumėte pakeitimus.
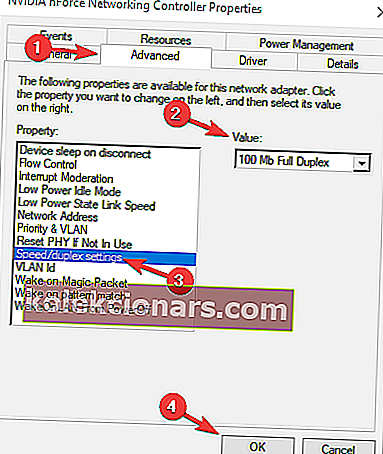
Jei gaunate Tinklo kabelis nėra tinkamai prijungtas arba gali būti sugedusi klaida, galbūt galėsite išspręsti problemą paprasčiausiai pakeisdami adapterio nustatymus.
Pasak vartotojų, kartais jūsų dvipusio spausdinimo nustatymas gali trukdyti jūsų tinklui ir sukelti šios problemos atsiradimą.
Automatinės derybos yra geriausia ir numatytoji parinktis, tačiau jei tai jums netiks, galite pabandyti naudoti skirtingas dvipusio spausdinimo vertes. Su kai kuriais senesniais tinklo adapteriais gali tekti naudoti kitą vertę, todėl drąsiai išbandykite ir kitas vertes.
Tinklo kabelis nėra tinkamai prijungtas arba gali būti sugedusi klaida gali būti varginanti, tačiau paprastai galite išspręsti šią problemą atnaujindami tvarkykles arba pakeisdami tinklo nustatymus.
Jei turite kitų klausimų, palikite juos žemiau esančiame komentarų skyriuje ir mes būtinai pažvelgsime.
Redaktoriaus pastaba: Šis įrašas iš pradžių buvo paskelbtas 2018 m. Gegužę ir nuo to laiko buvo atnaujintas ir atnaujintas 2020 m. Rugsėjo mėn., Siekiant šviežumo, tikslumo ir išsamumo.