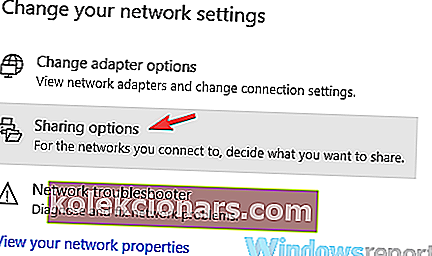Siekdama palengvinti savo vartotojų gyvenimą, „Microsoft“ sukūrė funkciją „Cast to Device“. Ši funkcija leidžia prijungti „Windows 10“ įrenginius ir išmaniuosius televizorius. Tinkamą dėmesį reikia susieti įrenginius.
„Windows 10“ vartotojai pranešė apie dažnai pasitaikančias problemas, kai jie negali prijungti savo prietaisų prie „Samsung“ televizorių.
Klaidos pranešimas Kažkas ne taip. Bandykite dar kartą, pasirodo ir neleidžia „Windows 10“ įrenginiams prisijungti prie išmaniųjų televizorių.
Vis dėlto jaudintis nereikia. Pateikiame jums šios problemos sprendimo būdų seriją.
5 paprasti būdai, kaip išspręsti „Windows 10“ „Samsung TV“ ryšio problemas
- Tinkamai prijunkite „Windows 10“ įrenginį prie „Samsung TV“
- Įsitikinkite, kad tinklo plokštės tvarkyklės yra atnaujintos
- Patikrinkite, ar įjungta tinklo bendrinimo funkcija
- Iš naujo nustatykite srauto leidimą „Windows 10“ įrenginyje
- Įsitikinkite, kad tam tikros paslaugos nėra išjungtos
1. Tinkamai prijunkite „Windows 10“ įrenginį prie „Samsung TV“
Visų pirma turite įsitikinti, kad ryšys tarp „Windows 10“ įrenginio ir „Smart TV“ yra tinkamai nustatytas.
Norėdami tinkamai prijungti „Samsung“ televizorių prie belaidžio įrenginio, turite atlikti šiuos veiksmus:
- Pirmiausia turite prijungti „Samsung“ televizorių prie belaidžio interneto tinklo, eidami į TV meniu> Tinklas> Tinklo būsena
- Prijunkite „Windows 10“ įrenginį prie to paties belaidžio interneto tinklo, kaip ir televizorius
- Atidarykite „ Settings“> „Devices“
- Kairiojoje srityje pasirinkite Prijungti įrenginiai> Pridėti įrenginį
- „Windows 10“ dabar nuskaitys ir suras jūsų „Smart TV“> radę spustelėkite savo televizoriaus pavadinimą> spustelėkite jo įrašą, kad pridėtumėte savo kompiuteryje
- Palaukite, kol „Windows“ įdiegs įrenginį> dešiniuoju pelės mygtuku spustelėkite failą, kurį norite leisti per televizorių> „ Cast to Device“ > pasirinkite „Samsung“ televizorių
2. Įsitikinkite, kad tinklo plokštės tvarkyklės yra atnaujintos
Ryšio klaidą gali sukelti pasenusi tvarkyklė.
Norėdami atnaujinti tinklo plokštės tvarkyklę, atlikite šiuos veiksmus:
- Paspauskite mygtuką Pradėti> eikite į Nustatymai
- Spustelėkite Tinklas ir internetas > dešiniojoje srityje spustelėkite Keisti adapterio parinktis

- Dešiniuoju pelės mygtuku spustelėkite aktyvųjį adapterį> pasirinkite Ypatybės
- Skiltyje Tinklas spustelėkite Konfigūruoti > pasirodžiusiame lange eikite į tvarkyklės skyrių
- Spustelėkite mygtuką Atnaujinti tvarkyklę > spustelėkite Automatiškai ieškoti atnaujintos tvarkyklės programinės įrangos
- Palaukite, kol paieška bus baigta. Jei sistema randa ir įdiegia naujinimus, iš naujo paleiskite kompiuterį
- Patikrinkite, ar ryšys dabar veikia.
- SUSIJ:: 6 geriausi VPT „NOW TV“, kad galėtumėte mėgautis neribotomis TV laidomis
3. Patikrinkite, ar įjungta tinklo bendrinimo funkcija
Kad „ Cast to Device“ veiktų, būtina įjungti tinklo bendrinimo funkciją .
Patikrinkite tinklo bendrinimo nustatymą atlikdami šiuos veiksmus:
- Paspauskite mygtuką Pradėti ir paieškos laukelyje įveskite tinklas > spustelėkite Tinklo būsena
- Eikite į Tinklo ir bendrinimo centrą > kairiajame lauke spustelėkite Keisti išplėstinius bendrinimo nustatymus

- Pasirinkite Įjungti tinklo atradimą ir Įjungti failų bendrinimo parinktis > spustelėkite Įrašyti pakeitimus
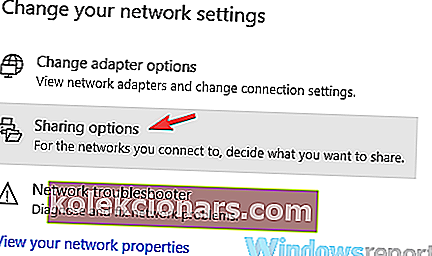
- Patikrinkite, ar funkcija „ Perduoti į įrenginį “ veikia dabar
4. Iš naujo nustatykite srauto leidimą „Windows 10“ įrenginyje
Srauto leidimo atstatymas kompiuteryje kai kuriems vartotojams pasirodė esąs efektyvus sprendimas. Norėdami atlikti atstatymą, turite atlikti šiuos veiksmus:
- Paspauskite mygtuką Pradėti> tipo langai žiniasklaida į paieškos laukelį> Atidaryti "Windows Media Player"
- Pasirinkite Srautas> Leisti interneto prieigą prie namų medijos ...> Leisti interneto prieigą prie namų medijos
- Spustelėkite Taip> Gerai
- Grįžkite į pagrindinį „Windows Media Player“ langą> spustelėkite Srautas> Įjungti medijos srautą ...> Įjungti medijos srautą
- Įsitikinkite, kad leidžiami vietinio tinklo įrenginiai > spustelėkite Gerai
- Grįžkite į pagrindinį „Windows Media Player“ langą> spustelėkite Srautas> įsitikinkite, kad pažymėta Automatiškai leisti įrenginiams leisti mano laikmeną ...
- Uždarykite „Windows Media Player“> pabandykite dar kartą perduoti įrenginyje , kad pamatytumėte, ar jis veikia
5. Įsitikinkite, kad tam tikros paslaugos nėra išjungtos
Kartais konkrečios paslaugos sistemoje yra išjungiamos, tokios kaip: DNS klientas, funkcijų paieškos šaltinių publikavimas, SSDP atradimas ir „UPnP“ įrenginio priegloba. Suraskite šias paslaugas ir įsitikinkite, kad jos nėra išjungtos.
Atlikite šiuos veiksmus:
- Paspauskite „R + Windows“ mygtukus klaviatūroje> laukelyje Vykdyti įveskite services.msc ir paspauskite Enter
- Ieškokite kiekvienos paslaugos ir įsitikinkite, kad jos būsena yra tokia:
- DNS klientas [automatinis (suaktyvintas)]
- Funkcijų atradimo šaltinių publikavimas [vadovas]
- SSDP atradimas [vadovas]
- „UPnP“ įrenginio priegloba [rankinis]
Tikimės, kad mūsų pateikti sprendimai buvo naudingi. Jei turite kitų pasiūlymų, palikite juos komentarų skiltyje žemiau.
SUSIJED VADOVAI, KAD TIKRINTI:
- Kaip naudoti „Windows 10“ kompiuterį kaip TV imtuvą: 4 geriausios programos, kurias galite įdiegti
- Kokia yra geriausia „Windows 10“ skirta IPTV programinė įranga? [Šviežias sąrašas]
- Pataisymas: USB nustoja veikti televizoriuje