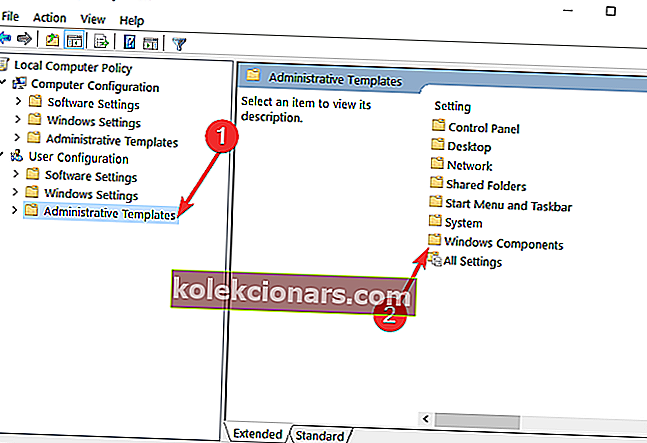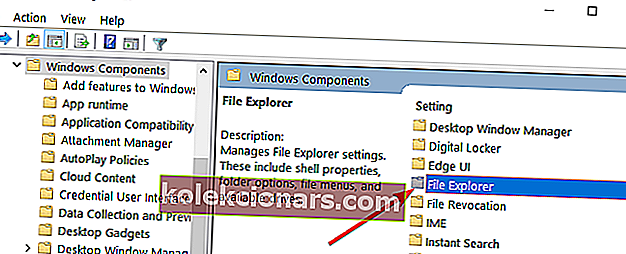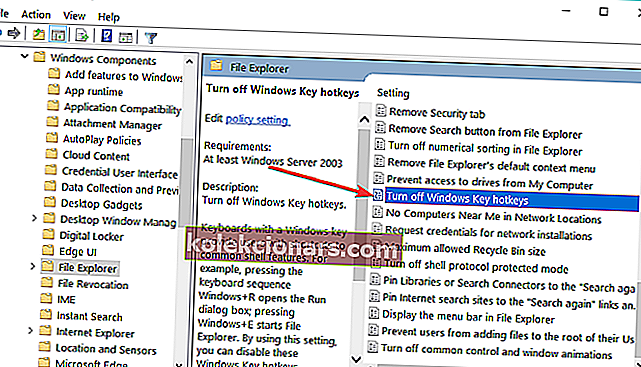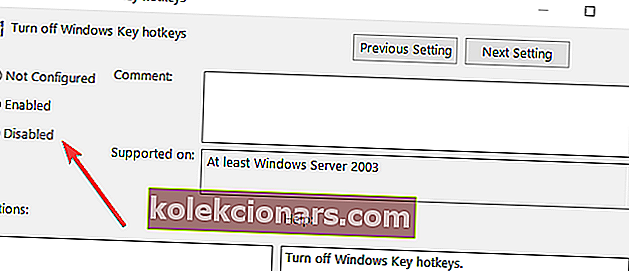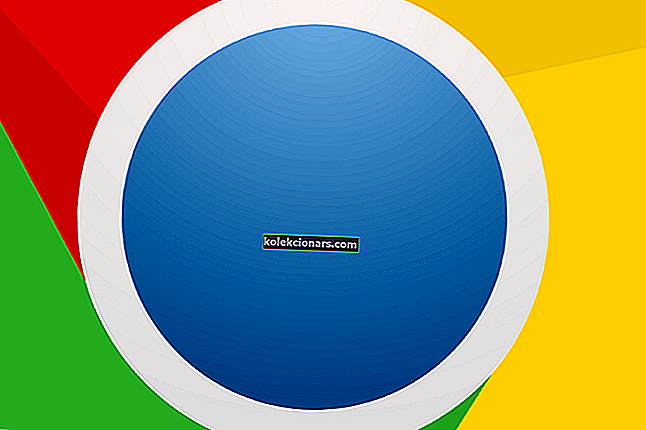Ar kada nors bandėte atlikti projektą darbui ar žaisti mėgstamą žaidimą „Windows 10“ operacinėje sistemoje ir netyčia suaktyvinote spartųjį klavišą? Na, taip gali atsitikti bet kam.
Šioje greitoje pamokoje parodysime, ką galite padaryti, kad „Windows 10“ išjungtumėte sparčiuosius klavišus ir be problemų naudotumėte savo kompiuterį.

Spartiųjų klavišų naudojimas gali būti labai naudingas dalykas dirbant „Windows 10“ įrenginyje, nes galite daug greičiau patekti ten, kur norite, arba greičiau suaktyvinti jums patinkančią funkciją, nei tai daryti rankiniu būdu su pelės žymekliu.
Nepaisant to, keliems „Windows 10“ vartotojams kilo problemų, susijusių su klaviatūros nuorodos aktyvavimu, ir mes nusprendėme jums 5 minučių pamokoje parodyti toliau, kaip galite išjungti „Windows 10“ sparčiuosius klavišus.
Kaip „Windows 10“ išjungti sparčiuosius klavišus?
- Norėdami pritaikyti registrą, naudokite scenarijų
- Išjunkite sparčiuosius klavišus
- Išjunkite visus „Windows“ sparčiuosius klavišus naudodami registro rengyklę
1. Naudokite scenarijų, norėdami pakoreguoti savo registrą
Šis metodas parodys, kaip galite išjungti „Windows“ derinių spartiuosius klavišus savo sistemoje. Norėdami išjungti sparčiuosius klavišus, turėsite atsisiųsti programą kairiuoju pelės mygtuku spustelėdami šią nuorodą:
- Atsisiųskite čia programą, kaip išjungti „Windows“ sparčiuosius klavišus
Tada įdiekite failą į savo kompiuterį ir vykdykite ekrane pateikiamas instrukcijas:
- Kai pasieksite aukščiau esančią nuorodą, būsite paraginti pateikti pranešimą. Turėsite kairiuoju pelės mygtuku spustelėkite „Išsaugoti failą“ ir atsisiųskite programą į „Windows 10“ darbalaukį.
- Dukart kairiuoju pelės mygtuku spustelėkite darbalaukyje esančią piktogramą su plėtiniu „.reg“, kad jį atidarytumėte.
- Vėl būsite paraginti išsiųsti pranešimą ir turėsite kairiuoju pelės mygtuku spustelėkite arba bakstelėkite mygtuką „Vykdyti“.
- Dešiniuoju pelės mygtuku spustelėkite „Taip“, jei pasirodys langas, kuriame nurodoma suteikti prieigą diegti.
- Baigę diegimą turėsite ištrinti atsisiųstą „.reg“ failą, kurį turėjote darbalaukyje.
- Norėdami pritaikyti pakeitimus, iš naujo paleiskite „Windows 10“ operacinės sistemos įrenginį.
- Kai „Windows 10“ įrenginys bus sukurtas iš naujo ir veikia, pamatysite, kad spartieji klavišai buvo išjungti.
2. Išjunkite sparčiuosius klavišus
- Klaviatūroje palaikykite nuspaudę „Windows“ ir „R“ mygtukus, kad atidarytumėte paleidimo laukelį.
- Įveskite paleidimo laukelį „Gpedit.msc“.
- Paspauskite „Enter“ klaviatūroje.
- Gausite pranešimą iš Vartotojo abonemento valdymo ir turėsite kairiuoju pelės mygtuku spustelėkite „Taip“.
- Kairiajame skydelyje „Vartotojo konfigūracija“ turėsite spustelėti kairiuoju pelės mygtuku.
- Dalyje „Vartotojo konfigūracija“ kairiuoju pelės mygtuku spustelėkite „Administravimo šablonai“.
- Dalyje „Administravimo šablonai“ kairiuoju pelės mygtuku spustelėkite „Windows komponentai“.
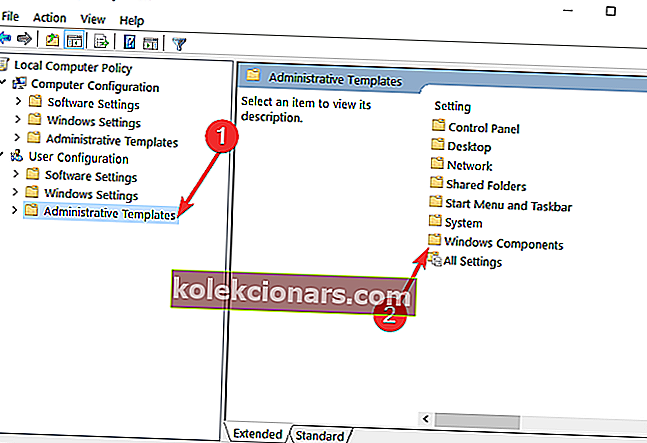
- Tada skiltyje „Windows komponentai“ kairiuoju pelės mygtuku spustelėkite „File Explorer“.
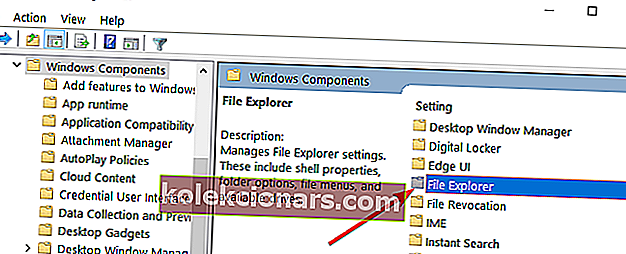
- Dabar, patekę į „File Explorer“, dešiniajame skydelyje turėtumėte turėti funkciją, kurioje sakoma „Išjungti„ Windows + X “klavišus“.
- Dukart spustelėkite kairįjį pelės mygtuką arba bakstelėkite „Išjungti„ Windows + X “klavišus“.
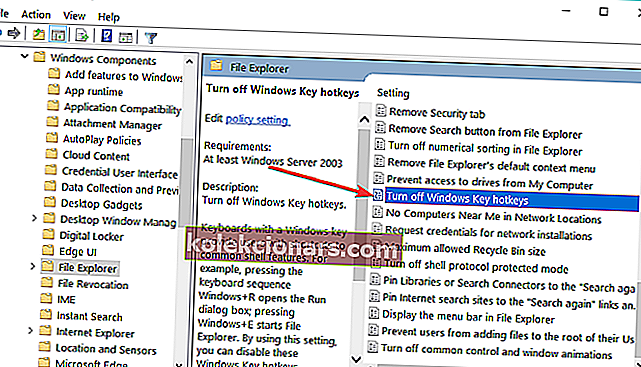
- Pasirinkus aukščiau pateiktą parinktį turėtų pasirodyti langas ir turėsite galimybę išjungti šią funkciją.
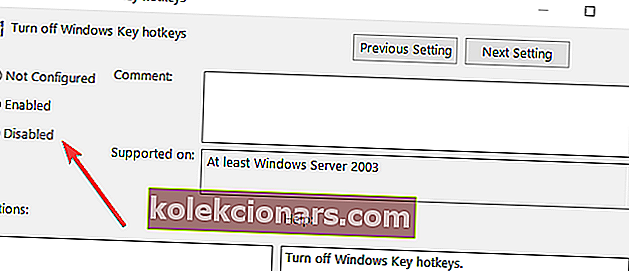
- Dešiniuoju pelės mygtuku spustelėkite mygtuką „Taikyti“, esantį apatinėje to lango pusėje.
- Dabar kairiuoju pelės mygtuku spustelėkite mygtuką „Gerai“, kurį turite apatinėje lango pusėje.
- Turėsite uždaryti grupės politikos redaktoriaus langą ir iš naujo paleisti „Windows 10“ įrenginį.
- Po perkrovimo patikrinkite, ar išjungti tie patys spartieji klavišai.
Pastaba : jei norite vėl paleisti sparčiuosius klavišus ir paleisti, turite tiesiog pasirinkti „Įgalinti“ arba „Nekonfigūruota“.
Jei ieškote papildomos informacijos, kaip redaguoti grupės politiką, peržiūrėkite šį išsamų vadovą, kuris padės geriau suprasti, kas tai yra ir kaip jis veikia.
„Windows 10“ kompiuteryje neturite grupės politikos redaktoriaus? Peržiūrėkite šį naudingą vadovą, kad sužinotumėte, kaip jį gauti.
3. Išjunkite visus „Windows“ sparčiuosius klavišus naudodami registro rengyklę
Jei jaučiatės patogiai rankiniu būdu koreguodami savo registrą, štai kaip galite išjungti visus „Windows“ sparčiuosius klavišus:
- Paspauskite „Windows + R“ klavišus, kad paleistumėte „Run“
- Įveskite regedit ir paspauskite Enter, kad atidarytumėte registro rengyklę
- Raskite šį raktą: HKEY_CURRENT_USERSoftwareMicrosoftWindowsCurrentVersionPoliciesExplorer
- Dešiniajame skydelyje dešiniuoju pelės mygtuku spustelėkite ir sukurkite naują DWORD NoWinKeys> nustatykite jo vertę į 1.
- Uždarykite registro rengyklę> perkraukite kompiuterį. Dabar visi WIN + spartieji klavišai turėtų būti išjungti.
Pastaba : Galite iš naujo įjungti WIN + sparčiuosius klavišus, tiesiog ištrindami DWORD NoWinKeys.
Jei norite užkirsti kelią kitiems žmonėms keisti jūsų registrą, atlikite paprastus šio vadovo veiksmus ir saugokite registro raktus.
Negalite pasiekti registro rengyklės? Viskas nėra taip baisu, kaip atrodo. Peržiūrėkite šį vadovą ir greitai išspręskite problemą.
Taigi, tai yra trys greiti ir paprasti būdai, kuriuos galite naudoti norėdami išjungti sparčiuosius klavišus sistemoje „Windows 10“. Jei jums reikia daugiau informacijos šia tema, praneškite mums toliau pateiktame komentarų skyriuje.
Susijusios istorijos, kurias reikia patikrinti:
- „Windows“ spartusis klaviatūros skaitytuvas jūsų kompiuteryje pateikia paslėptus sparčiuosius klavišus
- Kaip sukurti naujus aplankus naudojant sparčiuosius klavišus sistemoje „Windows 10“
- Naudodamiesi šiuo įrankiu, sukurkite sparčiuosius klavišus Mano kompiuteris ir valdymo skydelyje
Redaktoriaus pastaba : Šis įrašas iš pradžių buvo paskelbtas 2014 m. Rugsėjo mėn. Ir nuo to laiko atnaujintas dėl šviežumo ir tikslumo.