- „NordVPN“ yra vienas iš populiariausių pasirinkimų tarp vartotojų, ieškančių VPN paslaugos, kuri būtų greita ir orientuota į vartotojo privatumą.
- Jei atsiranda ryšio problemų, siūlome patikrinti savo sąskaitą, iš naujo nustatyti TAP adapterį ar kitą užkardą ar antivirusinę programą, kuri gali blokuoti ryšį. Galiausiai galite pereiti prie rekomenduojamos alternatyvios paslaugos.
- Panašių straipsnių galite rasti VPN klaidų skyriuje, kurį raginame dažnai tikrinti, ar nėra naujinių.
- Jei ieškote įprastų VPT problemų ir vadovų, kaip jas išspręsti, apsilankykite mūsų svetainėje esančiame VPN klaidų taisymo centre.

„NordVPN“ yra labai vertinamas VPT teikėjas, priklausantis „Tefincom & Co., SA“, skirtas „Windows“, „macOS“, „Linux“, „Android“ ir „iOS“ platformoms. Prisijungimas prie to VPN serverio paprastai yra pakankamai paprastas, tačiau kai kuriems „NordVPN“ vartotojams vis tiek gali tekti išspręsti ryšio problemas.
„NordVPN“ neprisijungimas gali būti dėl nesuderinamos programinės įrangos, sugadintų adapterių, neteisingai sukonfigūruotų tinklo konfigūracijų ir dar daugiau. Kai kurios toliau pateiktos rezoliucijos gali išspręsti „NordVPN“ ryšius.
Kaip išspręsti „NordVPN“ ryšio problemas
- Patikrinkite savo „NordVPN“ sąskaitą
- Naudokite PIA - alternatyvų aukščiausios kokybės sprendimą
- Pabandykite prisijungti prie alternatyvių „NordVPN“ serverių
- Iš naujo paleiskite TAP adapterį
- Iš naujo įdiekite „NordVPN“
- Išjunkite „Windows Defender“ užkardą
- Išvalykite „Boot Windows“
- Nuplaukite tinklo kaminą
- Koreguokite „NordVPN“ DNS serverio konfigūraciją
- Perjunkite IP protokolą iš UDP į TCP
1. Patikrinkite savo „NordVPN“ sąskaitą
Pirmiausia patikrinkite, ar vis dar turite aktyvią „NordVPN“ sąskaitą. Vartotojai gali patikrinti savo „NordVPN“ sąskaitas spustelėdami „Mano paskyra“ „NordVPN“ svetainėje.
Įveskite prisijungimo duomenis, kad atidarytumėte paskyros informacijos suvestinę. Paskyros informacijos suvestinėje yra jūsų VPN prenumeratos galiojimo pabaigos data. Susisiekite su „NordVPN“ palaikymo komanda, kad atnaujintumėte prenumeratą, jei VPN paskyra nebeaktyvi.
2. Naudokite PIA - alternatyvų aukščiausios kokybės sprendimą
 Kita į privatumą orientuota VPT paslauga yra privati interneto prieiga. Ši aukščiausios kokybės „NordVPN“ alternatyva egzistuoja nuo 2010 m., Nuolat užtikrindama gerą saugumą ir nuolat atnaujindama savo serverius bei plečiant tinklą.
Kita į privatumą orientuota VPT paslauga yra privati interneto prieiga. Ši aukščiausios kokybės „NordVPN“ alternatyva egzistuoja nuo 2010 m., Nuolat užtikrindama gerą saugumą ir nuolat atnaujindama savo serverius bei plečiant tinklą.
Jas „Kape Technologies“ įsigijo 2019 m., Kad padidintų savo galimybes ir taptų viena iš pagrindinių VPN kompanijų.
Kūrėjai planuoja toliau dirbti su produktu ir išlaikyti gerą reputaciją, kurią jie turi saugodami internetinį konfidencialumą ir nesaugodami vartotojų duomenų.
Pagrindinės VIP vartotojų savybės yra šios:
- geras palaikymas daugeliui stiprių šifravimo protokolų tipų
- uosto persiuntimo galimybė, taip pat dalijimasis tuneliais
- DNS ir IPv6 nuotėkio apsauga
- jis priima „Bitcoin“, turi be žurnalų politiką ir neribotą pralaidumą

Privati interneto prieiga
PIA yra puiki alternatyva „NordVPN“, o dabar su nuolaida galima tik ribotą laiką! 2,85 USD / mėn. Pirkti dabar3. Pabandykite prisijungti prie alternatyvių „NordVPN“ serverių
Yra tūkstančiai „NordVPN“ serverių. Taigi vartotojai turėtų pabandyti prisijungti prie kelių alternatyvių „NordVPN“ serverių. NordVPN žemėlapyje vartotojai gali pasirinkti alternatyvius VPN serverius šalyje. Arba vartotojai „ NordVPN“ lange gali spustelėti „ Šalys “ ir iš sąrašo pasirinkti kitą serverį, prie kurio norite prisijungti.
4. Paleiskite iš naujo TAP adapterį
- Jei pasirodys bet kokio tipo TAP adapterio klaidos pranešimas, iš naujo paleidus TAP adapterį, gali išspręsti „NordVPN“ ryšys. Norėdami tai padaryti, paspauskite „Windows“ klavišą + R spartųjį klavišą.
- Įveskite „ncpa.cpl“ į „Run“ ir spustelėkite Gerai, kad atidarytumėte valdymo skydelio programėlę, parodytą žemiau.

- Tada dešiniuoju pelės mygtuku spustelėkite „TAP-NordVPN Windows Adapter“ ir pasirinkite Išjungti .
- Po to dešiniuoju pelės mygtuku spustelėkite tą patį „NordVPN Windows“ adapterį ir pasirinkite Įgalinti .
- Tada bandykite dar kartą prisijungti prie „NordVPN“ kliento programinės įrangos.
5. Iš naujo įdiekite „NordVPN“
Iš naujo įdiegus „NordVPN“ bus įdiegtas TAP adapteris. Taigi, iš naujo įdiegus programinę įrangą, ryšys gali būti išspręstas, jei yra sugadintas TAP adapteris. Ta rezoliucija taip pat užtikrins, kad vartotojai turėtų naujausią versiją. Taip vartotojai gali kruopščiai pašalinti „NordVPN“ naudodami nemokamą „Advanced Uninstaller PRO 12“ programinę įrangą ir tada iš naujo įdiegti VPN kliento paketą.
- Spustelėkite mygtuką Išbandyti nemokamai „Advanced Uninstaller PRO“ tinklalapyje.
- Tada įdiekite „Advanced Uninstaller Pro“ su sąrankos vedliu.
- Paleiskite „Advanced Uninstaller PRO“ programinę įrangą ir spustelėkite Bendrieji įrankiai > Pašalinti programas .

- Lange Pašalinti programas pasirinkite „NordVPN“ programinę įrangą.
- Tada spustelėkite mygtuką Pašalinti .
- Atsidariusiame dialogo lango lange spustelėkite parinktį Naudoti likusį skaitytuvą .

- Paspauskite mygtuką „ Taip “, kad pašalintumėte „NordVPN“.
- Po to atidaromas langas, kuriame rodomas likusių failų ir registro įrašų sąrašas. Pasirinkite visus ten išvardytus failus ir registro elementus ir spustelėkite „ Kitas“, kad juos ištrintumėte.
- Pašalinę VPN klientą, iš naujo paleiskite „Windows“.
- Tada spustelėkite atsisiųsti „NordVPN“ atsisiuntimo puslapyje. Tada vartotojai gali iš naujo įdiegti „NordVPN“ klientą naudodami sąrankos vedlį.
6. Išjunkite „Windows Defender“ užkardą
VPN ryšio klaidos dažnai gali būti dėl to, kad užkardos jas blokuoja. Taigi, išjungus „Windows Defender“ užkardą, „NordVPN“ gali būti neprisijungęs. Vykdykite toliau pateiktas gaires, kad išjungtumėte WDF.
- Dešiniuoju pelės mygtuku spustelėkite mygtuką Pradėti ir spustelėkite Vykdyti, kad atidarytumėte to priedo langą.

- Įveskite „firewall.cpl“ teksto laukelyje Atidaryti ir paspauskite mygtuką Gerai .
- Spustelėkite Įjungti arba išjungti „Windows Defender“ užkardą, kad atidarytumėte kitus nustatymus.

- Pasirinkite abi parinktis Išjungti „Windows Defender“ užkardą ir spustelėkite mygtuką Gerai .
Jei išjungus WDF pataisomas „NordVPN“ ryšys, vartotojai gali išjungti tą užkardą, kai tik reikia naudoti „NordVPN“. Arba vartotojai gali pridėti „NordVPN“ prie „Windows Defender“ užkardos išskyrimų. Norėdami tai padaryti, vartotojai turi nustatyti tris įeinančias ir tris siunčiamas taisykles, skirtas „nordvpn.exe“, „openvpn-nordvpn.exe“ ir „nordvpn-service.exe“ su „Windows“ užkarda su „Advanced Security“.
Vartotojai gali atidaryti „Windows“ ugniasienę su „Advanced Security“ sistemoje „Windows 10“ spustelėdami mygtuką „Cortana“ ir paieškos laukelyje įrašę „Windows ugniasienė“. Pasirinkite „Windows“ ugniasienę su išplėstine apsauga, kad atidarytumėte langą, parodytą žemiau.

Vartotojai gali įsteigti šešis NordVPN taisykles paspaudę Atvykstamasis taisykles ar Išorinio taisyklės ir pasirinkdami Naujos taisykles . Taisyklių vedlio lange pasirinkite „ Programa “ ir spustelėkite „ Šis programos kelias“, kad pasirinktumėte „NordVPN“ programinę įrangą. Tada kaip veiksmą pasirinkite Leisti ryšį .
7. Išvalykite „Boot Windows“
Kai kurios antivirusinės programos taip pat turi savo užkardas. Taigi jie taip pat gali blokuoti VPN ryšius. Norėdami įsitikinti, kad nėra nesuderinamos programinės įrangos, išvalykite įkrovos „Windows“. Tai pašalins antivirusines programas ir paslaugas iš „Windows“ paleisties kartu su kita programine įranga. Vartotojai gali išvalyti įkrovos „Windows“ taip.
- Atidarykite Vykdyti su „Windows“ klavišu + R spartusis klavišas.
- Vykdydami „Run“ įveskite „msconfig“ ir paspauskite mygtuką Gerai . Tada atsidarys sistemos apačioje parodytas sistemos konfigūracijos langas.

- Pirmiausia skirtuke Bendra spustelėkite radijo mygtuką Pasirinktinis paleidimas.
- Pasirinkite Naudoti pradinę įkrovos konfigūraciją ir Įkelti sistemos paslaugų parinktis, jei jos dar nepasirinktos.
- Panaikinkite žymės langelio Įkelti paleidimo elementus žymėjimą, kuris pašalina programas iš sistemos paleisties.
- Spustelėkite tiesiogiai žemiau pateiktą skirtuką „Paslaugos“.
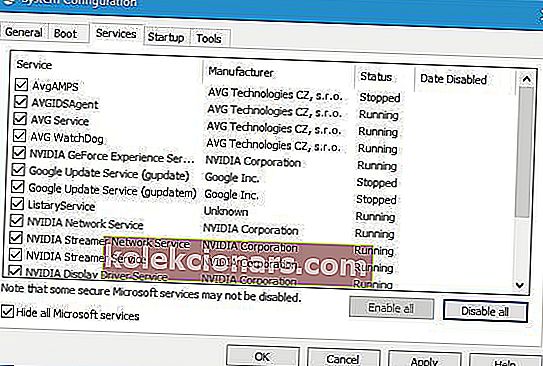
- Pažymėkite žymės langelį Slėpti visas „Microsoft“ paslaugas, jei norite pašalinti tas paslaugas iš sąrašo.
- Tada paspauskite mygtuką Išjungti viską, kad išjungtumėte likusias išvardytas trečiųjų šalių paslaugas.
- Spustelėkite mygtuką Taikyti ir pasirinkite parinktį Gerai . Tada gali atsidaryti žemiau pateiktas langas.

- Norėdami paleisti „Windows“, tame lange pasirinkite parinktį Paleisti iš naujo.
- Tada pabandykite prisijungti prie „NordVPN“. Jei ryšys tada veikia, buvo nesuderinama trečiosios šalies programa ar paslauga. Greičiausiai tai bus antivirusinė programa.
8. Nuplaukite tinklo kaminą
Iš naujo nustatę tinklo kaminą sistemoje „Windows“, galite išspręsti daugybę ryšio problemų. Vartotojai gali iš naujo nustatyti tinklo kaminą, įvesdami komandų eilutės komandų seriją. Vykdykite toliau pateiktas gaires, kad praplautumėte tinklo kaminą sistemose „Windows 10“ ir „8“.
- Atidarykite „Win + X“ meniu paspausdami „Windows“ klavišą + X spartųjį klavišą.
- Spustelėkite komandų eilutę (administratorius), kad atidarytumėte langą tiesioginėje apačioje esančioje momentinėje nuotraukoje.

- Tada turėsite įvesti kiekvieną iš šių komandų (po kiekvienos įvesdami paspauskite grįžimo klavišą) į komandų eilutę:
ipconfig / release
ipconfig / flushdns
ipconfig / atnaujinti
netsh winsock reset
netsh sąsaja ipv4 iš naujo
netsh sąsaja ipv6 iš naujo
„netsh winsock“ atstatymo katalogas
netsh int ipv4 atstatyti reset.log
netsh int ipv6 atstatyti reset.log
- Po to uždarykite komandinę eilutę ir iš naujo paleiskite „Windows“.
9. Sureguliuokite „NordVPN“ DNS serverio konfigūraciją
- „NordVPN“ DNS serverio konfigūracijos koregavimas taip pat gali sutvarkyti jo ryšį. Norėdami tai padaryti, atidarykite „Run“ priedą.
- Teksto laukelyje Vykdyti įveskite „ncpa.cpl“ ir paspauskite mygtuką Gerai .
- Dešiniuoju pelės mygtuku spustelėkite „TAP-NordVPN Windows Adapter V9“ ir kontekstiniame meniu pasirinkite Ypatybės .
- Pasirinkite „IPv4“ ir paspauskite mygtuką „ Ypatybės “, kad atidarytumėte žemiau pateiktą langą.

- Pasirinkite parinktį Naudoti šiuos DNS adresus, jei ji šiuo metu nepasirinkta.
- Tada DNS serverio laukeliuose įveskite 103.86.96.100 ir 103.86.99.100.
- Norėdami uždaryti langą, paspauskite mygtuką Gerai .
10. Perjunkite IP protokolą iš UDP į TCP
„NordVPN“ vartotojai gali pasirinkti UDP arba TCP IP protokolą. UDP gali būti greitesnė, tačiau TCP yra patikimesnė, nes ji apima klaidų taisymą. Taigi IP protokolo perjungimas iš UDP į TCP gali padėti išspręsti „NordVPN“ ryšį.
Norėdami tai padaryti, NordVPN lange spustelėkite Nustatymai . Slinkite žemyn į skirtuko Nustatymai apačią ir spustelėkite Išplėstiniai nustatymai . Tada pasirinkite TCP protokolą, jei pasirinktas UDP.
Pirmiau pateiktos rezoliucijos greičiausiai ištaisys „NordVPN“ ryšį daugeliui vartotojų. Be to, iš naujo nustatant „NordVPN“ kliento programinę įrangą (per jos diagnostikos skyrių) gali būti pataisytas jos ryšys. Šio straipsnio patarimai taip pat gali būti naudingi taisant „NordVPN“ ryšį.
DUK: Sužinokite daugiau apie „NordVPN“ ryšio problemas
- Kodėl mano „NordVPN“ neprisijungia?
Jei „ NordVPN“ užstrigo jungiantis , turėtumėte atsijungti, iš naujo paleisti įrenginį ir vėl prisijungti. Jei jis vis tiek įstrigo, atlikite šio vadovo veiksmus.
- Negalite prisijungti prie „NordVPN“?
Tuo atveju, kai klientas duoda Ryšio laikas baigėsi pranešimą, atidarykite NordVPN programą, eikite į Advanced Settings ir diagnostika paleisti diagnostiką ir atlikti tinklo vandens. Tada paleiskite kompiuterį iš naujo ir klientas turėtų galėti prisijungti prie bet kurio serverio.
- Kodėl internetas neveikia, kai prijungtas VPN?
Jei esate prisijungę prie „NordVPN“, bet neturite interneto, pirmiausia turite patikrinti savo DNS konfigūraciją. Peržiūrėkite teikėjo informaciją apie tai, kokias vertes turėtumėte, kad pasiektumėte geriausių rezultatų.
Redaktoriaus pastaba: Šis įrašas iš pradžių buvo paskelbtas 2018 m. Gruodžio mėn. Ir nuo to laiko atnaujintas ir atnaujintas 2020 m. Gegužės mėn., Kad būtų šviežesnis, tikslus ir visapusiškas.


