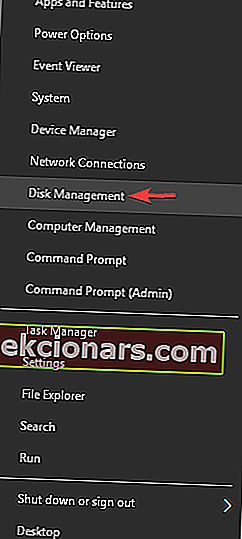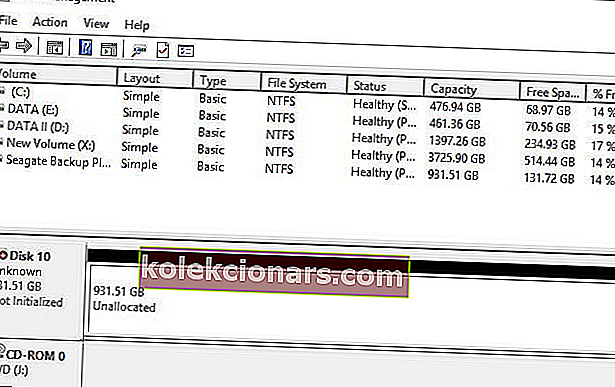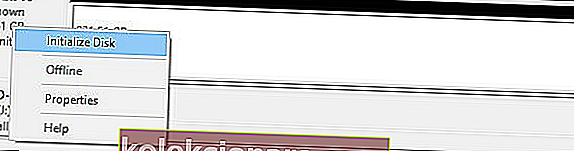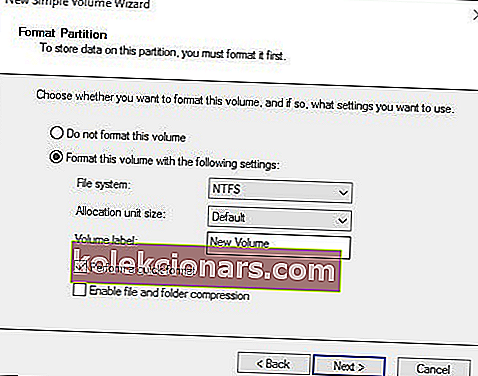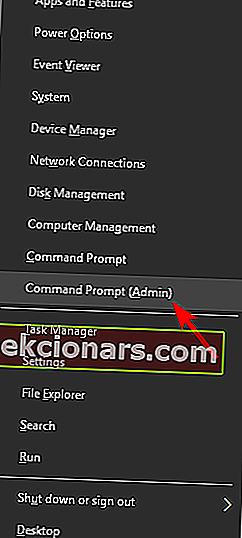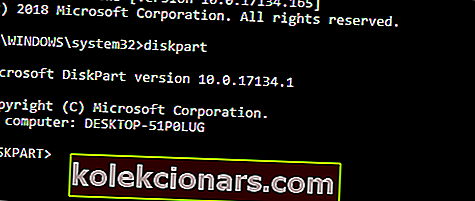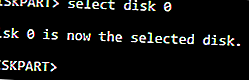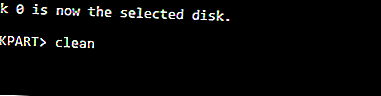- Galbūt labiausiai paplitusi problema diegiant naują standųjį diską kompiuteryje yra ta, kad sistema dėl kažkokių priežasčių jų nerodo.
- Pirmiausia turite įsitikinti, kad standusis diskas yra tinkamai prijungtas prie pagrindinės plokštės ir maitinimo šaltinio.
- Jei norite sužinoti, kaip ištaisyti standžiojo disko klaidas, eikite į mūsų kietojo disko trikčių šalinimo skyrių.
- „Windows 10“ problemos yra daug daugiau nei keliolika centų, tačiau mes turime priemonių. Apsilankykite mūsų išsamiuose „Windows 10 Hub“ trikčių šalinimo vadovuose.

Yra tikimybė, kad diegdami naują kietąjį diską kompiuteryje galite susidurti su tam tikromis problemomis. Bene dažniausia „Windows“ standžiųjų diskų problema yra ta, kad sistema dėl kažkokių priežasčių jų nerodo.
Taigi, jei jūsų „Windows“ trūksta naujo vidinio standžiojo disko, patikrinkite keletą toliau išvardytų sprendimų.
Ką daryti, jei kietasis diskas nebus rodomas „Windows 10“?
Kietajame diske gali pasirodyti daugybė problemų, o kalbant apie problemas, čia yra keletas dažniausiai pasitaikančių problemų, apie kurias pranešė vartotojai:
- Vidinis standusis diskas nerodomas „Windows 10“, diskų valdyme - jei standusis diskas apskritai nerodomas sistemoje „Windows“, gali būti, kad jis netinkamai prijungtas. Norėdami tai išspręsti, įveskite BIOS ir įsitikinkite, kad rodomas diskas.
- Nematote standžiojo disko „Windows 10“ - jei nematote standžiojo disko sistemoje „Windows 10“, gali būti, kad standusis diskas nėra tinkamai inicijuotas ir suformatuotas. Tačiau naudodamiesi Disk Management galite lengvai tai išspręsti.
- Nerodomas išorinis kietasis diskas - ši problema taip pat gali pasirodyti su išoriniais standžiaisiais diskais, ir mes jau aptarėme, kaip išspręsti išorinio standžiojo disko problemas kompiuteryje, viename iš senesnių straipsnių.
- Kietasis diskas nebus rodomas BIOS, asmeniniame kompiuteryje, „File Explorer“ - Kai kuriais atvejais standusis diskas apskritai nebus rodomas BIOS. Dažniausiai tai lemia jūsų konfigūracija BIOS arba ryšio problemos su standžiuoju disku.
1 sprendimas - patikrinkite, ar diskas tinkamai prijungtas
Pirmiausia turite įsitikinti, kad standusis diskas yra tinkamai prijungtas prie pagrindinės plokštės ir maitinimo šaltinio. Jei jau esate tuo įsitikinęs, praleiskite šį sprendimą ir pereikite prie 2 sprendimo.
Jei ne, atidarykite kompiuterio dėklą ir įsitikinkite, kad prie atitinkamos pagrindinės plokštės prievado prijungėte duomenų kabelį, o prie maitinimo šaltinio - maitinimo laidą.
Kai įsitikinsite, kad standusis diskas tinkamai prijungtas, bet vis dar trūksta sistemoje, išbandykite keletą toliau išvardytų sprendimų.
2 sprendimas - pradėkite diską
Daugeliu atvejų viskas, ką jums reikia padaryti, yra tiesiog inicijuoti naują standųjį diską, ir jis turėtų pasirodyti šio kompiuterio problemoje, ir jūs galėsite paprastai jį naudoti. Jei nežinote, kaip inicializuoti naują standųjį diską sistemoje „Windows 10“, vykdykite šias instrukcijas:
- Paspauskite „ Windows“ klavišą + X, kad atidarytumėte „Win + X“ meniu ir sąraše pasirinkite Disko valdymas .
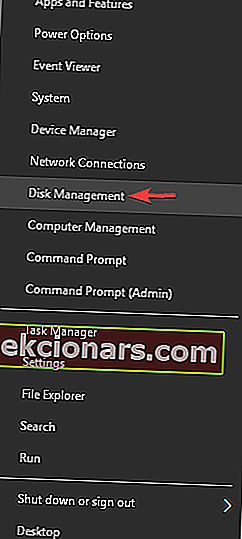
- Kai atsidarys langas Disko valdymas , pamatysite visus prijungtus kietuosius diskus. Pažvelkite į sąrašą ir raskite diską, nurodytą kaip 1 diskas arba 10 diskas (galimi ir kiti pavadinimai). Atpažinsite šį diską, nes jis nėra inicializuotas, yra nurodytas kaip nežinomas ir nepaskirstytas.
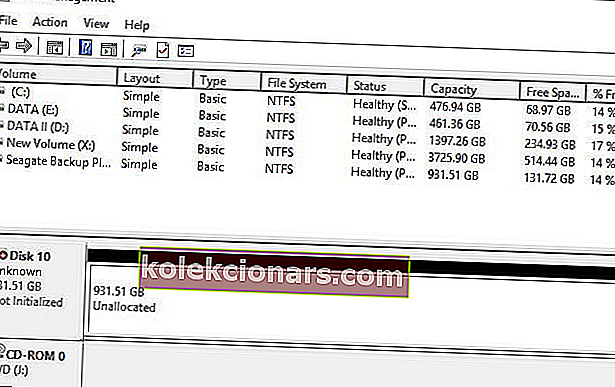
- Dešiniuoju pelės mygtuku spustelėkite tą skaidinį ir dešiniuoju pelės mygtuku spustelėkite kontekstinį meniu pasirinkite Inicializuoti diską
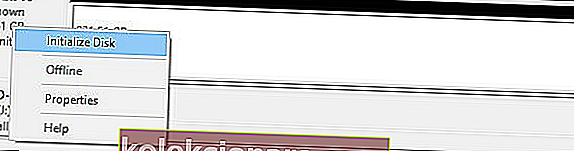
- Kai tik pradėsite procesą, jis paprašys pasirinkti pagrindinį įkrovos įrašą (MBR) arba GUID skaidinių lentelę (GPT). Patariame pasirinkti GPT , bet jei norite gauti daugiau informacijos apie šiuos du, pažiūrėkite į šį straipsnį, kad galėtumėte palyginti. Spustelėkite Gerai .
- Tai padarę, grįšite į pagrindinį langą, kuriame jūsų naujas diskas bus nurodytas kaip „Basic“ ir „Online“, tačiau jame vis tiek bus nepaskirstytos vietos. Norėdami tai išspręsti, dešiniuoju pelės mygtuku spustelėkite nuimamą laukelį ir pasirinkite Naujas paprastas tomas ...

- Dešiniuoju pelės mygtuku spustelėkite standųjį diską ir pasirinkite „ New Simple Volume“ .
- Spustelėkite Pirmyn ir priskirkite disko raidę.
- Dabar jums tereikia suformatuoti naują diską. Norėdami gauti geriausius rezultatus, pasirinkite NTFS failų sistemą ir atlikite greitą formatą.
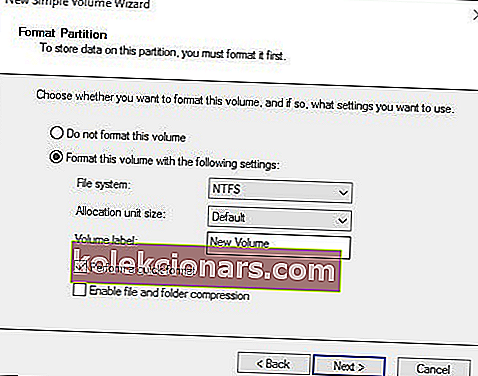
- Užbaikite procesą
Viskas, pradėjus kietąjį diską, jis turėtų vėl pradėti veikti. Jei ne per daug mėgstate disko valdymą, galite naudoti bet kurią kitą trečiųjų šalių disko valdymo programinę įrangą.
Jei ieškote paprastos disko valdymo programos, patariame išbandyti „ Mini Tool Partition Wizard“ . Norėdami rasti daugiau alternatyvų, peržiūrėkite šį sąrašą su geriausiais disko valdymo įrankiais, skirtais „Windows 10“.
Disko valdymas nebus įkeltas? Neleisk, kad tai sugadintų tavo dieną. Greitai išspręskite atlikdami šiuos paprastus veiksmus.
3 sprendimas - atnaujinkite tvarkykles
Jei standusis diskas nebus rodomas sistemoje „Windows“, gali būti, kad turite tvarkyklės problemų. Norėdami išspręsti problemą, įsitikinkite, kad jūsų tvarkyklės yra atnaujintos.
Tai galioja jūsų pagrindinės plokštės ir mikroschemų rinkinio tvarkyklėms, todėl būtinai apsilankykite gamintojo svetainėse ir atsisiųskite naujausius pagrindinės plokštės tvarkykles.
Arba galite automatiškai atsisiųsti trūkstamas tvarkykles naudodami trečiųjų šalių įrankius, tokius kaip „ TweakBit“ tvarkyklių atnaujinimo priemonė .
Ar žinojote, kad dauguma „Windows 10“ vartotojų turi pasenusias tvarkykles? Naudokitės šiuo vadovu, būkite žingsnis į priekį.
4 sprendimas. Norėdami išvalyti diską, naudokite komandą diskpart
Jei vidinis kietasis diskas nebus rodomas, jis gali būti netinkamai sukonfigūruotas. Kartais norint išvalyti standųjį diską ir vėl jį inicializuoti, reikia naudoti vieną komandą.
Prieš pradėdami turime paminėti, kad šis sprendimas ištrins visus failus ir skaidinius iš pasirinkto disko, todėl geriausia jį naudoti su nauju standžiuoju disku, kuriame nėra jokių failų.
Jei kietajame diske yra keletas failų, geriausia būtų sukurti atsarginę failų kopiją į keičiamą atmintinę arba kitą diską. Norėdami išvalyti standųjį diską, tiesiog atlikite šiuos veiksmus:
- Paspauskite „ Windows“ klavišą + X ir meniu pasirinkite „ Command Prompt“ (Administratorius) arba „ Powershell“ (Administratorius) .
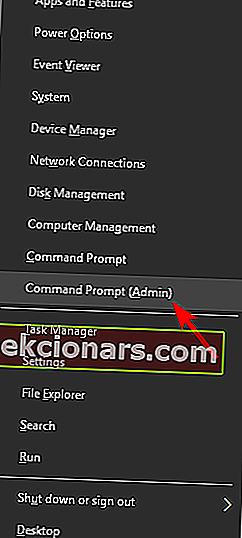
- Kai atsidaro komandinė eilutė , įveskite diskpart ir paspauskite Enter .
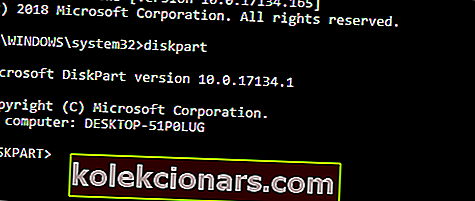
- Paleidus diskpart, įveskite sąrašo disko komandą.
- Dabar turėtumėte pamatyti visų savo kompiuterio standžiųjų diskų sąrašą. Įspėjimas: labai svarbu pasirinkti tinkamą standųjį diską. Jei pasirinkote netinkamą standųjį diską, ištrinsite visus failus ir juos pamestumėte, todėl būkite ypač atsargūs. Patikrinkite kiekvieno disko dydį, kad rastumėte kietąjį diską, kuris jums kelia problemų. Pasirinkite problematišką diską įvesdami pasirinkite disko X . Mūsų pavyzdyje naudojome pasirinktą diską 0 , tačiau greičiausiai kompiuteryje turėsite naudoti kitą numerį.
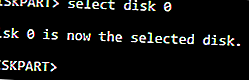
- Pasirinkę kietąjį diską, dar kartą patikrinkite viską ir įsitikinkite, kad pasirinktas probleminis diskas. Dabar įveskite švarią komandą.
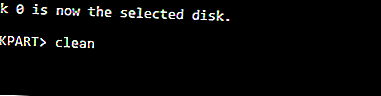
Po kelių akimirkų standusis diskas bus ištrintas ir visi failai bus pašalinti. Dabar grįžkite į „Disk Management“ įrankį ir inicializuokite standųjį diską, sukurkite naują skaidinį ir priskirkite jam raidę, kaip jums parodėme viename iš mūsų ankstesnių sprendimų.
Arba galite inicijuoti ir formatuoti standųjį diską tiesiai iš „diskpart“. Tiesiog paleiskite komandų eilutę ir vykdykite šias komandas:
- diskpart
- pasirinkite 1 diską (įsitikinkite ir pasirinkite diską, kurį ką tik išvalėte)
- atributus diską išvalyti tik skaityti
- internetinis diskas
- pasirinkite 1 diską (įsitikinkite ir pasirinkite diską, kurį ką tik išvalėte)
- konvertuoti gpt
- sukurti skaidinį pirminį
- formatuoti greitą fs = ntfs label = „data“ vienetas = 64k
- priskirti raidę = „E“
Jei kyla problemų pasiekiant komandų eilutę kaip administratorius, geriau atidžiau pažvelkite į šį vadovą.
5 sprendimas - patikrinkite, ar standusis diskas rodomas BIOS
Daugelis vartotojų pranešė, kad jų vidinis kietasis diskas nebus rodomas sistemoje „Windows“ ir tai gali sukelti įvairios problemos. Tačiau visada galite patikrinti, ar standusis diskas rodomas BIOS. Norėdami tai padaryti, atlikite šiuos veiksmus:
- Kol sistema įsijungia, spauskite F2 arba Del , kad patektumėte į BIOS. Kartais tai gali būti kitas klaviatūros klavišas, todėl, jei nesate tikri, patikrinkite pagrindinės plokštės vadovą.
- Įvedę BIOS, ieškokite kietojo disko.
Jei standusis diskas rodomas BIOS, tai reiškia, kad jis prijungtas ir veikia tinkamai, todėl problemą sukelia „Windows“. Kita vertus, jei standusis diskas nerodomas BIOS, greičiausiai jis nėra tinkamai prijungtas.
Prieiga prie BIOS atrodo per didelė užduotis? Leiskite mums palengvinti jums viską, naudodami šį nuostabų vadovą!
6 sprendimas - prijunkite standųjį diską prie kito prievado arba naudokite kitą kabelį

Kai kuriais atvejais kietasis diskas nebus rodomas dėl problemų, susijusių su jūsų prievadais. Jei įtariate, kad prievadas gali būti problema, atidarykite kompiuterio dėklą ir prijunkite standųjį diską prie kito pagrindinės plokštės SATA prievado.
Jei perjungimas į kitą prievadą problemos neišsprendžia, gali būti, kad jūsų SATA laidas yra sugedęs. Norėdami patikrinti, ar taip yra, turėsite įsigyti naują SATA kabelį ir išbandyti.
Pora vartotojų pranešė, kad problemą išsprendė paprasčiausiai prijungdami savo diską prie kito prievado, todėl būtinai išbandykite.
Norėdami gauti daugiau informacijos apie kietojo disko problemas sistemoje „Windows 10“, galite peržiūrėti šį specialųjį vadovą. Jei turite antrą diską, kurio „Windows“ neaptiko, pažiūrėkite į šį straipsnį ir lengvai išspręskite problemą.
Tai apie mūsų problemą dėl nematomų standžiųjų diskų sistemoje „Windows 10“. Daugeliu atvejų jums tereikia jį inicializuoti, ir mes nuoširdžiai tikimės, kad šis veiksmas bus vienintelis reikalingas.
Jei turite komentarų, klausimų ar pasiūlymų, praneškite mums toliau pateiktame komentarų skyriuje.
DUK: Skaitykite daugiau apie kietojo disko problemas
- Kaip priversti „Windows 10“ atpažinti naują kietąjį diską?
Pradedantiesiems patikrinkite, ar diskas tinkamai prijungtas, ir inicializuokite diską. Jei vis tiek kyla problemų, perskaitykite išsamų mūsų vadovą, kaip išspręsti šią problemą.
- Kodėl mano naujas kietasis diskas nerodomas?
- Ar galiu savo kompiuteryje turėti 2 kietuosius diskus?
Redaktoriaus pastaba: Šis įrašas iš pradžių buvo paskelbtas 2018 m. Liepos mėn. Ir nuo to laiko atnaujintas ir atnaujintas 2020 m. Gegužės mėn., Siekiant šviežumo, tikslumo ir išsamumo.