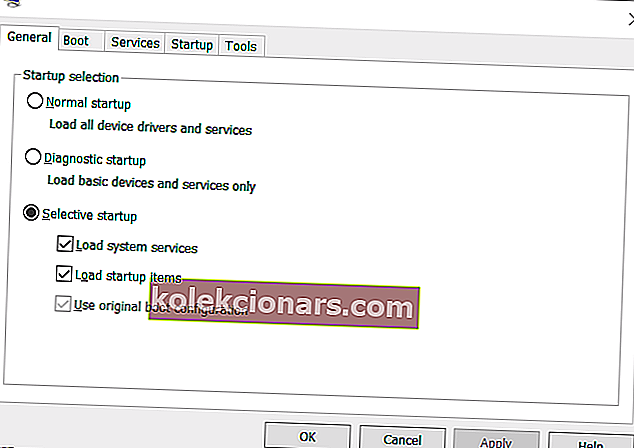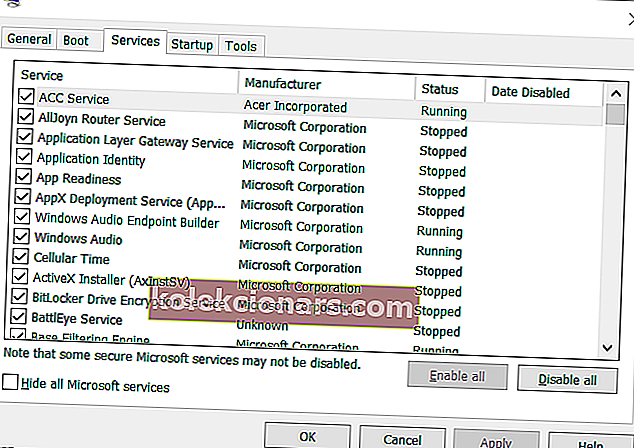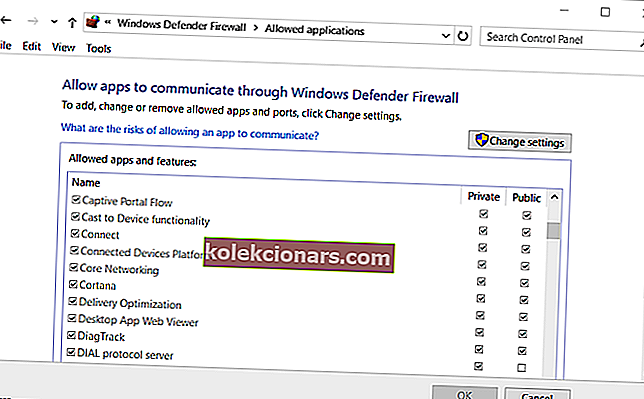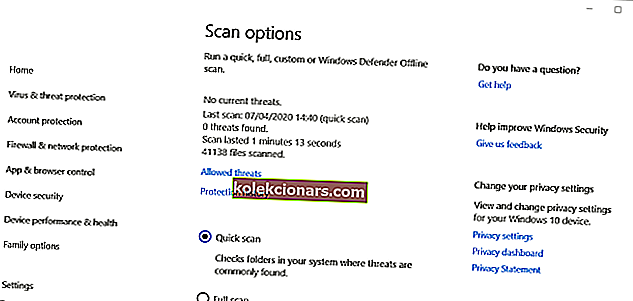- „Steam“ yra vienas geriausių ir patikimiausių žaidimų klientų paketų, tačiau vis tiek išmeta retkarčiais pateikiamus klaidų pranešimus.
- Čia mes apžvelgsime keletą labiau tikėtinų „Steam Error 118“ pataisymų.
- Norėdami gauti daugiau trikčių šalinimo vadovų, būtinai peržiūrėkite mūsų specialų „Steam“ šakotuvą.
- Dar įdomesnių straipsnių ieškokite mūsų „Steam“ puslapyje.
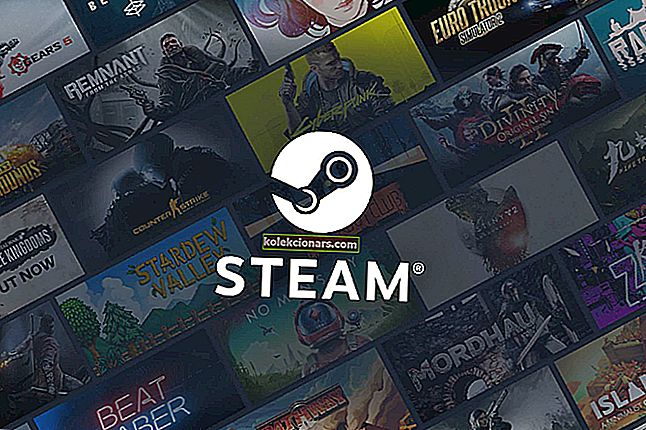
„Steam“ klaidos kodas 118 yra problema, kuri gali iškilti kai kuriems vartotojams, kai jie bando atidaryti parduotuvę arba biblioteką iš „Steam“. Klaidos pranešime nurodoma:
Neįmanoma prisijungti prie serverio. Serveris gali būti neprijungtas prie interneto, arba jūs negalite prisijungti prie interneto.
Todėl vartotojai negali pasiekti „Steam Store“ ar bibliotekos.
Patikrinkite šiuos galimus „Steam“ klaidos kodo 118 taisymus
1. Paleiskite maršrutizatorių iš naujo
Pirmiausia paleiskite maršrutizatorių iš naujo. Norėdami tai padaryti, atjunkite maršrutizatorių nuo sienos. Palaukite kelias minutes, kol vėl prijungsite maršrutizatorių. Tada palaukite dar keletą minučių, kol atidarysite „Steam“.
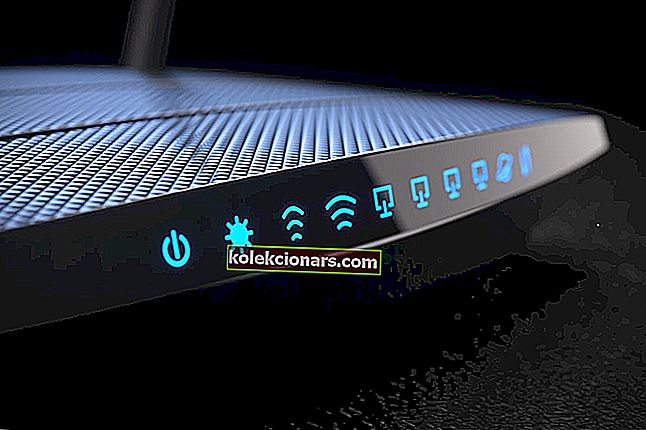
2. Išvalykite įkrovos „Windows“
- Nesuderinamos trečiųjų šalių programos ir programinė įranga gali sukurti „Steam“ klaidos kodą 118, kurį pašalins švarus įkrovimas.
- Norėdami išvalyti įkrovos „Windows 10“, paleiskite „Run with Windows“ klavišą + R spartųjį klavišą.
- Įveskite msconfig į Run ir spustelėkite OK, kad atidarytumėte langą, parodytą paveikslėlyje, esančiame žemiau.
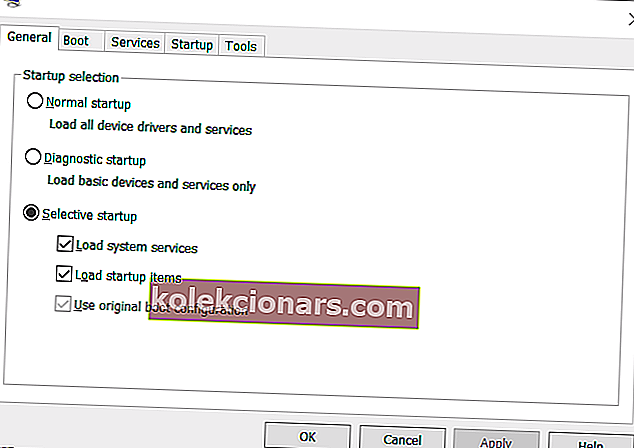
- Skirtuke Bendra pasirinkite radijo mygtuką Atrankinis paleidimas .
- Atžymėkite žymės langelį Įkelti pasirinktą paleistį .
- Pasirinkite „ Įkelti sistemos paslaugas“ ir ten naudokite originalius įkrovos konfigūracijos nustatymus.
- Spustelėkite tiesiogiai žemiau pateiktą skirtuką „Paslaugos“.
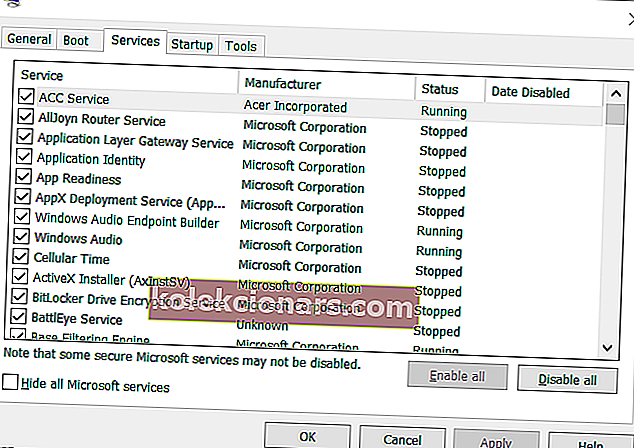
- Ten pažymėkite žymės langelį Slėpti visas „Microsoft“ paslaugas , kuris pašalina daugiau būtinų paslaugų iš sąrašo.
- Tada pasirinkite parinktį Išjungti viską, kad panaikintumėte visų trečiųjų šalių paslaugų pasirinkimą.
- Tada spustelėkite parinktį Taikyti .
- Norėdami išeiti iš lango, paspauskite mygtuką Gerai .
- Pasirodžiusiame dialogo lange spustelėkite Paleisti iš naujo .
Atidarykite „Steam“ išvalę „Windows“. Jei „Steam“ klaidos kodas 118 yra išspręstas, viena iš trečiųjų šalių paleisties programų ar paslaugų prieštaravo „Steam“.
Turėsite tiksliai nustatyti, kuri programa ar paslauga prieštarauja programinei įrangai, atkurdami paleisties elementus po vieną. Arba galite palikti įkrovos nustatymus tokius, kokie jie yra.
3. Patikrinkite, ar „Windows Defender“ užkarda blokuoja „Steam“
- „Windows Defender“ užkarda gali blokuoti „Steam“.
- Norėdami patikrinti, paspauskite „Windows“ klavišą + S spartųjį klavišą, kad atidarytumėte paieškos įrankį.
- Atsidariusiame paieškos laukelyje įveskite ugniasienę .
- Spustelėkite „Windows Defender“ užkardą, kad atidarytumėte jos valdymo skydelio programėlę.
- Spustelėkite Leisti programą ar funkciją per „Windows Defender“ užkardą , esančią užkardos programėlės kairėje.
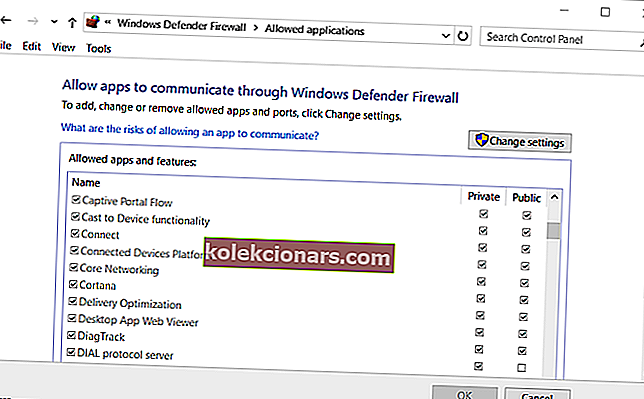
- Spustelėkite Keisti nustatymus, jei norite koreguoti užkardos programų teises kairėje lango pusėje.
- Tada patikrinkite, ar pažymėti „Steam“ kliento žymės langeliai Viešasis ir Privatus . Jei ne, pažymėkite abu tuos žymimuosius langelius.
- Norėdami išeiti iš lango, spustelėkite mygtuką Gerai .
Kai kurios trečiųjų šalių antivirusinės programos taip pat turi užkardas. Todėl kai kuriems vartotojams gali tekti išjungti savo trečiųjų šalių antivirusines paslaugas. Norėdami tai padaryti, dešiniuoju pelės mygtuku spustelėkite antivirusinės programinės įrangos sistemos bandymo piktogramą, kad atidarytumėte jos kontekstinį meniu.
Tame kontekstiniame meniu tikriausiai bus išjungimo parinktis, kuri išjungs antivirusinę programinę įrangą. Taip pat gali būti tikslesnė parinktis išjungti antivirusinės programos užkardą jos kontekstiniame meniu.
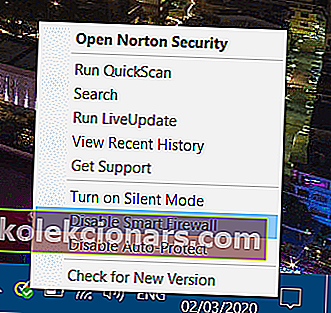
4. Paleiskite antivirusinę paiešką
- Virusas taip pat gali būti atsakingas už „Steam“ klaidos kodą 118.
- Norėdami nuskaityti naudodami numatytąją „Windows 10“ antivirusinę priemonę, paspauskite „Windows“ klavišą + S spartųjį klavišą.
- Įveskite raktinį žodį „ Windows Security“ ir spustelėkite tą programą, kad ją atidarytumėte.
- Skirtuke Virusų ir grėsmių apsauga spustelėkite Skenavimo parinktys , rodomas tiesiogiai žemiau.
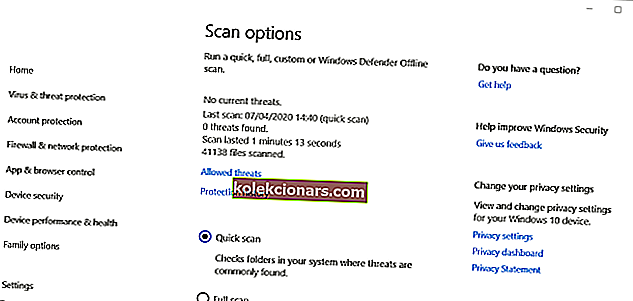
- Pasirinkite parinktį Visas nuskaitymas .
- Paspauskite mygtuką Nuskaityti dabar .
Tai yra keletas iš rezoliucijų, galinčių ištaisyti „Steam“ klaidos kodą 118. Jei nė viena iš pirmiau pateiktų rezoliucijų neapgauna, patikrinkite, ar „Steam“ neveikia svetainėje Downdetector.com. Gali būti „Steam“ serverio nutrūkimas, kurio vartotojai negali ištaisyti.
DUK: Sužinokite daugiau apie „Steam“
- Ar „Steam“ yra nemokamas?
Taip, „Steam“ atsisiuntimas, diegimas ir naudojimas yra visiškai nemokamas, be jokių paslėptų išlaidų.
- Kaip sustabdyti „Steam“ paleidimą paleidimo metu?
„Steam“ paleidimas paleidus „Startup“ yra gana paprastas. Tiesiog atlikite šiame vadove aprašytus veiksmus.
- Ar galiu rasti savo draugų „Steam“?
Taip, rasti kontaktų, kurie taip pat naudoja „Steam“, yra nepaprastai paprasta. Tiesiog atlikite šiame išsamiame straipsnyje nurodytus veiksmus.