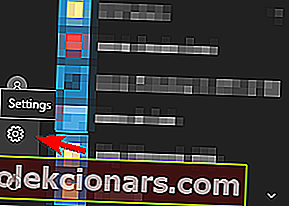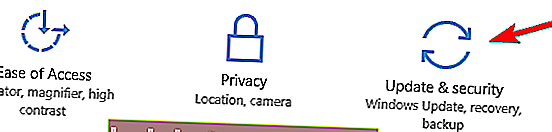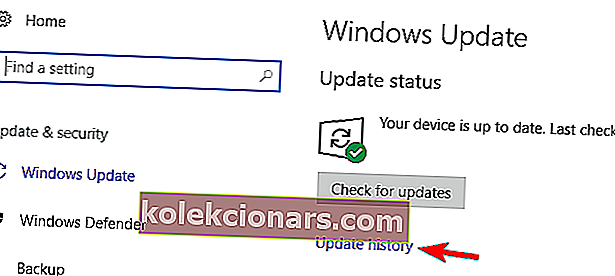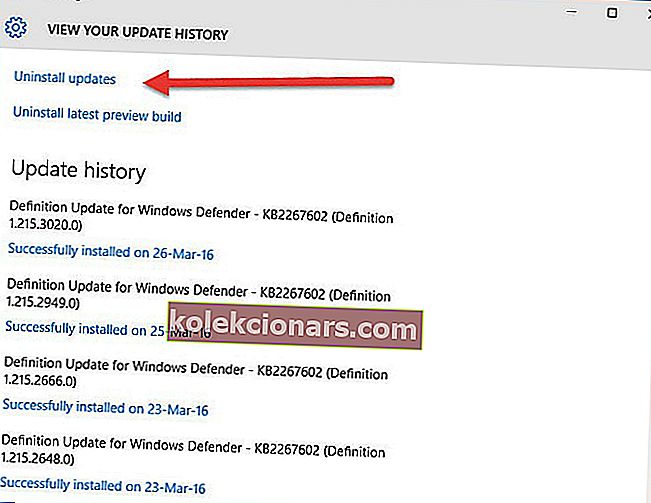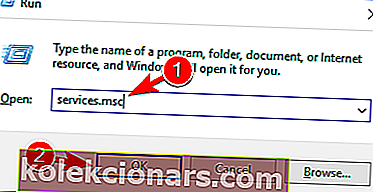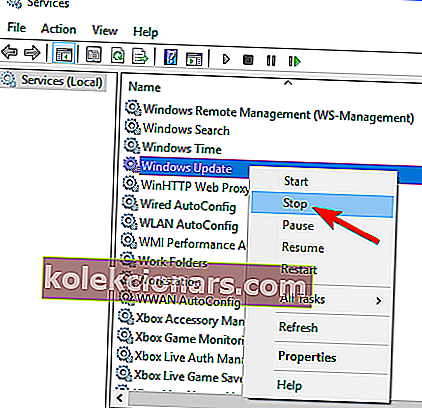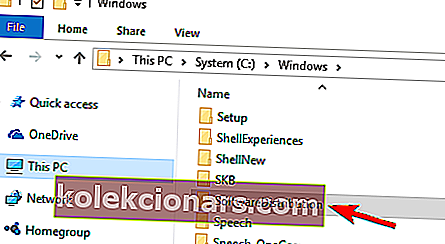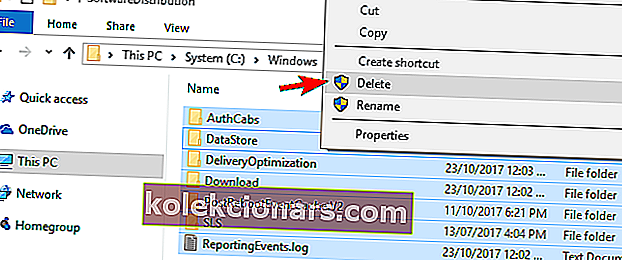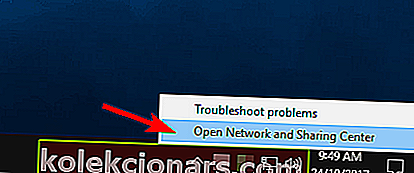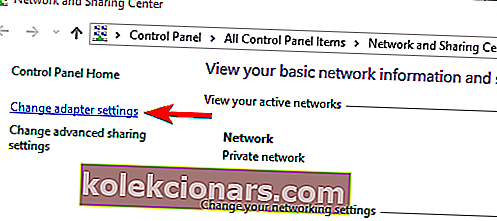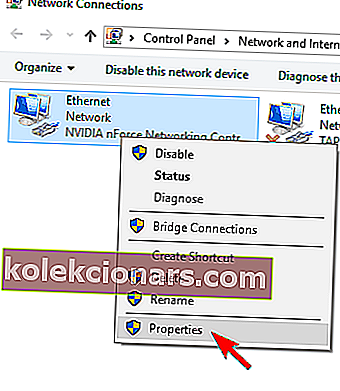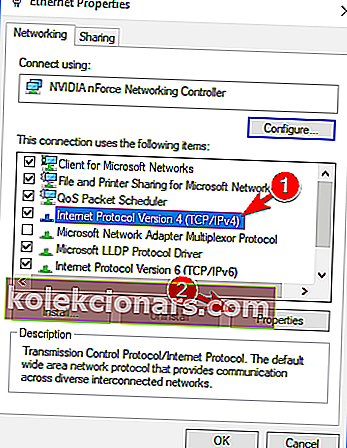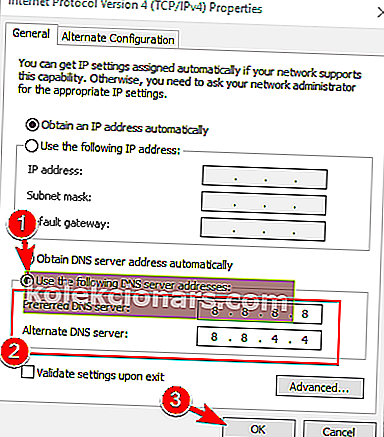- „Microsoft“ trikčių šalinimo įrankis yra geras būdas sužinoti problemą, jei ji nėra labai sudėtinga.
- Jei „Windows Update“ neveikia, sistemos atkūrimas gali būti geriausias būdas tai išspręsti.
- Patikrinkite daugiau trikčių šalinimo vadovų, kaip pašalinti „Windows Update“ klaidas, pasitelkdami ekspertų patarimus.
- Mūsų „Windows 10“ klaidų centras yra pelės paspaudimu, todėl nedvejodami eikite ten, jei pastebite kitų klaidų.
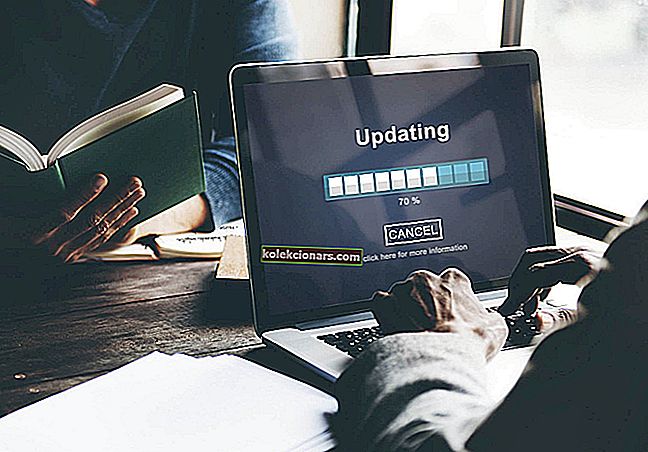
„Windows 10“ yra vienas didžiausių „Windows“ leidimų, apie kuriuos „Microsoft“ kada nors paskelbė.
Tačiau, kaip ir bet kuris kitas „Windows“ leidimas, šis naujinimas turėjo daug problemų ir klaidų, dėl kurių kai kurie žmonės buvo priversti grįžti prie senesnės „Windows“ versijos arba visiškai neatnaujinti. „Windows 10“ atnaujinimai veikė kitaip.
Pirmą kartą negalėjote sustabdyti „Windows 10“ atsisiuntimo naujinimų, o „Windows Update“ buvo keletas kitų nesklandumų, kurie sustabdė jos veikimą.
Viena iš problemų buvo ta, kad „Windows Update“ visiškai neveikė „Windows 10“, o tai nėra gerai, nes šie naujinimai yra ne tik būtini, bet ir svarbūs, kad sistema būtų saugi.
Yra įvairių problemų, susijusių su „Windows Update“, ir šiame straipsnyje aptarėme šias problemas:
- „Windows Update“ neveikia po „Creators Update“ - „Creators Update“ yra naujausias pagrindinis „Windows“ naujinys, tačiau daugelis vartotojų pranešė, kad įdiegus „Creators Update“ „Windows Update“ nustojo veikti savo kompiuteryje.
- „Windows Update“ paslauga nevykdo klaidos - „Windows Update“ remiasi tam tikromis paslaugomis, kad galėtų tinkamai veikti. Tačiau daugelis vartotojų pranešė, kad „Windows Update“ paslauga visiškai neveikia jų kompiuteryje.
- „Windows Update“ neatsako, nevyksta, neveikia - tai dar viena dažna „Windows Update“ problema. Daugelis vartotojų pranešė, kad „Windows Update“ visiškai nereaguoja ir nevyksta.
- „Windows Update“ neveikia per tarpinį serverį - tarpinis serveris yra patikimas būdas apsaugoti jūsų privatumą internete, tačiau daugelis vartotojų pranešė apie įvairias problemas naudodamiesi tarpiniu serveriu.
- „Windows Update“ neatsisiųs, neįdiegs, neatnaujins - daugelis vartotojų pranešė apie įvairias problemas, susijusias su „Windows 10“, neatsisiunčiant naujinimų. Anot jų, „Windows Update“ visiškai neatsisiųs ir neįdiegs naujinimų.
- „Windows Update“ nebus atidaryta, neįkelta, paleiskite „Windows 10“ - kita dažna problema yra nesugebėjimas paleisti „Windows Update“ sistemoje „Windows 10“. Pasak vartotojų, „Windows Update“ net nebus atidaryta jų kompiuteryje.
- „Windows“ naujinimas netaikomas, naujinimų radimas, prisijungimas - Kai kuriais atvejais „Windows Update“ gali nepavykti rasti naujinimų. Keliais atvejais vartotojai pranešė, kad „Windows Update“ neprisijungia prie serverio.
- „Windows Update“, nepakanka vietos - tai dažna problema, kurią dažniausiai sukelia vietos trūkumas. Norėdami išspręsti problemą, pabandykite pašalinti nereikalingus failus ir patikrinkite, ar tai išsprendžia jūsų problemą.
- „Windows Update“ trunka per ilgai, užstringa, užstringa - daugelis vartotojų pranešė, kad „Windows Update“ trunka per ilgai. Tiesą sakant, pora vartotojų pranešė, kad „Windows Update“ buvo visiškai įstrigusi.
- „Windows Update“ duomenų bazės sugadinimas - kai kuriais atvejais gali atsirasti duomenų bazės korupcija ir neleisti įdiegti naujinimų. Tai nėra dažna problema, tačiau turėtumėte sugebėti ją išspręsti naudodamiesi vienu iš mūsų sprendimų.
- „Windows“ naujinimas sugedo - keli vartotojai pranešė, kad jų „Windows“ naujinimas yra sugedęs. Anot jų, jie visiškai negali naudotis „Windows Update“.
Pažiūrėkime, kaip išspręsti „Windows Update“ neveikimą „Windows 10“.
Ką daryti, jei „Windows Update“ neveikia „Windows 10“?
- Išbandykite savo jėgas naudodami trikčių šalinimo įrankį
- Norėdami atkurti ir pašalinti blogą naujinį, naudokite sistemos atkūrimą
- Nuskaitykite savo kompiuterį, ar jame nėra kenkėjiškų programų
- Įdiekite naują „Windows“ versiją
- Ištrinkite visus failus iš programinės įrangos platinimo katalogo
- Pakeiskite savo DNS
1 sprendimas - išbandykite savo jėgas naudodami trikčių šalinimo įrankį

„Microsoft“ trikčių šalinimo įrankis yra geras būdas sužinoti problemą, jei ji nėra labai sudėtinga. Beveik kiekvieno žmogaus pasirinkimas yra naujokas ar profesionalas.
Tai retai išsprendžia problemą, tačiau gana greita ir paprasta paleisti, kad nepakenkti bandant vieną kartą.

Šiuo tikslu turite atsisiųsti „ Windows“ naujinimo diagnostiką iš „Windows“ svetainės ir ją paleisti. Šis įrankis veiks pats ir išspręs visas problemas, jei tokių ras.

Nesvarbu, ar ji išsprendžia jūsų problemą, ar ne, bet ji tikrai gali nustatyti ir suteikti jums naudingos informacijos apie problemą.
Jei trikčių šalinimo įrankis sustoja prieš užbaigdamas procesą, išspręskite jį naudodamiesi šiuo išsamiu vadovu.
2 sprendimas - naudokite sistemos atkūrimą, kad grįžtumėte ir pašalintumėte blogą naujinį
Jei „Windows Update“ neveikia, sistemos atkūrimas gali būti geriausias būdas tai išspręsti. Sistemos atkūrimas grąžina jūsų kompiuterį į praeitį, kai jis veikė gerai.
Tai gali išspręsti jūsų problemą, tačiau prieš bet ką kitą turėtumėte nustatyti, kada problema prasidėjo ir kokia buvo tikroji jos priežastis.
Visų pirma, norėdami rasti problemą, atlikite šiuos veiksmus:
- Ekrano apačioje esančioje užduočių juostoje atidarykite meniu Pradėti.
- Spustelėkite, kad atidarytumėte nustatymus tiesiai virš maitinimo mygtuko.
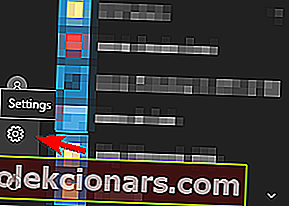
- Spustelėkite skirtuką „ Atnaujinimas ir sauga“.
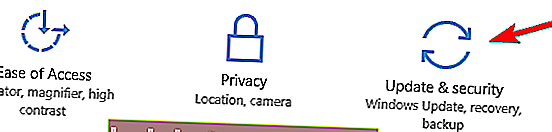
- Šiame naujame lange turite pasirinkti Atnaujinimų istoriją ir rasti paskutinį sėkmingą naujinimą, įdiegtą jūsų languose.
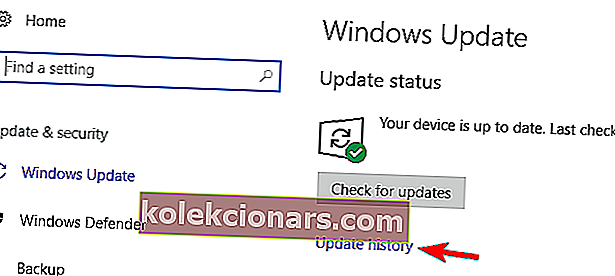
Nurodę problemos kilmę, turite atkurti kompiuterį prieš pat šį įvykį, kad jis veiktų gerai, kaip ir anksčiau. Norint atkurti „Windows“, reikia laikytis šių nurodymų.
- Dabar spustelėję šią parinktį pamatysite sistemoje įdiegtų naujinimų sąrašą.
- Taip pat viršuje pamatysite parinktį „ Unin stall“ atnaujinimus . Spustelėkite jį.
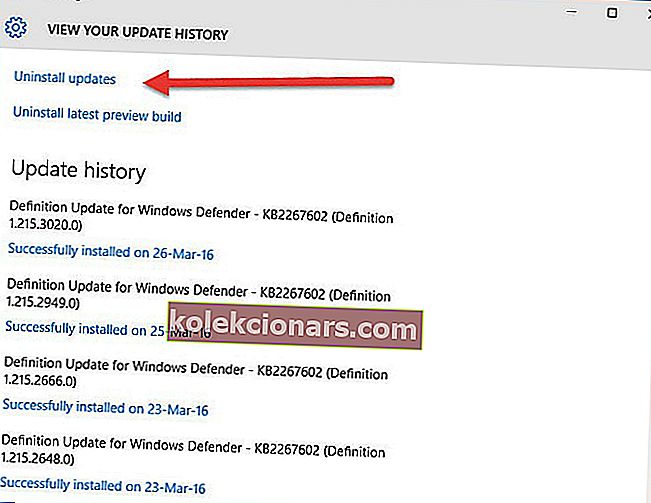
- Kai spustelėsite Atšaldyti naujinius , pasirodys naujas langas, kuriame bus rodomi nauji, įdiegti kompiuteryje.
- Galite pasirinkti pašalinti bet kurį iš šių naujinimų, tačiau tęskite atsargiai, nes pašalinus svarbų naujinimą, kompiuteris bus pilnas klaidų.

Baigus atkūrimą, jūsų kompiuteris veiks gerai.
Jei kyla problemų atidarant programą „Nustatymas“, peržiūrėkite šį straipsnį, kad išspręstumėte problemą.
3 sprendimas - patikrinkite, ar kompiuteryje nėra kenkėjiškų programų
„Windows Update“ pateikia naujinimus, pašalinančius šios kenkėjiškos programos poveikį, todėl daugelis šios kenkėjiškos programos nukreipia į „Windows Update“, kad sustabdytų jos tinkamą veikimą.
Maža to, ši kenkėjiška programa veikia ir kitas svarbias „Windows“ paslaugas. Šios paslaugos apima „Windows“ naujinimą, sistemos atkūrimą ir kartais net antivirusinę programą.

Jei neveikia „Windows“ naujinimas, turėsite įsitikinti, kad jūsų kompiuteris yra švarus ir neturi jokios kenkėjiškos programos.
Norėdami tai padaryti, nuskaitykite savo kompiuterį naudodami saugos programą, kurią naudojate, arba jei tiesiog naudojate „Windows Defender“, tada nuskaitykite jį naudodami „Windows Defender“.
Norėdami apsaugoti savo kompiuterį, turite įsitikinti, kad jūsų saugos programos yra atnaujintos.
4 sprendimas - įdiekite naują „Windows“ versiją
Jei nieko jums netinka, tai yra protingas pasirinkimas įdiegti „Windows“ naujai naudojant „Microsoft Windows 10 Install Drive“.
Pasirinkus šią parinktį, labai svarbu sukurti atsarginę duomenų kopiją išoriniame diske, nes ši parinktis ištrins visus jūsų duomenis.
Prieš iš naujo įdiegdami „Windows“, „Windows“ produkto ID turėtų būti išsaugotas arba parašytas saugioje vietoje.
Jei norite sukurti atsarginę duomenų kopiją, šis nuostabus vadovas padės apsaugoti visus failus.
Jei jus domina programinė įranga, kuri tai padarys už jus, peržiūrėkite šį sąrašą su geriausia atsargine programine įranga, esančia šiuo metu.
Įspėjimas apie epinį vadovą! Iš naujo įdiekite „Windows 10“ atlikdami kelis greitus veiksmus. Viskas, ką reikia žinoti, yra čia.
5 sprendimas - ištrinkite visus failus iš programinės įrangos platinimo katalogo
Jei „Windows Update“ neveikia jūsų kompiuteryje, galbūt galėsite išspręsti problemą paprasčiausiai ištrindami failus iš „ SoftwareDistribution“ katalogo.
Kartais šio katalogo failai gali būti sugadinti ir dėl to gali atsirasti ši problema. Norėdami išspręsti problemą, turite ištrinti šiuos failus atlikdami šiuos veiksmus:
- Paspauskite „ Windows“ klavišą + R ir įveskite services.msc . Paspauskite Enter arba spustelėkite Gerai .
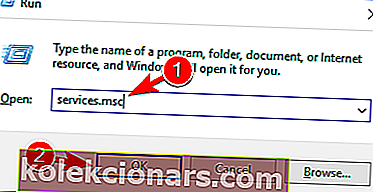
- Kai atsidaro paslaugų langas, suraskite „ Background Intelligent Transfer Service“ , dešiniuoju pelės mygtuku spustelėkite ją ir meniu pasirinkite Stop . Atlikite tą patį ir „ Windows“ naujinimo tarnybai.
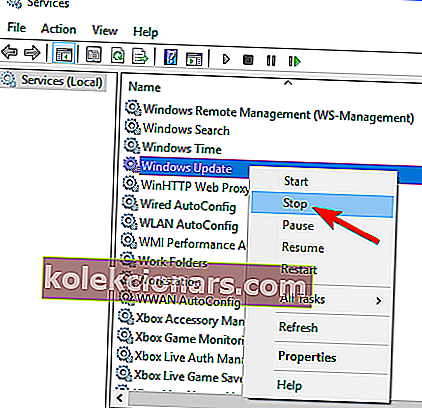
- Išjungę šias paslaugas eikite į C: WindowsSoftwareDistribution katalogą.
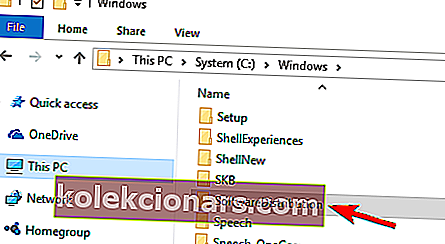
- Pasirinkite visus failus kataloge „ SoftwareDistribution“ ir spustelėkite Ištrinti .
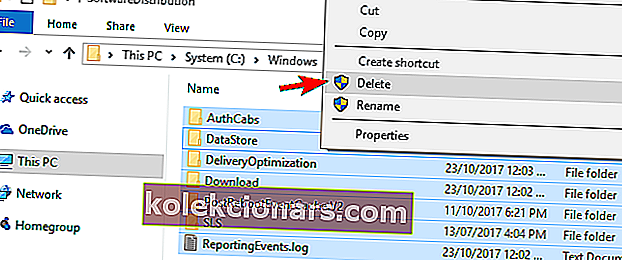
- Grįžkite į „ Services“ langą ir paleiskite „ Windows Update“ ir „ Background Intelligent Transfer Services“ .
Tai atlikę pabandykite rankiniu būdu atsisiųsti naujinimus ir patikrinkite, ar problema išspręsta.
Reikia papildomos informacijos, kaip ištrinti programinės įrangos platinimo aplanką? Čia yra tam skirtas vadovas.
Jei esate patyręs vartotojas, galite išspręsti šią problemą naudodami komandų eilutę. Šis metodas yra šiek tiek sudėtingesnis, bet ir greitesnis. Norėdami tai padaryti, atlikite šiuos veiksmus:
- Atidarykite komandų eilutę kaip administratorių. Norėdami tai padaryti, paspauskite „ Windows“ klavišą + X, kad atidarytumėte „Win + X“ meniu, ir pasirinkite Komandų eilutė (Administratorius) . Jei komandinės eilutės nėra, taip pat galite naudoti „ PowerShell“ („Admin“) .
- Kai atidaroma komandinė eilutė , turite įklijuoti šias eilutes ir paleisti jas po vieną:
- neto sustojimas wuauserv
- grynojo sustojimo kriptosvc
- grynojo stabdymo bitai
- net stop msiserver
- ren C: „WindowsSoftwareDistribution SoftwareDistribution.old“
- ren C: „WindowsSystem32catroot2 catroot2.old“
- grynasis startas wuauserv
- grynoji pradžios kriptosvc
- grynosios pradžios bitai
- net start msiserver
- Pauzė
- Išeiti
Paleidus šias komandas, reikia išspręsti „Windows Update“ problemas ir viskas vėl pradės veikti.
Jei kyla problemų pasiekiant komandų eilutę kaip administratorius, geriau atidžiau pažvelkite į šį vadovą.
6 sprendimas - pakeiskite savo DNS
Pasak vartotojų, kartais „Windows Update“ neveikia dėl problemų, susijusių su jūsų DNS.
Kartais pagal numatytąjį DNS gali kilti problemų, trukdančių naudoti „Windows Update“.
Norėdami išspręsti šią problemą, turite atlikti šiuos veiksmus:
- Dešiniuoju pelės mygtuku spustelėkite tinklo piktogramą apatiniame dešiniajame kampe ir pasirinkite Atidaryti tinklo ir bendrinimo centrą .
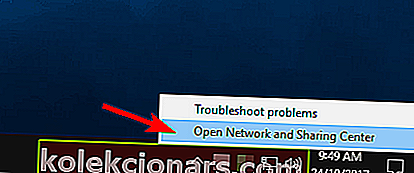
- Kairiojoje srityje spustelėkite Keisti adapterio nustatymus .
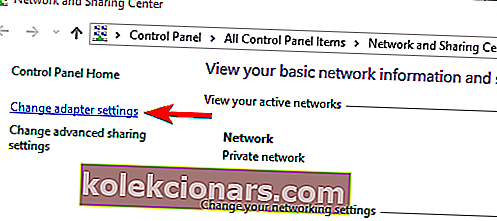
- Suraskite tinklo ryšį, dešiniuoju pelės mygtuku spustelėkite jį ir meniu pasirinkite Ypatybės .
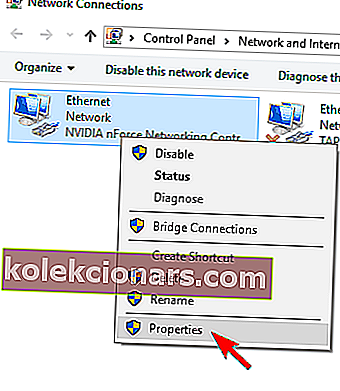
- Pasirinkite interneto protokolo versiją 4 (TCP / IPv4) ir spustelėkite Ypatybės .
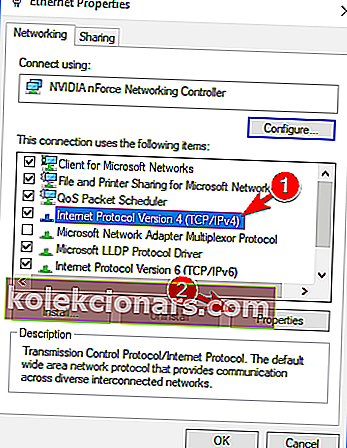
- Pasirinkite Naudoti šiuos DNS serverio adresus ir įveskite 8.8.8.8 kaip Preferred> DNS serverį ir 8.8.4.4 kaip Alternative DNS server . Spustelėkite Gerai, kad išsaugotumėte pakeitimus.
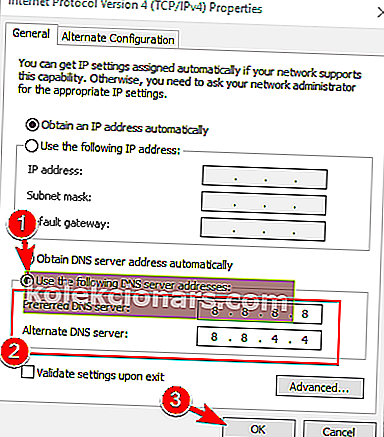
Pakeitus DNS serverį, problema turėtų būti išspręsta ir „Windows Update“ vėl pradės veikti be jokių problemų.
Jūsų ką tik nustatytas DNS atrodo gerai, bet serveris neatsako? Peržiūrėkite šį puikų vadovą, kad išspręstumėte problemą.
Jei „Windows Update“ neveikia jūsų kompiuteryje, problema gali būti interneto ryšys arba failų sugadinimas.
Nors tai gali būti didelė problema, tikimės, kad jums pavyko ją išspręsti pasinaudojus vienu iš mūsų sprendimų.
Jei turite daugiau pasiūlymų ar klausimų, nedvejodami palikite juos toliau pateiktame komentarų skyriuje.
DUK: Skaitykite daugiau apie „Windows“ naujinimus
- Kodėl „Windows 10“ naujinimai neįdiegiami?
Original text
- Koks greičiausias būdas atlikti „Windows“ naujinimus?
Greičiausias ir lengviausias būdas atlikti „Windows“ naujinimus yra naudojant „Windows“ naujinimo meniu, pateiktą „Atnaujinimas ir saugumas“. Štai kaip patikrinti, ar įdiegėte konkretų naujinimą.
- Kaip atsisiųsti tik tam tikrus „Windows 10“ naujinimus?
Jei norite atsisiųsti tik vieną ar kelis „Windows“ naujinimus, turite pasiekti „Windows“ naujinimų katalogą. Čia yra mūsų „Windows“ naujinimų katalogo naudojimo vadovas.
Redaktoriaus pastaba: Šis įrašas iš pradžių buvo paskelbtas 2019 m. Kovo mėn. Nuo to laiko jis buvo atnaujintas ir atnaujintas 2020 m. Balandžio mėn. Dėl šviežumo, tikslumo ir išsamumo.