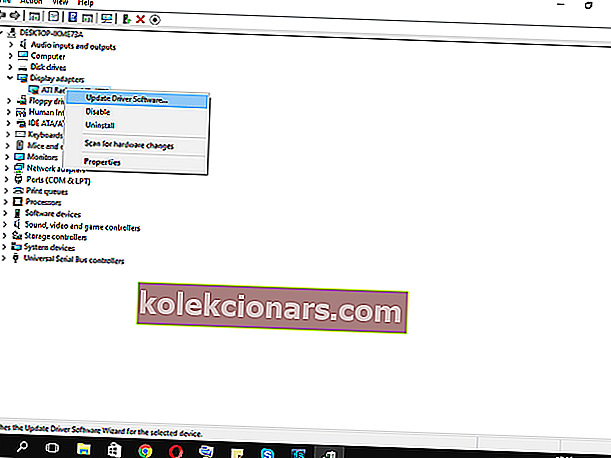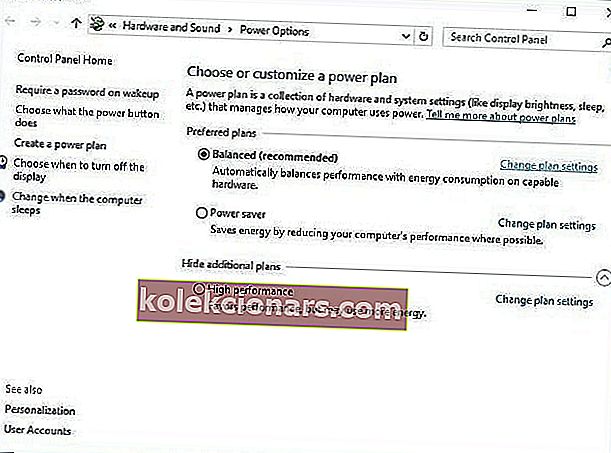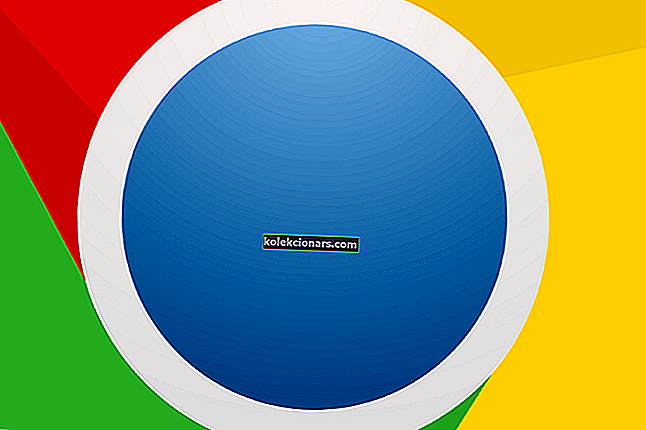- Visi mes kartais patyrėme vieną ar du savaiminius išjungimus ar paleidimus iš naujo. Tai gali būti aparatinės ar programinės įrangos problema, tačiau jei tai pavienis įvykis, apie tai negalvojate du kartus. Tačiau jei tai kartojasi, pradėkite keisti veiksmus, pavyzdžiui, pirmiausia patikrinkite tvarkykles.
- Kitas dalykas, kurį galite išbandyti, yra išjungti miego režimą ir tada išjungti greitą paleidimą. Abi gali sukelti netikėtus išjungimus, be kurių galite gyventi.
- Kiekvienas žmogus kartais turi problemų su savo sistema. Perskaitykite mūsų „Windows 10“ taisymo skyriaus straipsnius, kad gautumėte daugiau sprendimų.
- Jei pasiekėte šį straipsnį, tai, deja, reiškia, kad turite problemų su savo įrenginiu. Pažymėkite mūsų nešiojamąjį kompiuterį ir asmeninį kompiuterį, jei norite kilti bet kokių problemų ateityje.

Mes visi kartkartėmis patyrėme vieną ar du savaiminius išjungimus ar paleidimus iš naujo. Kartais kaltininkas yra aparatinė įranga, kartais programinė įranga.
Bet kokiu atveju tai yra izoliuotas įvykis. Tačiau kas nutiks, jei išjungimai kartosis dažnai? Kasdien ar net kas valandą?
Tai yra tik problema, kurią šiandien sprendžiame. Būtent, IT forumuose pilna žmonių, kurie prašo sprendimo.
Daugeliu atvejų jie niekada neturėjo staigių „Windows 7“ ar „Windows 8.1“ išjungimų. Tada jie, pasiryžę atnaujinti „Windows 10“, staiga pateko į nervų laužymo pasaulį.
Iš „Windows“ technikų išgirsite daug bendrų sprendimų, bet tai yra, su visa pagarba, daug atsiprašančių nesąmonių.
Taigi mes parengėme savo problemų, susijusių su bokštiniais ir nešiojamaisiais kompiuteriais, sąrašą.
Mes jums nesakysime, kad šios problemos bus tikrai pataisytos jūsų kompiuteryje, tačiau tai gali padėti pašalinti įprastus įtariamuosius.
Be to, sužinosite keletą dalykų apie standartinius veiksmus, kuriuos turėtumėte atlikti panašiose situacijose.
- Patikrinkite tvarkykles
- Išjunkite miego režimą
- Išjunkite greitą paleidimą
- Patobulinkite išplėstinius maitinimo nustatymus
- Naudokite „Windows Shutdown Assistant“
- Patikrinkite procesoriaus temperatūrą
- Atnaujinkite BIOS
- Patikrinkite HDD būseną
- Atlikite švarų įdiegimą
„Windows 10“ netikėtai išsijungia po žiemos miego? Sužinokite, kaip išspręsti šią problemą!
Kaip nustatyti atsitiktinius kompiuterio išjungimus sistemoje „Windows 10“?
1 sprendimas: patikrinkite tvarkykles
Pirmieji veiksmai, kuriuos turėtumėte atlikti, yra susiję su vairuotojais. Ankstesnėse „Windows“ versijose jie dažnai sukeldavo BSOD („Blue Screen of Death“) ir išjungimus.
Taigi, ką ketinate padaryti, tai pirmiausia patikrinkite savo GPU tvarkykles.
Galima naudoti daugumą bendrųjų tvarkyklių, kurias gavote per „Windows“ naujinimą, tačiau GPU tvarkyklių atveju taip nėra.
Jums reikės naujausių tvarkyklių, kurias pateikia oficialus gamintojas.
- Dešiniuoju pelės mygtuku spustelėkite Pradėti ir paleiskite „Device Manager“.
- Raskite ekrano adapterius.
- Dešiniuoju pelės mygtuku spustelėkite GPU ir atidarykite „Ypatybės“.
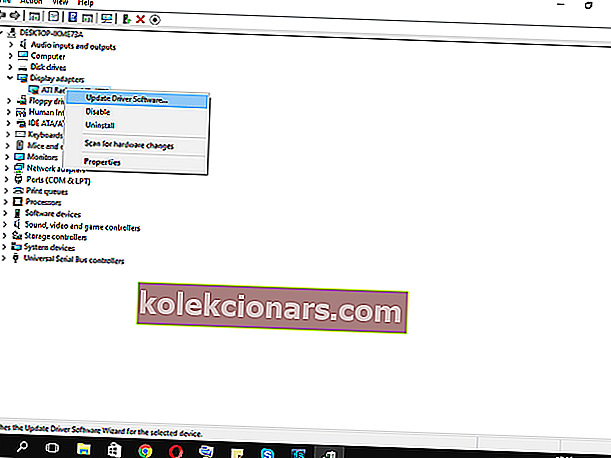
- Skirtuke Išsamiau atidarykite „HardwareId“ ir nukopijuokite pirmąją eilutę į mainų sritį.
- Dabar pereikite prie skirtuko Tvarkyklės ir Pašalinti tvarkyklę.
- Įklijuokite pirmąją eilutę ir ieškokite. Turėtumėte pamatyti tikslų naudojamo GPU pavadinimą ir išsamią informaciją.
- Eikite į oficialią vairuotojų teikėjų svetainę ir atsisiųskite tinkamas, naujausias tvarkykles.
- Įdiekite tvarkykles ir iš naujo paleiskite kompiuterį.
Jei naudojate dvigubą GPU su „Intel“ (integruota) ir „AMD / nVidia“ (skirta) vaizdo plokštėmis, būtinai atnaujinkite abiejų tvarkykles.
Be to, galbūt norėsite atnaujinti savo SSD programinę aparatinę įrangą. Kai kurie vartotojai pranešė, kad po šios procedūros išjungimai sumažėjo.
Norite naujausių tvarkyklių? Pasirinkite lengvą būdą naudodami vieną iš tvarkyklių atnaujinimo įrankių iš šio sąrašo!
2 sprendimas: išjunkite miego režimą
Miego režimas yra puikus tais atvejais, kai jūsų kompiuteris / nešiojamas kompiuteris ilgą laiką neveikia.
Tai taupo energiją ir suteikia galimybę tęsti naudojimą per kelias sekundes. Kol tai tapo problema „Windows 10“.
Būtent, kai kurie vartotojai vietoj standartinio miego patyrė visišką išjungimą.
Tiksliau tariant, atrodo, kad saugusis režimas kai kuriais atvejais prilygsta užmigdymo režimui. Dėl to kitas jūsų žingsnis būtų išjungti miego režimą. Mes tęsime iš ten.
- Atidarykite „Pradėti“.
- Spustelėkite Nustatymai.
- Atidarykite sistemą.
- Ekrano ir miego režimą nustatykite kaip niekada
Taip pat galite pabandyti nustatyti 5 valandų skirtąjį laiką. Tokiu būdu reikėtų užkirsti kelią kitiems galimiems trukdžiams.
Jei išjungimai kartojasi, pereikite prie kitų veiksmų.
3 sprendimas: išjunkite greitą paleidimą
Naujai pridėjus „Fast Startup“, „Microsoft“ bandė paspartinti reikalus išlaikydama stabilumą.
Kadangi tai turi įtakos jūsų kompiuterio išjungimo būdui, tai gali sukelti daug klaidų.
Laimei, galite jį išjungti, patikrinti kompiuterio veikimą ir pereiti prie tolesnių veiksmų, jei nepavyko išspręsti problemos.
- Dešiniuoju pelės mygtuku spustelėkite Pradėti ir paleiskite Maitinimo parinktys.
- Dalyje Maitinimo parinktys spustelėkite Pasirinkti maitinimo mygtukus.
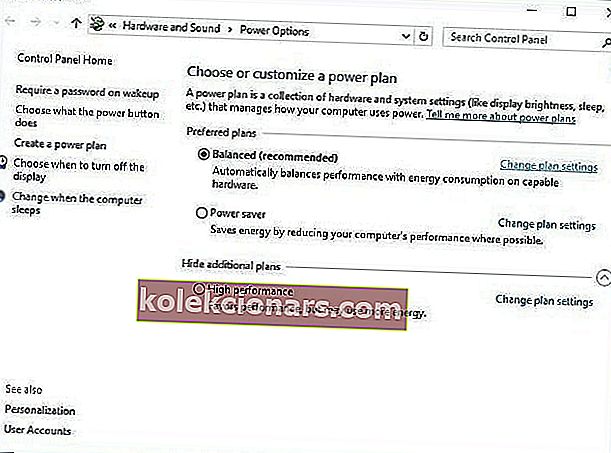
- Spustelėkite Keisti nustatymus, kurie šiuo metu nepasiekiami.
- Išjungimo nustatymuose panaikinkite žymėjimą Įjungti greitą paleidimą (rekomenduojama).
- Spustelėkite Gerai, kad patvirtintumėte ir viskas.
Nepavyko išjungti greito paleidimo? Išspręskite problemą kaip tikras technikas naudodami mūsų išsamų vadovą!
4 sprendimas: patobulinkite išplėstinius maitinimo nustatymus
Panašu, kad daug klausimų yra susiję su „Windows 10“ maitinimo nustatymais. Sąraše gali būti atsitiktiniai išjungimai.
Mes turime keletą patobulinimų, susijusių su išplėstiniais maitinimo nustatymais, kuriuos verta išbandyti.
Turėkite omenyje, kad jums reikės administratoriaus leidimų, kad galėtumėte juos atlikti.
- Dešiniuoju pelės mygtuku spustelėkite Pradėti ir atidarykite maitinimo nustatymus.
- Pasirinkite numatytąjį energijos planą ir spustelėkite Keisti plano nustatymus.
- Spustelėkite Keisti išplėstinius maitinimo parametrus.
- Eikite į procesoriaus energijos valdymą.
- Pakeiskite vertę nuo 100 iki 0 esant minimaliai procesoriaus būsenai.
- Dabar eikite į Kietasis diskas> Išjunkite standųjį diską po to ir sumažinkite vertę, kol ji rodoma Niekada. Tai tinka tiek prijungtiems, tiek nešiojamųjų kompiuterių akumuliatoriams.
- Išsaugokite pakeitimus ir išeikite.
5 sprendimas: naudokite šį rekomenduojamą įrankį
„Windows Shutdown Assistant“ yra specialus įrankis, kuris sustabdys jūsų kompiuterio atsitiktinį išsijungimą. Su lengvai naudojama sąsaja ir automatizuotomis užduotimis.
Tai leidžia automatiškai išjungti kompiuterį norimu nustatytu laiku.
Be to, galite nustatyti, kad jis išjungtų kompiuterį esant kitoms situacijoms, pvz., Sistemos nenaudai, per dideliam procesoriaus naudojimui ar mažai akumuliatoriaus.
Programinė įranga taip pat leidžia automatiškai atsijungti, paleisti iš naujo ir užrakinti kompiuterį.

Šis įrankis palaiko visas „Windows“ operacines sistemas ir turi šias funkcijas:
- Įvairiomis situacijomis automatiškai išjunkite kompiuterį
- Tvarkaraštis programos paleidimui arba failo atidarymui
- Kelios funkcijos „Windows“ užduotims valdyti
- Saugūs kompiuterio failai ir duomenys
- Vaizdinės pertraukos priminimas
- Sukurkite priminimą ir nustatykite jį automatiškai rodyti darbalaukyje nustatytu laiku.
Nedvejodami atsisiųskite bandomąją versiją dabar ir padarykite tai. Be atsitiktinių išjungimų nustatymo, tai taip pat yra puikus įrankis be vargo organizuoti užduotis.
- Gaukite „Windows Shutdown Assistant“ iš oficialios svetainės
Kitu atveju tęskite pažangesnius patobulinimus ir patikrinimus.
6 sprendimas: patikrinkite procesoriaus temperatūrą
Kai kuriais atvejais jūsų procesorius arba GPU gali perkaisti ir tai gali sukelti išjungimą.
Būtent, jūsų pagrindinė plokštė yra užprogramuota viską išjungti, kad būtų išvengta rimtos žalos jūsų procesoriui.
Tai ypač pasakytina apie nešiojamus kompiuterius, kuriems dažniausiai trūksta tinkamos aušinimo sistemos intensyviems žaidimams.
Galite patikrinti sistemos temperatūrą naudodami trečiųjų šalių įrankius arba tiesiog atsainiai palieskite nešiojamojo kompiuterio galą.
Jei temperatūra kelia nerimą aukštą, turėsite imtis tam tikrų veiksmų.
- Išvalykite nešiojamųjų kompiuterių ventiliatoriaus skyrių arba darbalaukyje esantį procesoriaus aušintuvą.
- Pakeiskite terminę pastą.
- Norėdami sumažinti šildymą, naudokite tam tikrą aušinimo įklotą.
- Pakeiskite „overclock“ nustatymus į numatytuosius.
Jei jūsų nešiojamam kompiuteriui / kompiuteriui taikoma garantija, patariame nunešti jį savo tiekėjui ir leisti specialistams atlikti valymą.
7 sprendimas: atnaujinkite BIOS
Nors BIOS atnaujinti nepatartina, ypač pradedantiesiems, kartais to reikia. Netinkamai naudojant BIOS atnaujinimą, gali kilti daug problemų ir dauguma jų yra mirtini jūsų kompiuteriui.
Kai kuriose pagrindinėse plokštėse yra specialus atnaujinimo įrankis, pateikiamas BIOS nustatymuose. Jei turite naują pagrindinę plokštę, ją lengvai atnaujinsite.
Tačiau tiems, kurių konfigūracija yra senesnė, tenka daug sunkesnė užduotis.
Prieš atlikdami procesą, įsitikinkite, kad surinkote visą informaciją. Be to, jei jūsų pagrindinė plokštė yra atnaujinta, neatnaujinkite jos.
Atnaujinkite savo BIOS kaip ekspertą naudodami mūsų išsamų vadovą!
8 sprendimas: patikrinkite HDD būseną
Kitas dalykas, kurį verta patikrinti, yra jūsų HDD. Jei jūsų HDD yra sugadintas arba jis sugadino sektorius, tikriausiai susidursite su daugybe įvairių problemų.
Dažniausiai sistema nebus paleista, tačiau ji taip pat gali būti susijusi su staigiais išjungimais.
Tuo tikslu galite naudoti trečiųjų šalių įrankius ir nuskaityti diską (pvz., HDDScan), arba naudoti įmontuotą įrankį ir tai padaryti viduje.
Pradedantiesiems įmontuotas įrankis jums pasitarnaus ir paaiškinta, kaip jį naudoti.
- Dešiniuoju pelės mygtuku spustelėkite Pradėti ir paleiskite komandų eilutę (administratorius)
- Komandos eilutėje įveskite šią komandą ir paspauskite Enter, kad patvirtintumėte.
-
- „wmic“ diskų įrenginys gauna būseną
-
- Žinodami, kad standusis diskas yra sveikas, kai būsite paraginti kiekviename skaidinyje gerai.
Kita vertus, jei matote nežinomą, atsargų ar blogą, standžiajame diske yra tam tikrų problemų.
Žinoma, visada galite nuskaityti HDD naudodami vieną iš geriausių įrankių iš šio puikaus sąrašo!
9 sprendimas: atlikite švarų diegimą
Dienos pabaigoje švarus „Windows“ įdiegimas iš naujo yra perspektyviausias sprendimas. Žinoma, jei aparatinė įranga nėra neiššaukiamų išjungimų iniciatorius.
Norėdami lengvai įdiegti ISO DVD arba įkrovos USB, galite naudoti „Media Creation Tool“.
Turėkite omenyje, kad prieš pradedant procesą, turėtumėte atsarginę duomenų kopiją iš sistemos skaidinio. Be to, gerai pasirūpinkite savo licencijos raktu.
Procesas nėra toks sunkus, kaip ir kai kuriose ankstesnėse sistemose, todėl galėsite baigti per dvi valandas.

Tai turėtų tai suvynioti. Tikimės, kad rasite šių problemų sprendimo būdų.
Galiausiai viskas, ką galite padaryti, tai pabandyti, nes „Microsoft“ turėtų spręsti šią problemą su didesniu entuziazmu.
Jei turite kokių nors pasiūlymų, alternatyvių sprendimų ar klausimų, nepamirškite mums tai pasakyti komentaruose.
DUK: Skaitykite daugiau apie atsitiktinius išjungimus
- Kodėl mano kompiuteris atsitiktinai išsijungia?
- Ar yra virusas, kuris išjungia jūsų kompiuterį?
- Kaip patikrinti vairuotojus?
Atidarykite „Device Manager“ ir sąraše ieškokite komponento. Dešiniuoju pelės klavišu spustelėję jį ir pasirinkę Ypatybės, rasite kelias tvarkyklių atnaujinimo galimybes. Šiais laikais taip pat galite patikrinti, ar nėra naujų tvarkyklių, naudodami „View Optional Updates“.
Redaktoriaus pastaba: Šis įrašas iš pradžių buvo paskelbtas 2018 m. Lapkričio mėn. Ir nuo to laiko atnaujintas ir atnaujintas 2020 m. Kovo mėn., Siekiant šviežumo, tikslumo ir išsamumo.