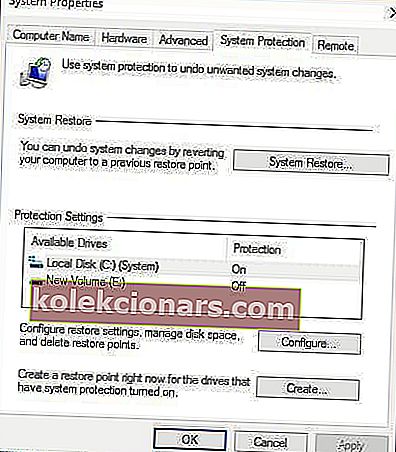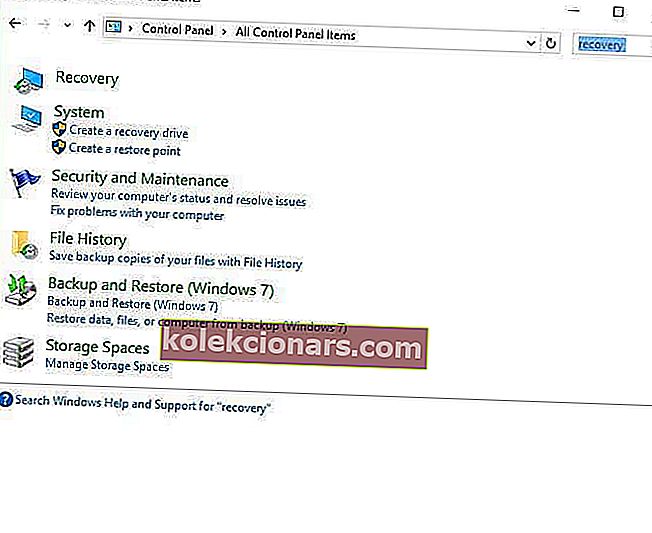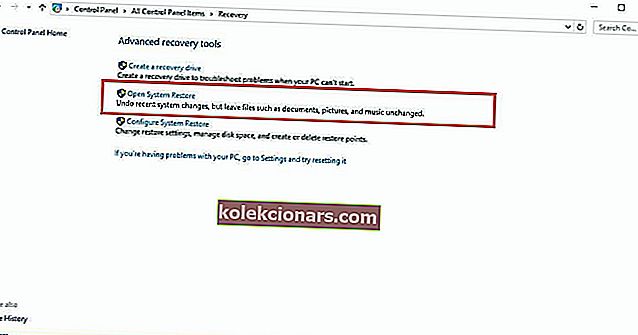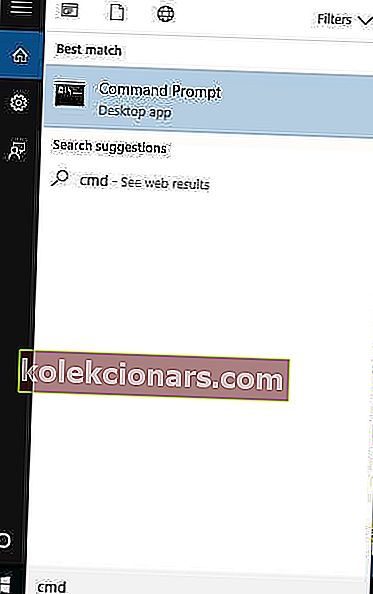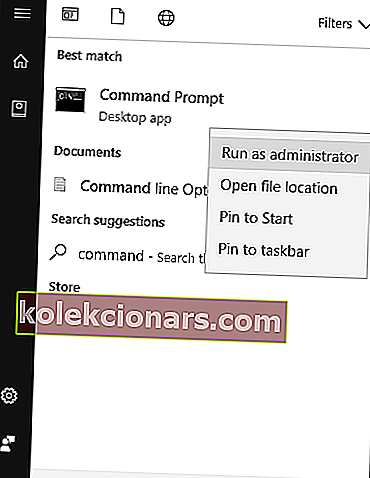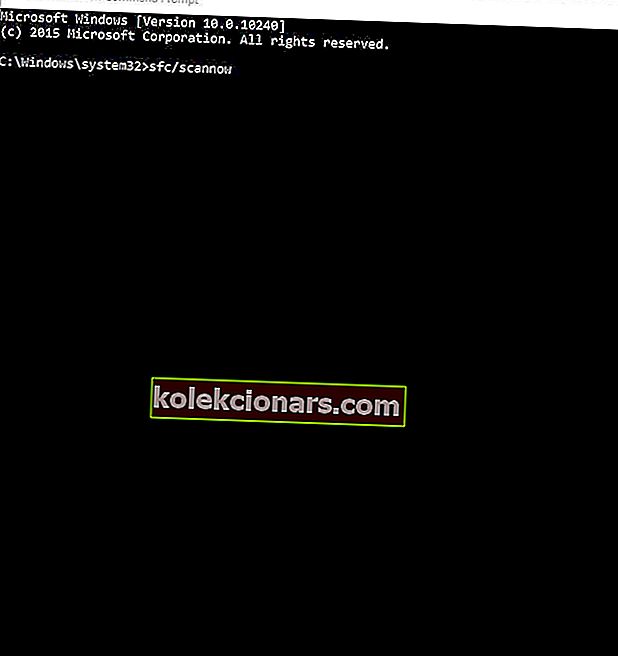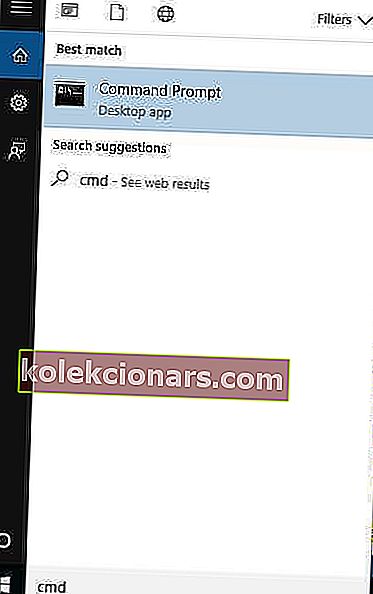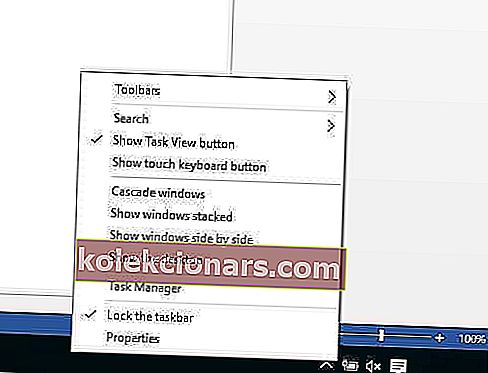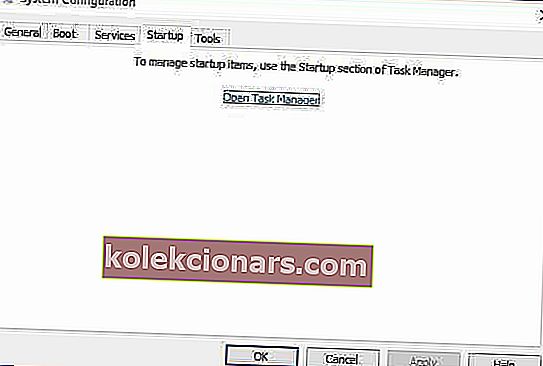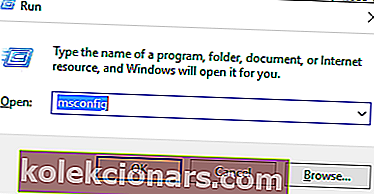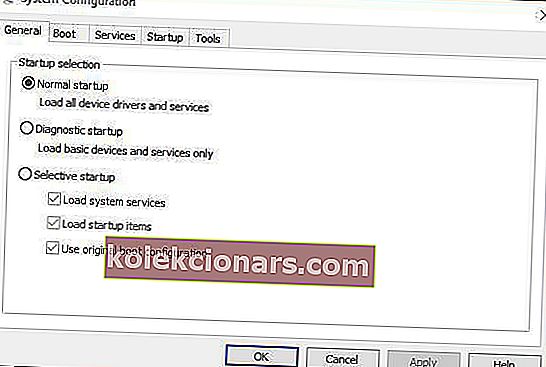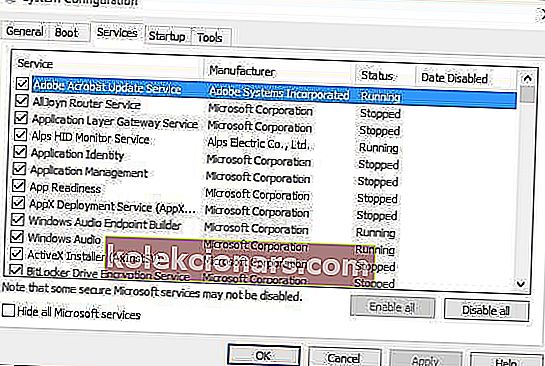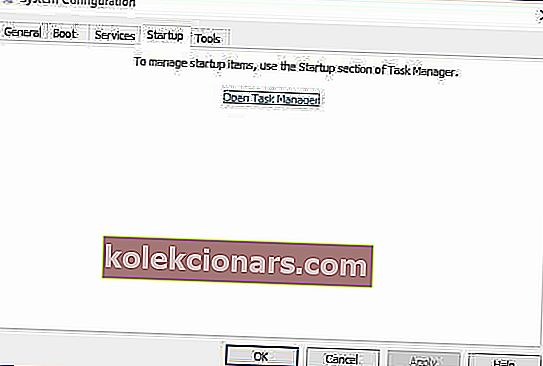- Kompiuterio paleidimas yra neatsiejama „Windows 10“ patirties dalis, nes tai suteikia naują naują sistemos pradžią. Be to, tai taip pat yra dažnas „Windows 10“ problemų sprendimas.
- Jei pastebite, kad negalite paleisti „Windows 10“ kompiuterio, patikrinkite išsamius veiksmus, parašytus žemiau esančiame vadove, kad pamatytumėte, ką tiksliai reikia padaryti.
- Mes aptarėme daugybę panašių straipsnių savo centre, skirtame sistemos klaidų trikčių šalinimui, todėl patikrinkite, ar turite kitų klaidinančių klaidų.
- Norėdami gauti dar daugiau puikių vadovų, peržiūrėkite mūsų skirtą „Fix“ puslapį.

Ar ką tik atnaujinote ar įdiegėte „Windows 10“ operacinę sistemą ir bandydami paleisti kompiuterį pastebite, kad „ Windows 10“ nebus paleista ? Jei jūsų situacija tokia, išbandykite toliau pateiktus sprendimus, kad sužinotumėte, ar jie išspręs „Windows 10“ įkrovos problemą.
Kaip pataisyti „Windows 10“ kompiuterį, kuris nepaleidžiamas?
- Patvirtinkite, kad jūsų kompiuteris užbaigia POST procesą
- Atjunkite visus išorinius įrenginius
- Patikrinkite, ar nėra konkretaus klaidos pranešimo
- Paleiskite saugiuoju režimu
- Iš naujo nustatykite savo kompiuterį
- Atlikite sistemos atkūrimą
- Atlikite automatinį remontą
- Prijunkite skirtingus vaizdo išėjimus prie kompiuterio
- Paleiskite saugiuoju režimu naudodami tinklą
- Atlikite „Clean Boot“
1. Patvirtinkite, kad jūsų kompiuteris užbaigia POST procesą
Daugeliu atvejų, kai „Windows 10“ nebus paleista, kompiuteris gali neperduoti operacinės sistemos valdymo. Jei paleidžiate kompiuterį ir POST juosta visiškai užpildoma, tada dingsta, tada ji sėkmingai užbaigė POST.
2. Atjunkite visus išorinius įrenginius

Kartais aparatinė įranga gali trukdyti įprastam „Windows“ įkrovos procesui. Tokiu atveju atjunkite visus prie kompiuterių prijungtus įrenginius, pvz., Spausdintuvą, skaitytuvą, skaitmeninę kamerą, vaizdo įrašymo įrenginį, USB įrenginį, CD / DVD, mp3 grotuvą, medijos kortelių skaitytuvą ir visus kitus prijungtus išorinius įrenginius.
Laikykite tik pelę, monitorių ir klaviatūrą (jei naudojate kompiuterį). Kai tai padarysite, atjunkite kompiuterį nuo sienos maitinimo lizdo, išimkite nešiojamojo kompiuterio bateriją, palaikykite maitinimo mygtuką 10–15 sekundžių, tada vėl prijunkite maitinimo lizdą ir paleiskite iš naujo.
3. Patikrinkite, ar nėra konkretaus klaidos pranešimo

Galite patikrinti internete apie konkretų klaidos pranešimą, kurį gaunate, kai „Windows 10“ nebus paleista. Tokiuose pranešimuose yra mėlyno ekrano arba juodo ekrano klaida ir jų šalinimas.
4. Paleiskite saugiuoju režimu
- Spustelėkite mygtuką Pradėti .
- Pasirinkite Parametrai - atsidarys langelis Nustatymai.
- Spustelėkite Atnaujinti ir saugą .

- Pasirinkite Atkūrimas.

- Eikite į „ Advanced startup“.

- Spustelėkite Paleisti iš naujo dabar.
- Pasirinkite Trikčių šalinimas iš Pasirinkite parinktį ekrane, tada spustelėkite Išplėstinės parinktys.
- Eikite į „ Startup Settings“ ir spustelėkite „ Restart“.
- Kai kompiuteris bus paleistas iš naujo, atsiras parinkčių sąrašas.
- Pasirinkite 4 arba F4, kad paleistumėte kompiuterį saugiuoju režimu.
Greitesnis būdas patekti į saugųjį režimą yra iš naujo paleisti kompiuterį, tada atlikite šiuos veiksmus:
- Nuo Pasirinkite parinktį ekrane pasirinkite Trikčių šalinimas> Advanced options> Startup Settings> Paleisti iš naujo.
- Kai kompiuteris bus paleistas iš naujo, atsiras parinkčių sąrašas.
- Pasirinkite 4 arba F4, kad paleistumėte kompiuterį saugiuoju režimu.
Saugus režimas paleidžia jūsų kompiuterį su ribotais failais ir tvarkyklėmis, tačiau „Windows“ vis tiek veiks. Norėdami sužinoti, ar esate saugiuoju režimu, ekrano kampuose pamatysite žodžius.
Jei „Windows 10“ nepavyks paleisti, problema išlieka, patikrinkite, ar ji įvyksta, kai jūsų kompiuteris veikia saugiuoju režimu.
Jei saugiuoju režimu „Windows 10“ nepavyks paleisti problemos, numatytieji nustatymai ir pagrindiniai tvarkyklės neprisideda prie problemos.
Kaip išeiti iš saugaus režimo:
- Dešiniuoju pelės mygtuku spustelėkite mygtuką Pradėti .
- Pasirinkite Vykdyti.

- Įveskite msconfig.

- Eikite į skirtuką „ Boot “.

- Panaikinkite parinkties Saugus įkrovimas žymėjimą arba panaikinkite jos žymėjimą .
- Iš naujo paleiskite kompiuterį.
Ar tai padėjo? Jei ne, pabandykite kitą sprendimą.
5. Iš naujo nustatykite savo kompiuterį
- Spustelėkite Pradėti.
- Spustelėkite Nustatymai.
- Spustelėkite Atnaujinti ir saugą.

- Spustelėkite atkūrimą.

- Eikite į Reset this PC ir spustelėkite Pradėti.

- Pasirinkite parinktį Laikyti mano failus .
Atlikę atstatymą galite pasirinkti, kuriuos failus norite laikyti, ar pašalinti, ir tada iš naujo įdiegti „Windows“.
Pastaba: visi jūsų asmeniniai failai bus ištrinti ir nustatymai bus atstatyti. Visos jūsų įdiegtos programos bus pašalintos ir bus iš naujo įdiegtos tik iš anksto įdiegtos programos, gautos kartu su kompiuteriu.
Ar tai išspręs „Windows 10“ nepavyks paleisti problemos? Jei ne, pabandykite kitą sprendimą.
6. Atlikite sistemos atkūrimą
- Spustelėkite Pradėti.
- Eikite į paieškos lauko lauką ir įveskite System Restore.
- Paieškos rezultatų sąraše spustelėkite Sukurti atkūrimo tašką .
- Įveskite administratoriaus paskyros slaptažodį arba suteikite leidimus, jei būsite paraginti.
- Šalis System Properties dialogo langas, spustelėkite Sistemos atkūrimas.
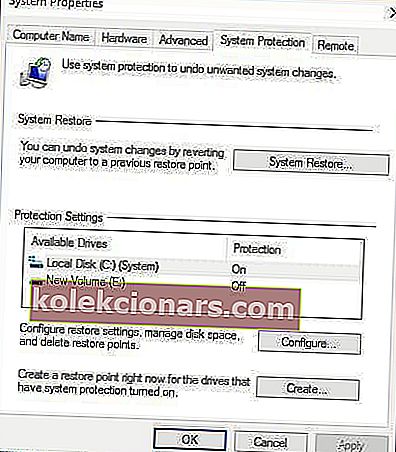
- Spustelėkite Pirmyn.
- Spustelėkite atkūrimo tašką, sukurtą prieš patiriant problemą.
- Spustelėkite Pirmyn.
- Spustelėkite Baigti.
Jei po naujovinimo „Windows 10“ nebus paleista, naudokite sistemos atkūrimą būdami saugiuoju režimu, kad sukurtumėte atkūrimo taškus, kai įdiegiate naujas programas, tvarkykles ar „Windows“ naujinimus, arba kai atkūrimo taškus kuriate rankiniu būdu.
Atkurimas neturi įtakos jūsų asmeniniams failams. Tačiau jis pašalina programas, tvarkykles ir naujinimus, įdiegtus sukūrus atkūrimo tašką.
Norėdami grįžti į atkūrimo tašką, atlikite šiuos veiksmus:
- Dešiniuoju pelės mygtuku spustelėkite Pradėti.
- Pasirinkite Valdymo skydas.
- Valdymo skydelio paieškos laukelyje įveskite atkūrimą.
- Pasirinkite Atkūrimas.
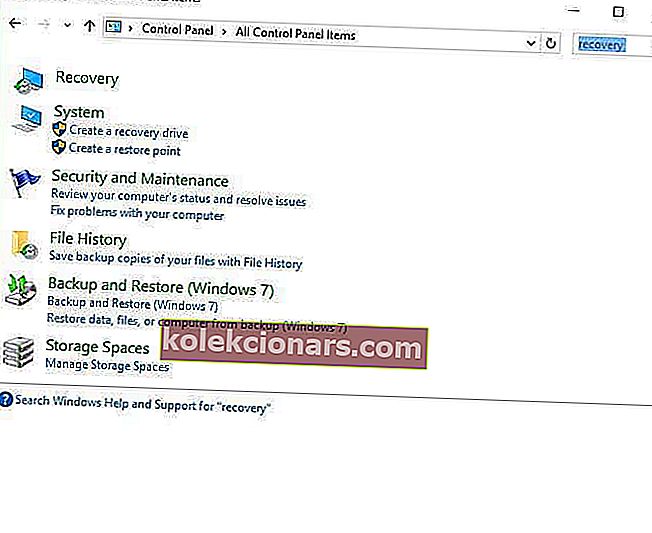
- Spustelėkite Atidaryti sistemos atkūrimą.
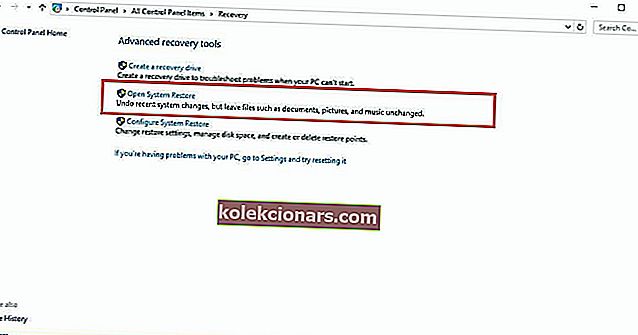
- Spustelėkite Pirmyn.
- Pasirinkite atkūrimo tašką, susijusį su problemine programa / programa, tvarkykle ar naujinimu.
- Spustelėkite Pirmyn.
- Spustelėkite Baigti
7. Atlikite automatinį remontą
- Įdėkite „Windows“ diegimo diską arba USB diską, tada iš naujo paleiskite kompiuterį. Pamatysite pranešimą, kuriame prašoma paspausti bet kurį mygtuką norint paleisti iš DVD.
- Norėdami paleisti iš DVD, paspauskite bet kurį klavišą.
- Kai pamatysite rodomą „ Install Windows“ puslapį, spustelėkite „ Repair your computer“, kad paleistumėte „Windows Recovery Environment“ (WinRE).
- „WinRE“ eikite į Pasirinkimo parinkties ekraną.
- Spustelėkite Trikčių šalinimas.
- Spustelėkite Išplėstinės parinktys.
- Spustelėkite Automatinis taisymas.
Norėdami tai padaryti, turite atsisiųsti „Windows 10 ISO“, tada sukurti „Media Creation“ įrankį, kurį galite padaryti iš kito kompiuterio.
Pastaba: Jei nematote paspauskite bet kurį klavišą, norėdami paleisti iš DVD pranešimo, turite pakeisti įkrovos tvarką savo BIOS nustatymuose, kad pradėtumėte nuo disko ar USB.
Būkite atsargūs keisdami BIOS nustatymus, nes BIOS sąsaja yra skirta patyrusiems kompiuterio vartotojams, nes galite pakeisti nustatymą, dėl kurio jūsų kompiuteris gali būti netinkamai paleistas.
BIOS turėtumėte atnaujinti tik tada, kai to reikia, pavyzdžiui, sprendžiant suderinamumo problemą. Tai gali būti sudėtinga ir padaryti jūsų kompiuterį neveiksniu, jei yra kokių nors klaidų.
Atlikite toliau nurodytus veiksmus tiksliai taip, kaip jie nori pakeisti įkrovos tvarką, tada atlikite taisymą:
- Iš naujo paleisdami patikrinkite, ar nėra nurodymų, kaip nutraukti įprastą paleidimą.
- Įveskite BIOS sąrankos priemonę . Norėdami pradėti šią sąranką, dauguma kompiuterių naudoja klavišus F2, F10, ESC arba DELETE .
- „BIOS“ raskite skirtuką, nustatantį įrankį „ Boot Order“, „Boot Options“ arba „Boot“.
- Rodyklių klavišais eikite į „ Boot Order“.
- Paspauskite „ Enter“.
- Įkrovos sąraše raskite išimamą įrenginį (kompaktinį diską, DVD ar USB atmintinę).
- Naudodamiesi rodyklių klavišais, judėkite diską į viršų, kad įkrovos sąraše jis pasirodytų pirmas.
- Paspauskite „ Enter“.
- Dabar jūsų įkrovos tvarkos seka pakeista į paleisti iš DVD, CD ar USB atmintinės.
- Paspauskite F10, kad išsaugotumėte pakeitimus ir išeitumėte iš BIOS sąrankos priemonės.
- Patvirtinimo languose spustelėkite Taip .
- Jūsų kompiuteris bus paleistas iš naujo.
- Leiskite nuskaityti kelias minutes, kad pašalintumėte bet kokią kenkėjišką programą, užkrėstą jūsų kompiuterį.
- Pasirinkite norimą kalbą, valiutą, laiką, klaviatūrą ar kitą įvesties metodą.
- Spustelėkite Pirmyn.
- Spustelėkite Pataisyti kompiuterį.
- Pasirinkite operacinę sistemą, kurią norite taisyti (šiuo atveju „Windows 10“).
- Spustelėkite Pirmyn.
- Dėl Pasirinkite parinktį ekraną, pasirinkite Trikčių šalinimas.
- Pasirinkite Išplėstinės parinktys.
- Spustelėkite „S ystem Restore“ arba „ Startup Repair“.
Kai remontas bus baigtas, patikrinkite, ar „Windows 10“ nepavyks paleisti problema, ar ne, pabandykite kitą sprendimą.
8 sprendimas - prijunkite skirtingus vaizdo išvestis prie kompiuterio
Galite išbandyti įvairius vaizdo išvesties derinius, pavyzdžiui, žemiau pateiktus, ir sužinoti, ar „Windows 10“ nepavyks paleisti problema išlieka:
- Prisijunkite prie kito adapterio, išskyrus integruotą grafiką, prie atskiros kortelės arba atvirkščiai
- Prijunkite prie kito išvesties iš HDMI į DVI, „DisplayPort“ į VGA ar bet kurį kitą derinį
9. Paleiskite saugiuoju režimu naudodami tinklą
- Iš naujo paleiskite kompiuterį.
- Kai pasirodys prisijungimo ekranas, laikykite nuspaudę klavišą SHIFT, kol pasirinksite Maitinimas, tada Paleiskite iš naujo.
- Paleidus kompiuterį iš naujo, kad pasirinktumėte parinkties ekraną, pasirinkite Trikčių šalinimas.
- Spustelėkite Išplėstinės parinktys.
- Spustelėkite „ Startup Settings“.
- Spustelėkite Paleisti iš naujo.
- Kai jis bus paleistas iš naujo, pamatysite parinkčių sąrašą. saugiajam režimui su tinklu pasirinkite 5 arba F5.
Saugus režimas su tinklu paleidžia „Windows“ saugiuoju režimu, įskaitant tinklo tvarkykles ir paslaugas, kurių jums reikia norint pasiekti internetą ar kitus to paties tinklo kompiuterius.
Kai būsite saugiuoju režimu, galite atlikti šiuos veiksmus ir pabandyti išspręsti „Windows 10“ nepavyks paleisti problemos:
- Paleiskite sistemos failų tikrintuvo (SFC) nuskaitymą
- Paleiskite įrankį DISM
Kaip paleisti SFC nuskaitymą
- Spustelėkite Pradėti.
- Eikite į paieškos lauko laukelį ir įveskite CMD.
- Pasirinkite Komandinė eilutė.
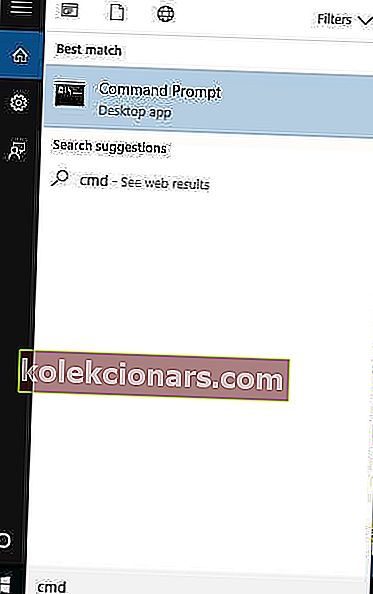
- Dešiniuoju pelės mygtuku spustelėkite ir pasirinkite Vykdyti kaip administratorius.
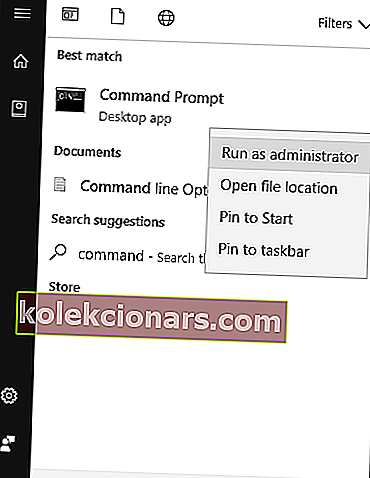
- Įveskite sfc / scannow
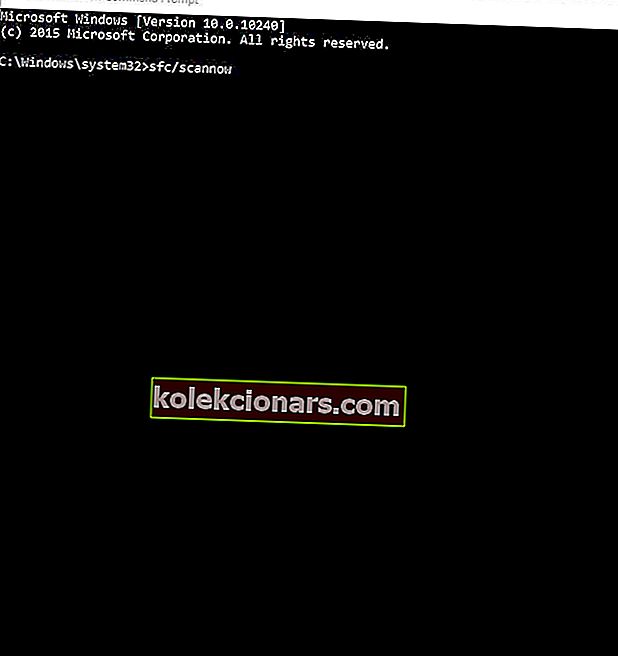
- Paspauskite „ Enter“.
- Iš naujo paleiskite kompiuterį.
Sistemos failų tikrintuvo patikrinimas patikrina visus apsaugotus sistemos failus, o tada neteisingas versijas pakeičia tikromis, teisingomis „Microsoft“ versijomis.
Kaip paleisti DISM įrankį
- Spustelėkite Pradėti.
- Paieškos lauko laukelyje įveskite CMD.
- Paieškos rezultatų sąraše spustelėkite komandinę eilutę .
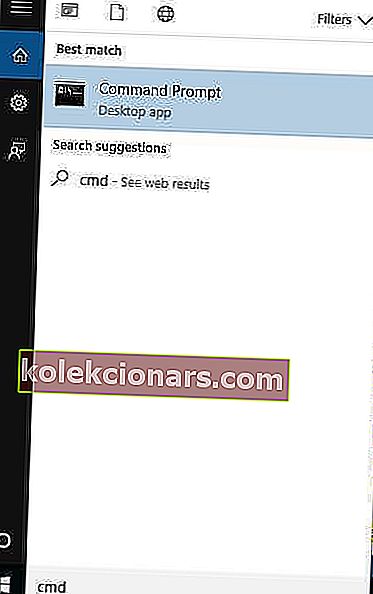
- Įveskite „ Dism / Online“ / „Cleanup-Image“ / „RestoreHealth“
Jei vis tiek gausite „Windows 10“ nepavyks paleisti problemos, paleiskite įrankį DISM arba „Deployment Image Servising and Management“ įrankį.
DISM įrankis padeda ištaisyti „Windows“ korupcijos klaidas, kai „Windows“ naujinimų ir pakeitimų paketų nepavyksta įdiegti dėl korupcijos klaidų, pavyzdžiui, jei turite sugadintą sistemos failą. Kai remontas bus baigtas, iš naujo paleiskite kompiuterį ir patikrinkite, ar „Windows 10“ nepavyks paleisti.
Jei saugusis režimas yra stabilus, problema greičiausiai kyla dėl tvarkyklių, tačiau jūsų kompiuteriui taip pat gali prireikti dezinfekcijos ar sistemos failų taisymo, nes dauguma „Windows 10“ naujovinimo problemų yra korupcijos problemos, perduotos iš ankstesnių operacinių sistemų.
Tokiu atveju dar būdami saugiuoju režimu atlikite šiuos veiksmus:
- Spustelėkite Pradėti.
- Eikite į paieškos laukelį ir įveskite Atnaujinti, kad patikrintumėte ir paspartintumėte svarbiausius naujinimus, reikalaujant laiko įdiegti.
- Dešiniuoju pelės mygtuku spustelėkite mygtuką Pradėti .
- Pasirinkite „ Device Manager“.
- Importuokite visus trūkstamus ar tvarkykles su klaidomis iš kompiuterio ar gamintojo svetainės.
Taip pat vis dar saugiuoju režimu, atsisiųskite, įdiekite ir atmeskite „Malwarebytes“ bei reklaminių programų valymo priemonių bandomąją versiją, tada atnaujinkite ir atlikite visus nuskaitymus. Norėdami patikrinti savo kompiuterio našumą, būtinai pašalinkite „bloatware“ antivirusines programas ir įgalinkite integruotą „Windows Defender“.
Surūšiavus aukščiau nurodytus veiksmus, atlikite šiuos veiksmus:
- Dešiniuoju pelės mygtuku spustelėkite Užduočių juosta.
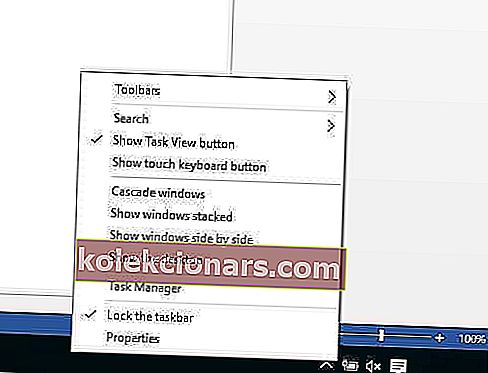
- Pasirinkite „ Task Manager“.
- Skirtuke „ Paleidimas “ išjunkite viską, kol jūsų diegimas stabilizuosis.
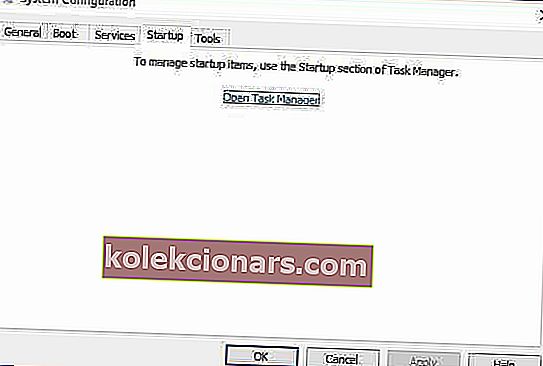
- Atkurkite tik tai, ko jums reikia, įskaitant „Windows“
Patikrinkite, ar vis dar nėra „Windows 10“ įkrovos problemos, ar jos nebėra. Jei jis išlieka, pabandykite kitą sprendimą.
10. Atlikite „Clean Boot“
- Eikite į paieškos laukelį.
- Įveskite msconfig.
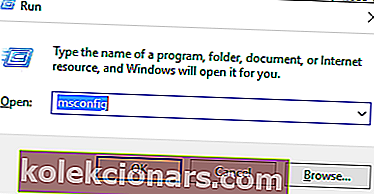
- Pasirinkite „ System Configuration“.
- Rasti skirtuką „ Paslaugos “.
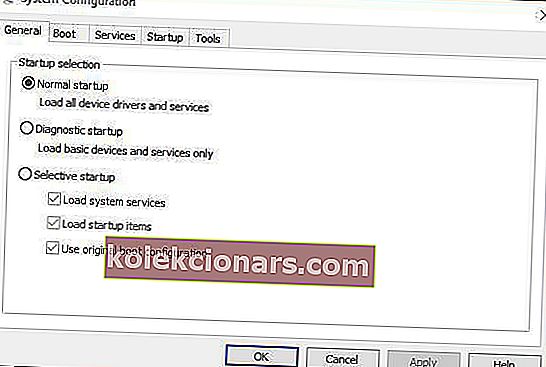
- Pasirinkite Slėpti visas „Microsoft“ paslaugas .
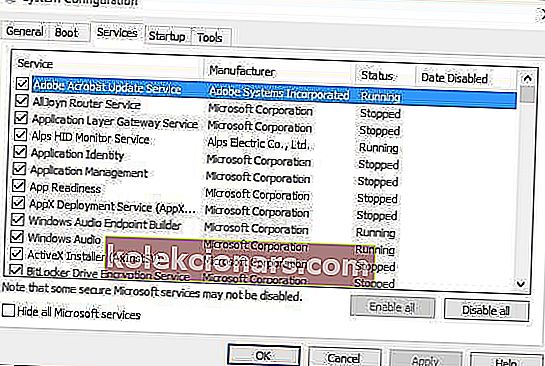
- Spustelėkite Išjungti viską.
- Eikite į skirtuką „ Paleistis “.
- Spustelėkite Atidaryti užduočių tvarkyklę.
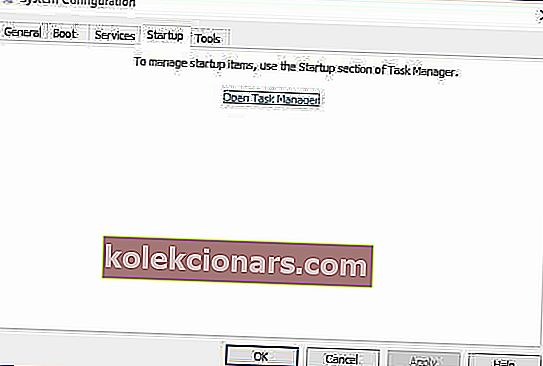
- Uždarykite Užduočių tvarkyklę, tada spustelėkite Gerai.
- Perkraukite kompiuterį.
Atidžiai atlikę visus šiuos veiksmus turėsite švarią įkrovos aplinką, po kurios galėsite pabandyti patikrinti, ar problema dingo.
Norėdami išjungti saugųjį režimą, atlikite šiuos veiksmus:
- Dešiniuoju pelės mygtuku spustelėkite mygtuką Pradėti .
- Pasirinkite Vykdyti.

- Įveskite msconfig.
- Bus atidarytas iššokantis langas.
- Eikite į skirtuką „ Boot “.

- Panaikinkite parinkties Saugus įkrovimas žymėjimą arba panaikinkite jos žymėjimą .
- Iš naujo paleiskite kompiuterį.
Jei pavyksta paleisti saugiuoju režimu, atlikite švarų įkrovą, kad pašalintumėte bet kokius programinės įrangos konfliktus, kurie gali sukelti problemą.
Švarus kompiuterio įkrovimas sumažina konfliktus, susijusius su programine įranga, kuri gali išaiškinti pagrindines „Windows 10“ paleisties gedimo priežastis. Šiuos konfliktus gali sukelti programos ir paslaugos, kurios paleidžiamos ir veikia fone, kai įprastai paleidžiate „Windows“.
DUK: Sužinokite daugiau apie kompiuterio paleidimą
- Kaip galiu pasiekti „Windows 10“ kompiuteryje, kuris neįkraunamas?
Geriausias pasirinkimas įvesti ir paleisti kompiuterį, kuris neįkraunamas, yra įvesti jį saugiuoju režimu. Pavyzdžiui, tai puikus būdas įdiegti „Windows 10“ naujinimus.
- Ar dėl aparatinės įrangos pakeitimų mano kompiuteris gali nebebūti paleistas?
Tam tikromis sąlygomis prijungus nuimamus diskus su kompiuteriu, jis gali būti sustabdytas, nes jis naudos išimamą įrenginį kaip įkrovos šaltinį.
- Ar galiu paleisti kompiuterį iš kažko kito nei HDD?
Taip. Bet kokia teisingai nustatyta keičiama laikmena, nesvarbu, ar tai yra USB atmintinė, ar išorinis HDD, ar SSD, gali būti naudojama kaip įkrovos įrenginys.
Ar kuris nors iš šių sprendimų veikė, kad išspręstų „Windows 10“, jūsų kompiuteryje nebus paleista problema? Praneškite mums toliau pateiktame komentarų skyriuje.
Redaktoriaus pastaba: Šis įrašas iš pradžių buvo paskelbtas 2019 m. Kovo mėn. Nuo to laiko jis buvo atnaujintas ir atnaujintas 2020 m. Kovo mėn. Dėl šviežumo, tikslumo ir išsamumo.