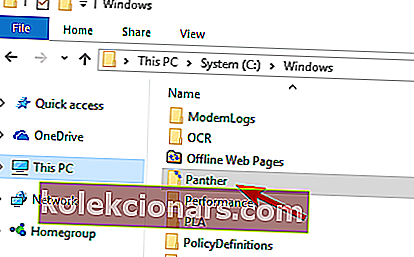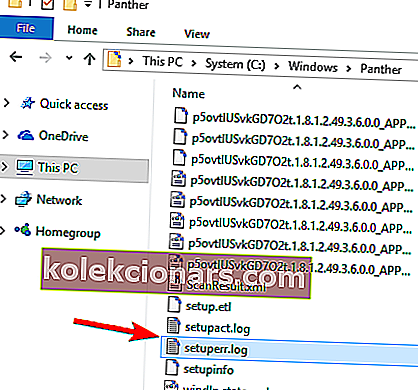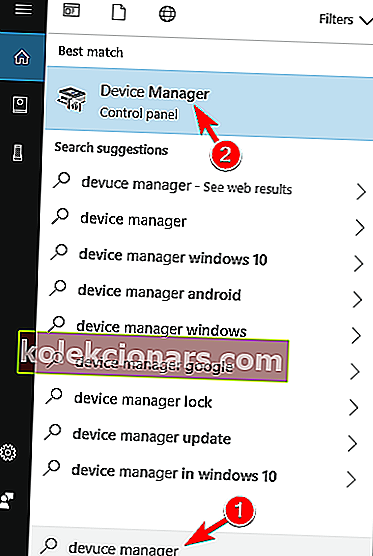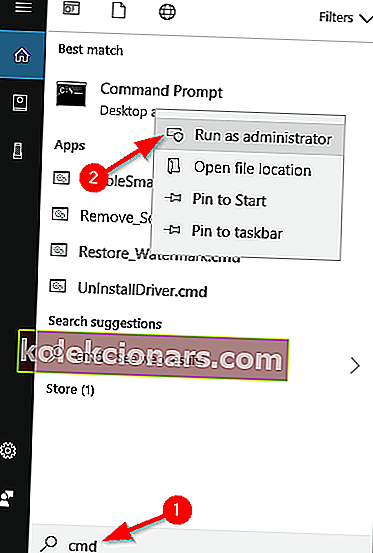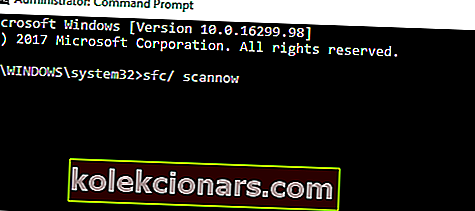- Netinkamai ar visai neįdiegę tvarkyklių, gali kilti problemų pasaulis.
- Pvz., Yra 0xC1900101 tvarkyklės klaida, apie kurią pranešė daugelis vartotojų.
- Norėdami sužinoti daugiau apie įvairių klaidų šalinimą, eikite į „Windows 10“ klaidų centrą.
- Kompiuterio problemos gali atsirasti be klaidų pranešimų. Tiems, mes turime daug didesnį skyrių Fix.

Tvarkyklių klaidos pasitaiko gana dažnai, kai vartotojai bando atnaujinti savo OS.
Šias klaidas lemia įvairūs su tvarkykle susiję veiksniai: vartotojai neįdiegė naujausių tvarkyklių atnaujinimų savo kompiuteriuose, kai kurie tvarkyklės nesuderinamos su naujausia „Windows 10“ versija ir dar daugiau.
Daugelis vartotojų, bandžiusių naujovinti į „Windows 10“, pranešė, kad nepavyko užbaigti naujovinimo dėl 0xC1900101 klaidų serijos. Kaip greitą priminimą, 0xC1900101 klaidos yra susijusios su tvarkyklės problemomis.
Čia yra su tvarkykle susijusios klaidos, su kuriomis galite susidurti naujovindami į „Windows 10“:
- 0xC1900101 - 0x2000c
- 0xC1900101 - 0x20004
- 0xC1900101 - 0x20017
- 0xC1900101 - 0x40017
- 0xC1900101 - 0x30018
- 0xC1900101 - 0x3000D
- 0xC1900101 - 0x4000D
Kaip galima ištaisyti 0xC1900101 klaidas sistemoje „Windows 10“?
- Atnaujinkite arba pašalinkite sugadintus tvarkykles
- Pašalinkite antivirusinę programą
- Atjunkite visus išorinius įrenginius
- Pašalinkite papildomą RAM arba tinklo plokštę
- Paleiskite SFC nuskaitymą
- Patikrinkite turimą naujovinimo vietą
- Naudokite laikmenos kūrimo įrankį
- Pašalinkite problemines programas
- Išjunkite savo LAN kortelę BIOS
- Atnaujinkite savo BIOS
1. Atnaujinkite arba pašalinkite sugadintus tvarkykles
1.1. Atnaujinkite tvarkykles rankiniu būdu
- Eikite į vietinį diską C: \ Windows .
- Slinkite žemyn iki aplanko „ Panther“ ir atidarykite jį.
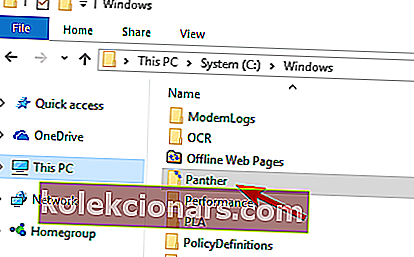
- Norėdami rasti problemines tvarkykles, atidarykite „ Setuperr.log“ ir „ Setupact.log“ .
- Atminkite, kad gali tekti perimti tų failų nuosavybės teises, kad galėtumėte prie jų prisijungti.
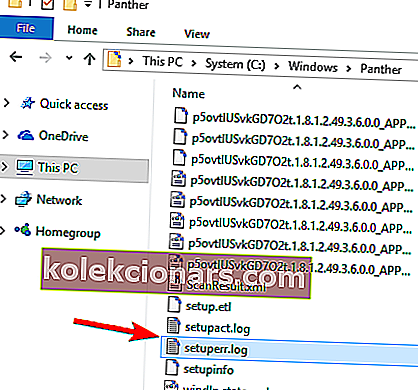
- Pašalinkite sugadintus tvarkykles.
1.2. Naudokitės „Device Manager“
- Eikite į Pradėti > įveskite Įrenginių tvarkytuvė > spustelėkite pirmąjį rezultatą.
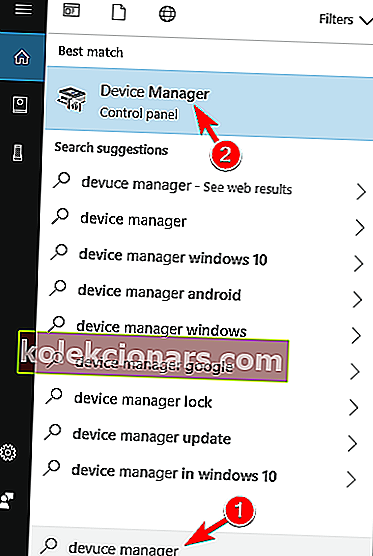
- Išplėskite įrenginių sąrašą.
- Įrenginys, sukeliantis klaidą 0xC1900101, greičiausiai bus rodomas su geltonu šauktuku.
- Dešiniuoju pelės mygtuku spustelėkite probleminę tvarkyklę> pasirinkite Atnaujinti tvarkyklės programinę įrangą, kad įdiegtumėte naujausius naujinimus.
- Spustelėkite Pašalinti, kad jį visiškai pašalintumėte.
Automatiškai atnaujinkite tvarkykles

Jei šis metodas neveikia arba neturite būtinų kompiuterinių įgūdžių, kad galėtumėte atnaujinti / taisyti tvarkykles rankiniu būdu juos pašalinę, primygtinai siūlome tai padaryti automatiškai naudojant „ DriverFix“.
Tai yra daug lengviau nei naudoti bet kurį iš aukščiau išvardytų metodų, nes jums reikia tik paleisti programą, o jūsų tvarkyklės bus tokios pat geros, kaip atnaujintos ir pataisytos.
„DriverFix“ yra beveik visiškai automatizuota, todėl ji pati atsisiunčia ir įdiegia tinkamas tvarkykles, o norint pritaikyti pakeitimus, reikia tik paleisti kompiuterį.

Jis yra ypač lengvas ir netgi galite leisti jam veikti fone, kad primintumėte, ar turite naujesnių tvarkyklių.
Atnaujinę arba pašalinę probleminius tvarkykles, problema turėtų būti visiškai išspręsta ir galėsite be jokių problemų atnaujinti.

„DriverFix“
Vairuotojo klaidas greičiausiai sukelia seni ar sugedę vairuotojai. Norėdami išlaikyti vairuotojo klaidas, naudokite „DriverFix“! Nemokamas bandymas Apsilankykite svetainėjeDauguma „Windows 10“ vartotojų turi pasenusias tvarkykles? Naudokitės šiuo vadovu, būkite žingsnis į priekį.
2. Pašalinkite antivirusinę programą

Jei gaunate klaidą 0xC1900101, problema gali būti jūsų antivirusinė programinė įranga. Norėdami išspręsti problemą, patariama visiškai pašalinti antivirusinę programą ir bandyti dar kartą įdiegti naujinimą.
Šią problemą gali sukelti bet kuris trečiųjų šalių antivirusinis įrankis, todėl būtinai pašalinkite jį ir bandykite dar kartą atnaujinti.
Iš kitos pusės taip pat galite ieškoti antivirusinės programos, kuri netrukdo jūsų kompiuterio funkcijoms, todėl nereikia jos išaktyvinti ar pašalinti.
Vienas iš tokių pavyzdžių yra „ Bitdefender“ , geriausiai pasaulyje vertinama antivirusinė priemonė dėl 100% laipsnio saugumo palaikymo, kuris daro minimalų sistemos poveikį.
Paprasčiausiai leiskite jam veikti fone ir būsite apsaugoti nuo kenkėjiškų programų ir pačių sukeltų klaidų.

„Bitdefender Antivirus Plus“
„Bitdefender“ nereikia jokio pristatymo, todėl jei norite visiškos apsaugos be jokių bendrų trūkumų, pabandykite! 29,99 USD per metus Gaukite tai dabar3. Atjunkite visus išorinius įrenginius

Kai kurie vartotojai patvirtino, kad pavyko įdiegti naujausią „Windows 10“ versiją, atjungus visus periferinius įrenginius iš savo kompiuterių.
Nors tai gali atrodyti kaip trečios klasės sprendimas, turėtumėte jį išbandyti, nes pasirodė esąs naudingas kai kuriems vartotojams.
Jūsų USB periferiniai įrenginiai blokuoja „Windows“ naujinimus? Pasitikėkite, kad išspręsime problemą.
4. Pašalinkite papildomą RAM arba tinklo plokštę

0XC190010 klaidas, ypač klaidas 0XC190010 - 0x20017, kartais sukelia papildoma operatyvioji atmintis. Pabandykite pašalinti vieną RAM modulį ir dar kartą pabandyti įdiegti „Windows 10“.
Taip pat yra vartotojų, kurie pranešė, kad pašalinus jų tinklo plokštę taip pat buvo ištaisyta klaida 0xC1900101.
5. Paleiskite SFC nuskaitymą
- Eikite į Pradėti> įveskite cmd > pasirinkite Komandų eilutė> paleisti kaip administratorius .
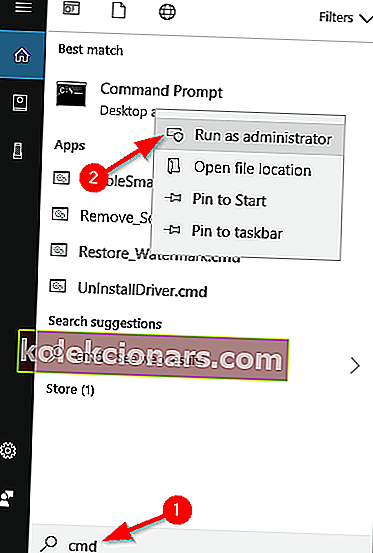
- Įveskite komandą sfc / scannow > paspauskite Enter > palaukite, kol nuskaitymo procesas bus baigtas.
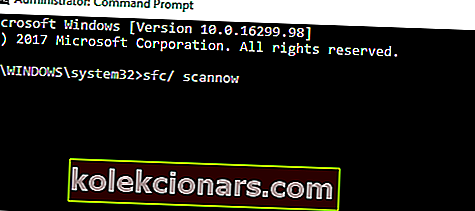
Kartais ši klaida gali atsirasti dėl sugadintų sistemos failų, tačiau juos galite lengvai pašalinti paleidę SFC nuskaitymą.
Baigus SFC nuskaitymą, problema turėtų būti išspręsta ir turėtumėte galėti atlikti naujovinimą.
Jei kyla problemų pasiekiant komandų eilutę kaip administratorius, geriau atidžiau pažvelkite į šį vadovą.
„scannow“ komanda sustabdyta prieš procesą baigiant? Nesijaudinkite, mes turime jums pataisą.
6. Patikrinkite turimą naujovinimo vietą

Norint naujovinti į „Windows 10“, reikia bent 16 GB atminties. Nesilaikydami šio reikalavimo taip pat galite paaiškinti, kodėl patyrėte 0xC1900101 klaidų.
Norėdami gauti daugiau informacijos apie tai, kaip atlaisvinti vietos standžiajame diske, peržiūrėkite mūsų dedikuotame straipsnyje nurodytus sprendimus.
7. Naudokite laikmenos kūrimo įrankį

Jei atlikote visus aukščiau išvardytus veiksmus ir vis tiek patiriate 0xC1900101 klaidų, pabandykite naudoti medijos kūrimo įrankį, kad užbaigtumėte naujovinimo procesą.
Eikite į „Windows“ naujovinimo puslapį ir atsisiųskite įrankį. Tame pačiame puslapyje taip pat rasite išsamų vadovą, kaip naudoti medijos kūrimo įrankį.
Norite pakeisti antivirusinę geresne? Pateikiame sąrašą su mūsų populiariausiais pasirinkimais.
8. Pašalinkite problemines programas

Kartais trečiųjų šalių programos gali trukdyti naujovinimo procesui ir sukelti 0xC1900101 klaidą. Vartotojai pranešė, kad tokios programos kaip „ Acronis True Image“ ir „ Trusteer Rapport“ yra pagrindinės šios klaidos priežastys.
Jei naudojate bet kurią iš šių programų ar bet kurį kitą panašų įrankį, būtinai pašalinkite jį iš savo kompiuterio ir pabandykite atlikti naujovinimą.
Vartotojai pranešė, kad jų problema buvo išspręsta pašalinus probleminę programinę įrangą, todėl būtinai išbandykite.
9. Išjunkite savo LAN kortelę BIOS

Kaip jau minėjome, klaida 0xC1900101 gali atsirasti dėl prijungtų periferinių įrenginių ir įrenginių. Dažniausia šios problemos priežastis yra belaidis adapteris, tačiau kartais šią problemą gali sukelti jūsų Ethernet adapteris.
Norėdami išspręsti šią problemą, patariama išjungti vidinį LAN iš BIOS. Norėdami tai padaryti, tiesiog pasiekite BIOS, raskite Onboard LAN parinktį ir ją išjunkite. Norėdami sužinoti, kaip pasiekti BIOS ir išjungti šią funkciją, būtinai patikrinkite pagrindinės plokštės vadovą.
Išjungę šią funkciją, pabandykite dar kartą atlikti naujovinimą. Jei pavyksta įdiegti naujovinimą, būtinai vėl įjunkite šią funkciją.
Negalite pasiekti BIOS, nes „Windows“ praleidžia ją? Nesijaudinkite, mes turime jums tinkamą sprendimą.
Prieiga prie BIOS atrodo per didelė užduotis? Peržiūrėkite šį vadovą!
10. Atnaujinkite savo BIOS

Kitas būdas išspręsti šią problemą yra atnaujinti savo BIOS. Pasak vartotojų, gali nepavykti įdiegti tam tikro naujinimo, jei turite pasenusią BIOS. Keli vartotojai pranešė, kad atnaujinus BIOS problema išsisprendė, todėl galbūt norėsite tai išbandyti.
Atminkite, kad BIOS atnaujinimas yra potencialiai pavojinga procedūra, galinti pakenkti jūsų kompiuteriui. Norėdami sužinoti, kaip tinkamai atnaujinti BIOS, patariame išsamią instrukciją patikrinti pagrindinės plokštės vadove.
Atnaujinti BIOS atrodo baisu? Palengvinkite viską naudodamiesi šiuo patogiu vadovu.
0xC1900101 klaida gali būti rimta ir tai gali trukdyti įdiegti tam tikrus naujinimus, tačiau turėtumėte sugebėti ją ištaisyti naudodami vieną iš mūsų sprendimų.
Redaktoriaus pastaba: Šis įrašas iš pradžių buvo paskelbtas 2019 m. Kovo mėn. Nuo to laiko jis buvo atnaujintas ir atnaujintas 2020 m. Rugsėjo mėn., Siekiant šviežumo, tikslumo ir išsamumo.