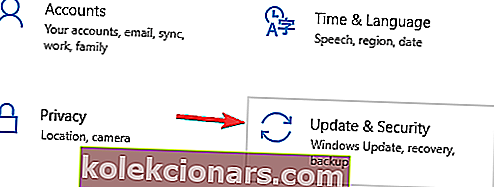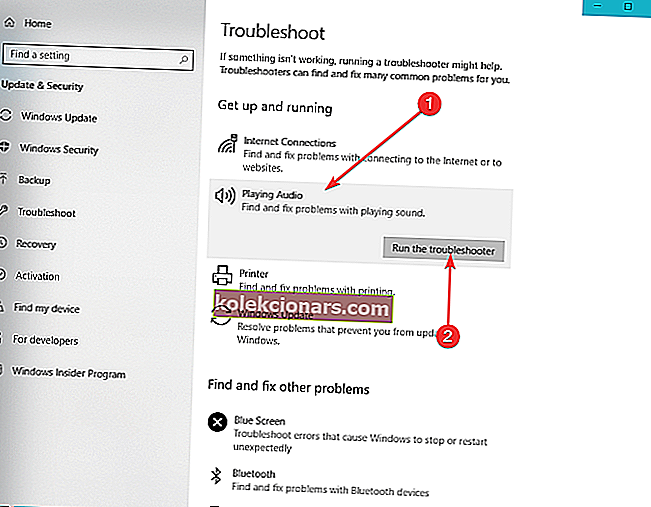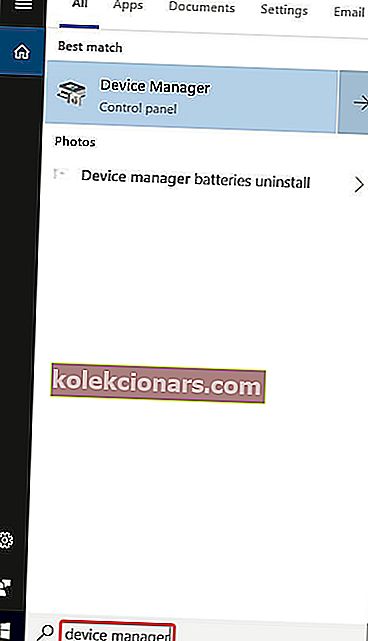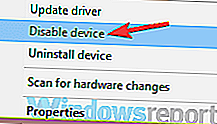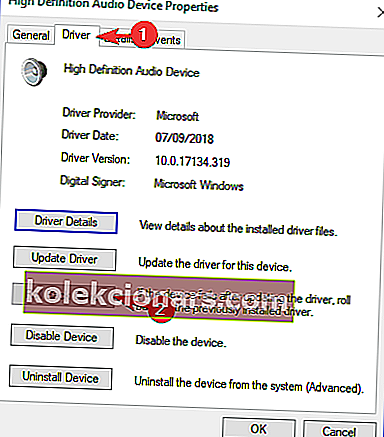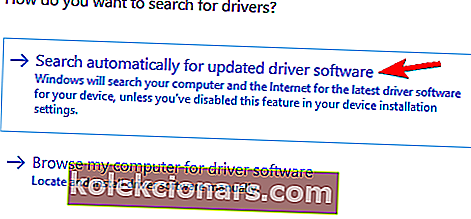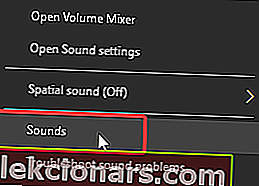Jei gausite garso atvaizdavimo klaidą. Paleiskite kompiuterio pranešimą iš naujo paleisdami „YouTube“ vaizdo įrašą savo naršyklėje, tada mes galime jums rasti sprendimą.
Panašu, kad vis daugiau „Windows 10“ vartotojų praneša apie šią klaidą, o keista yra tai, kad ji nėra būdinga tam tikrai interneto naršyklei ar tam tikrai „Windows“ versijai.
Daugelis jų teigė, kad ši problema kilo dėl atnaujinimo, BIOS klaidos arba pakeitus garso įrenginį. Jei esate toje pačioje valtyje, pabandykime išspręsti problemą pateikdami šiuos patogius pasiūlymus.
Ką aš galiu padaryti, jei „Windows 10“ gausiu garso teikėjo klaidą? Greičiausias sprendimas yra atjungti ir iš naujo prijungti garso įrenginį. Paprastai problemą sukelia netinkamas ryšys arba sugadintas tvarkyklė. Jei tai neveikia, paleiskite garso trikčių šalinimo įrankį ir iš naujo paleiskite / atnaujinkite / atnaujinkite garso tvarkyklę.
Kaip ištaisyti „Audio Renderer“ klaidą sistemoje „Windows 10“
- Atjunkite ir vėl prijunkite garso įrenginį
- Paleiskite garso trikčių šalinimo įrankį
- Iš naujo nustatyti, atnaujinti / atnaujinti garso įrenginį
- Specialus ASIO tvarkyklės pataisymas
- Specifinis „Dell“ kompiuterių pataisymas
1 sprendimas - atjunkite ir vėl prijunkite garso įrenginį
Kad ir kaip paprasta, bet atjungus ir iš naujo prijungus įrenginį, kad ir koks jis bebūtų, problema gali būti išspręsta trumpuoju laikotarpiu.
Jei naudojate laidinių ausinių, lizdo ar USB porą, tada, kai pamatysite garso atvaizdavimo klaidą, atjunkite jas ir vėl prijunkite. Iš naujo paleiskite kompiuterio pranešimą.
Šį sprendimą patvirtino daugelis vartotojų, tačiau atminkite, kad tai tik laikinas sprendimas. Tai taip pat taikoma perkraunant kompiuterį. Norėdami pataisyti ilgiau, patikrinkite kitus toliau pateiktus sprendimus.
Be to, du ar daugiau garso atkūrimo įrenginių, prijungtų prie „Windows 10“ kompiuterio, taip pat gali sukelti klaidą.
Tokiu atveju atjunkite antrąjį įrenginį ir palaikykite prijungtą tik pagrindinį, nes tai turėtų išspręsti problemą.
- SKAITYKITE TAIP: Nėra garsiakalbių ar ausinių prijungtas [Visas vadovas pataisyti]
2 sprendimas - paleiskite garso trikčių šalinimo įrankį
- Atidarykite Pradėti> Nustatymai> Atnaujinimas ir sauga .
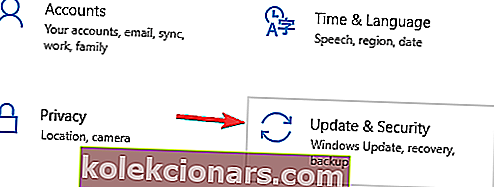
- Kairiajame šoniniame skydelyje pasirinkite Trikčių šalinimas .
- Spustelėkite „ Playing Audio“ ir tada paleiskite trikčių šalinimo įrankį .
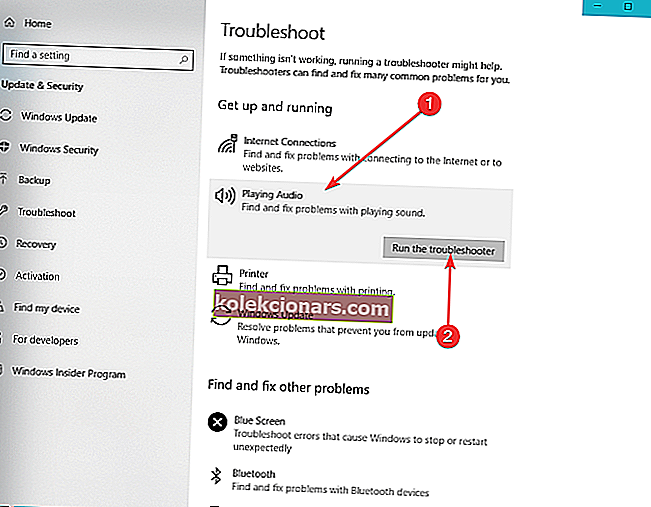
- Palaukite procese iki pabaigos ir tada iš naujo paleiskite savo kompiuterį .
3 sprendimas - iš naujo nustatykite / atnaujinkite / atnaujinkite garso įrenginį
Kadangi kiekviena iš šių parinkčių pasiteisino vieniems vartotojams, o ne kitiems, galite jas išbandyti po vieną ir pamatyti, kas jums tinka:
- „Windows“ paieškos laukelyje įveskite „ Device Manager“ ir paspauskite Enter .
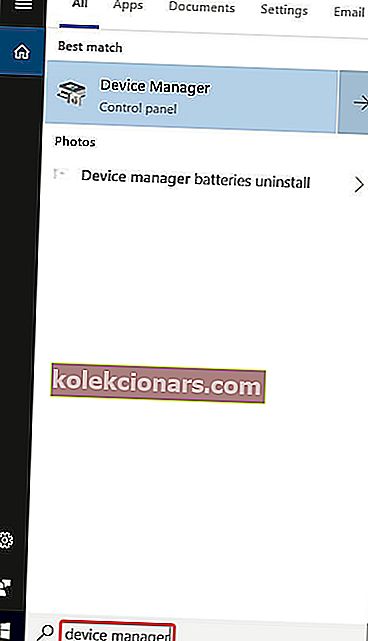
- Įrenginių tvarkytuvėje išplėskite garso įvestis ir išvestis .
- Dešiniuoju pelės mygtuku spustelėkite garso įrenginį.
4. Norėdami iš naujo nustatyti / paleisti tvarkyklę:
- Spustelėkite Išjungti įrenginį .
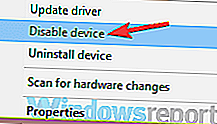
- Palaukite kelias sekundes ir dar kartą spustelėkite ją dešiniuoju pelės mygtuku, šį kartą pasirinkdami Įgalinti įrenginį .
4. Norėdami grąžinti tvarkyklę:
- Spustelėkite Nuosavybės .
- Eikite į skirtuką Vairuotojas .
- Turėtumėte pamatyti mygtuką „ Grąžinti tvarkyklę “. Spustelėkite jį ir vykdykite ekrane pateikiamas instrukcijas.
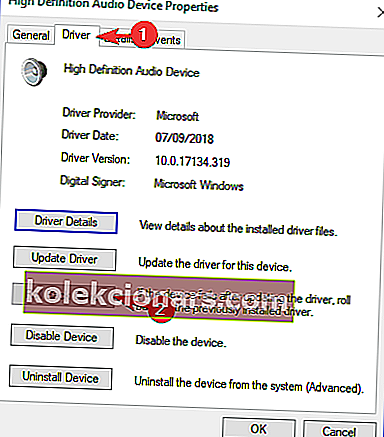
4. Norėdami atnaujinti tvarkyklę:
- Spustelėkite Atnaujinti tvarkyklę .

- Atsidariusiame naujame lange spustelėkite Automatiškai ieškoti atnaujintos tvarkyklės programinės įrangos .
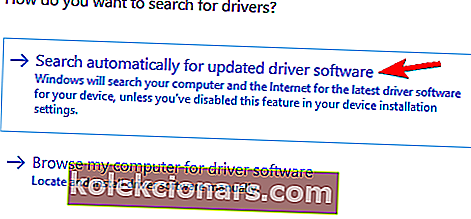
- Palaukite, kol procesas bus baigtas.
Vienas iš šių variantų tikrai turėtų būti jums tinkamas. Rekomenduojame išbandyti juos šia konkrečia tvarka, kad viskas būtų paprasčiau.
- TAIP PAT SKAITYKITE: Kaip atnaujinti pasenusias tvarkykles sistemoje „Windows 10“
4 sprendimas - specifinis ASIO tvarkyklės pataisymas
Jei klaida pasirodo tik tada, kai „Cubase“ yra atidaryta, greičiausiai problema yra skirtumas tarp pavyzdžių dažnio. Norėdami juos sinchronizuoti, atlikite šiuos veiksmus:
- Dešiniuoju pelės mygtuku spustelėkite piktogramą Garsiakalbiai ekrano apačioje, dešinėje, tada spustelėkite Garsai .
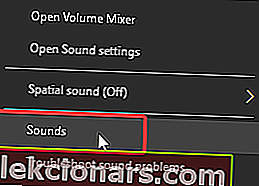
- Eikite į „ Playback“ skirtuką, spustelėkite norimą garso įrenginį ir tada „ Proprieties“ .

- Skiltyje „Garsiakalbių nuosavybės“ eikite į skirtuką Išplėstinė ir dalyje Numatytasis formatas pasirinkite pageidaujamą imties dažnį.

- Dabar atidarykite ASIO tvarkyklės nustatymus ir eikite į skirtuką Garsas .
- Dalyje Imties dažnis nustatykite tą patį pavyzdžių dažnį, kurį 3 žingsnyje pasirinkote „Speakers Proprieties“.
- Iš naujo paleiskite kompiuterį.
- TAIP PAT SKAITYKITE: NUSTATYTI: „HD Audio“ tvarkyklė neveikia „Windows 10“
5 sprendimas - specialus „Dell“ kompiuterių pataisymas
Dauguma „Dell“ vartotojų patvirtino, kad šis sprendimas veikia kaip žavesys. Panašu, kad BIOS yra klaida ir vienintelis sprendimas yra atnaujinti BIOS. Norėdami tai padaryti, turėsite atidžiai perskaityti „Dell“ palaikymo puslapį ir atlikti ten nurodytus veiksmus.
Atsakomybės apribojimas: atminkite, kad BIOS atnaujinimo procesas yra labai tikslus ir turėtų būti atliekamas tiksliai taip, kaip aprašyta „Dell“ palaikymo puslapyje. Kitu atveju galite padaryti savo sistemą netinkama naudoti.
Viskas. Tikimės, kad vienas iš mūsų sprendimų padėjo jums perduoti garso pateikimo klaidą. Iš naujo paleiskite kompiuterio problemą. Jei turite daugiau klausimų, rašykite juos žemiau esančiame komentarų skyriuje.