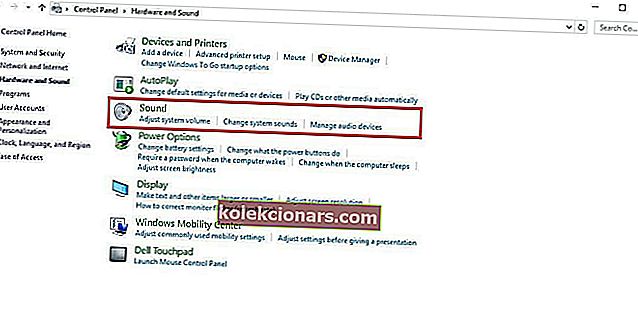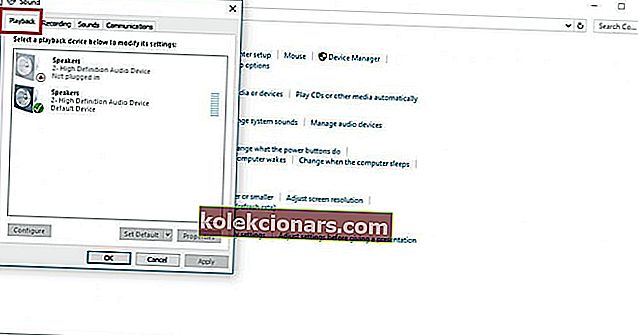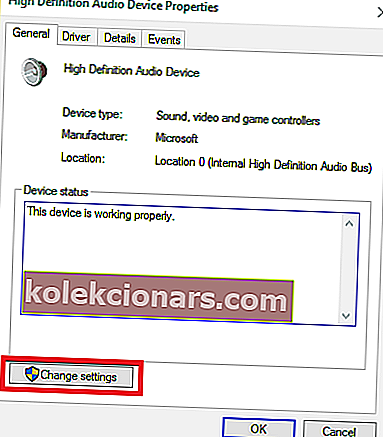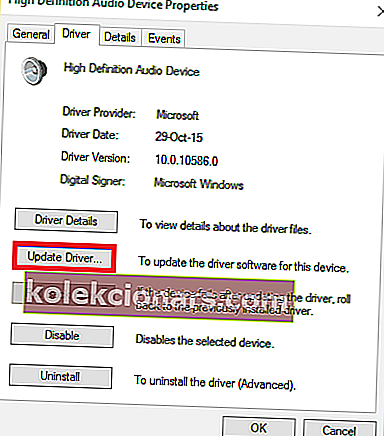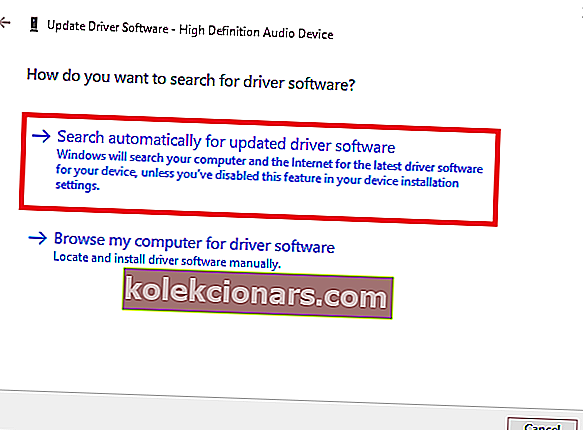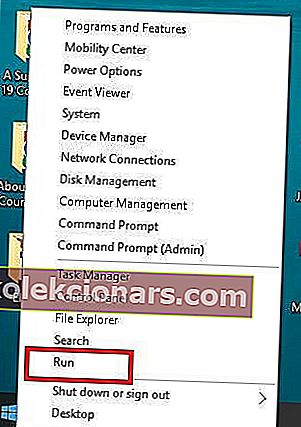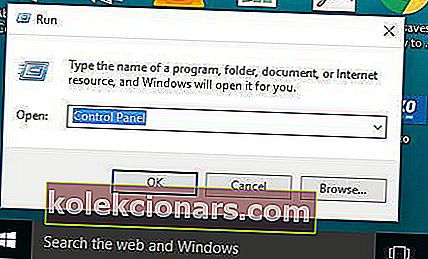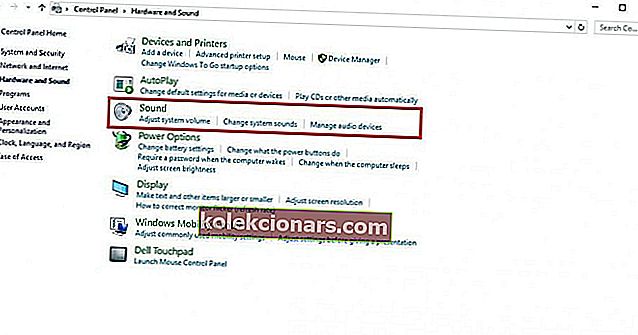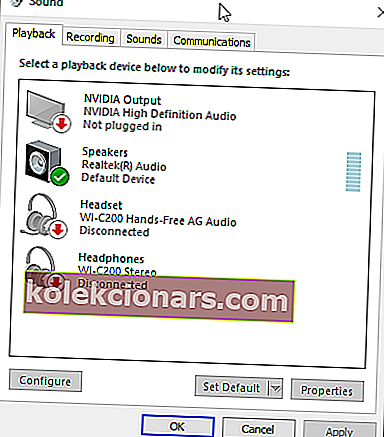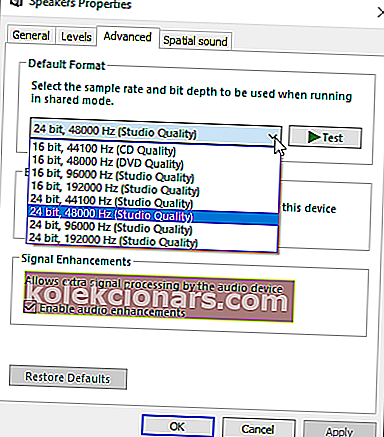- Ar kada nors prijungėte ausines, tada gavote pranešimą „ Windows 10“ neatpažins ausinių ?
- Išjunkite priekinio skydelio lizdo aptikimą. Tai yra vienas paprasčiausių būdų, kaip išspręsti „Windows 10“ neatpažins ausinių problemos.
- Jei turite kokių nors kitų garso problemų, patikrinkite mūsų skyrių Ištaisyti garso problemas, kad išspręstumėte tai.
- Ar turite problemų dėl nešiojamojo kompiuterio ar kompiuterio? Apsilankykite mūsų nešiojamųjų kompiuterių ir kompiuterių trikčių šalinimo centre.

Ar kada nors esate prijungę ausines, pasirengę sureguliuoti mėgstamiausią džemą, ar privačiai žiūrėti filmą, tada gavote pranešimą, kad „ Windows 10“ neatpažins ausinių ?
Tai gali būti varginantis ir erzinantis. Tačiau yra įvairių sprendimų, kaip išspręsti problemą ir grąžinti jus į vėžes.
Kaip pataisyti ausines, jei jos neatpažintos „Windows 10“?
1. Atnaujinkite garso / garso tvarkyklę
Garso / garso tvarkyklę galite atnaujinti dviem būdais:
- Naudingojo įrankio naudojimas
- Leiskite „Windows“ automatiškai atnaujinti tvarkyklę
1.1. Kaip atnaujinti garso / garso tvarkyklę naudodami įrankį
Kartais problemą gali sukelti pasenęs arba nesuderinamas garso ar garso tvarkyklė.
Tokiu atveju turite atnaujinti tvarkyklę naudodami originalų tvarkyklės atsisiuntimą, tada atnaujinkite įrankį, kuris gali nuskaityti jūsų diską ir per trumpą laiką išsirinkti sugedusį.
Tai atlikus, įrankis automatiškai atsisiųs ir įdiegs geriausią jūsų kompiuterio versiją.
Atsisiuntę įrankį, atlikite šiuos veiksmus, kad atnaujintumėte garso / garso tvarkyklę ir išspręskite, ar „Windows 10“ neatpažins ausinių problemos:
- Nuskaitykite savo kompiuterį paleidę įrankį, tada spustelėkite nuskaitymą, kad atliktumėte pilną nuskaitymą
- Naudingumo įrankis atskleis visų pasenusių, nesuderinamų, sugadintų, sugadintų ar trūkstamų tvarkyklių sąrašą, įskaitant garso / garso tvarkyklę
- Atnaujinkite garso / garso tvarkyklę spustelėdami taisyti, kad išspręstumėte problemą. Šiuo metu jūsų įrankis automatiškai atsisiųs ir įdiegs geriausias garso / garso tvarkyklės atitiktis. Šiuo metu taip pat galite atnaujinti visus kitus probleminius tvarkykles.
- Nepamirškite sukurti atsarginių tvarkyklių atsarginių kopijų prieš diegdami naujus naujinimus, kad išvengtumėte gedimų
- Galiausiai perkraukite kompiuterį, kad būtų atnaujintas garso / garso tvarkyklė
1.2. Kaip atnaujinti garso / garso tvarkyklę leidžiant „Windows“ automatiškai atnaujinti tvarkyklę.
Norėdami tai padaryti, atlikite šiuos veiksmus:
- Dešiniuoju pelės mygtuku spustelėkite mygtuką Pradėti
- Spustelėkite Valdymo skydas
- Eikite į Aparatūra ir garsai
- Spustelėkite „ Garsai“
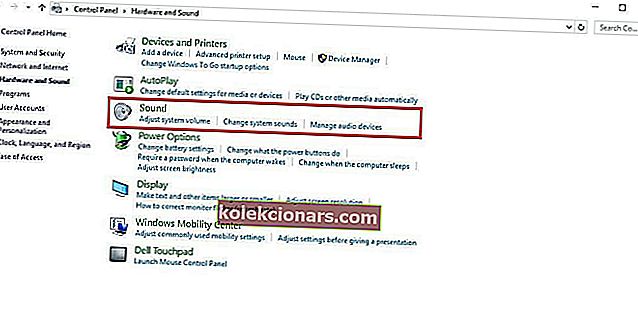
- Eikite į skirtuką Atkūrimas
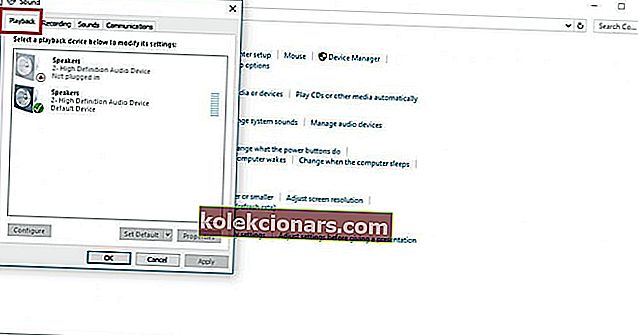
- Pasirinkite ausines ir spustelėkite savybes
- Eikite į Valdiklio informaciją, tada spustelėkite mygtuką Ypatybės
- Spustelėkite Keisti nustatymus (tam gali prireikti administratoriaus leidimo)
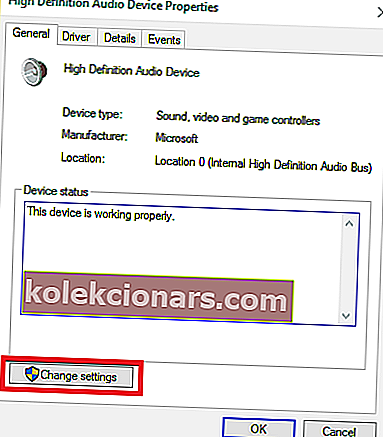
- Eikite į skirtuką Vairuotojas
- Pasirinkite Atnaujinti tvarkyklę
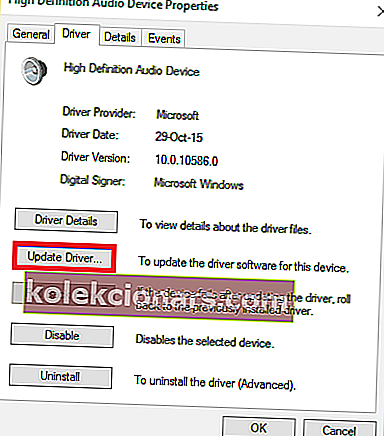
- Leiskite naujinį atsisiųsti automatiškai
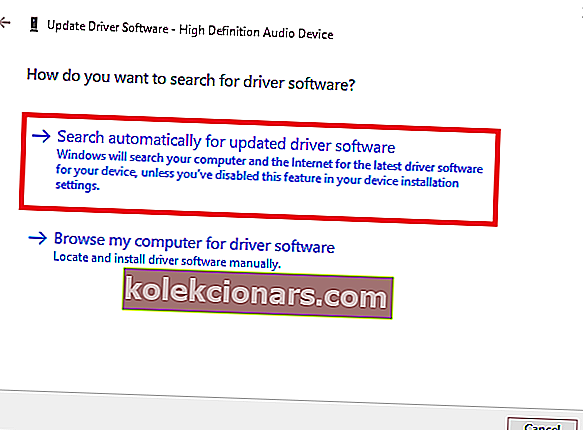
- Kai tai bus baigta, prijunkite ausines ir patikrinkite, ar jos veiks.
Šis vadovas padės jums tapti „Windows 10“ pasenusių tvarkyklių atnaujinimo ekspertu!
Automatiškai atnaujinkite tvarkykles
Tvarkyklių atsisiuntimas rankiniu būdu yra rizika, kad bus įdiegta netinkama tvarkyklė, o tai gali sukelti rimtų sutrikimų.
Saugesnis ir lengvesnis tvarkyklių atnaujinimas „Windows“ kompiuteryje yra naudojant automatinį įrankį, pvz., „ DriverFix“ .
- Atsisiųskite „DriverFix“
- Paleiskite programą
- Iš anksto nėra sąrankos proceso, nes „DriverFix“ yra visiškai nešiojamas
- „DriverFix“ toliau tikrins jūsų kompiuterį, ar jame nėra sugedusių ar pasenusių tvarkyklių

- Pasirinkite tvarkykles, kurias norite atnaujinti ar taisyti

- Palaukite, kol „DriverFix“ tvarkys jūsų tvarkykles
- Iš naujo paleiskite kompiuterį

„DriverFix“
„DriverFix“ dėka atnaujinkite garso tvarkykles ir niekada nesijaudinkite dėl ausinių ar garsiakalbių problemų! Nemokamas bandymas Apsilankykite svetainėje2. Išjunkite priekinio skydelio lizdo aptikimą
Tai yra vienas paprasčiausių būdų, kaip išspręsti „Windows 10“ neatpažins ausinių problemos.
Jei kompiuteryje ar nešiojamajame kompiuteryje įdiegta „Realtek“ programinė įranga, atlikite šiuos veiksmus, kad išjungtumėte ausinių lizdo aptikimą:
- Dešiniuoju pelės mygtuku spustelėkite mygtuką Pradėti
- Pasirinkite Vykdyti
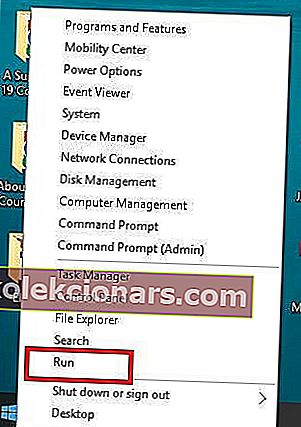
- Įveskite valdymo skydą, tada paspauskite enter, kad jį atidarytumėte
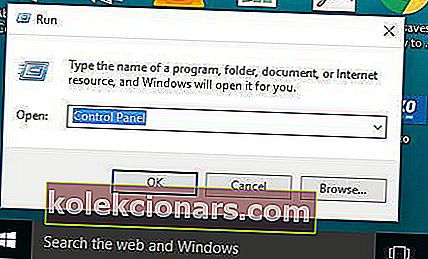
- Pasirinkite Aparatūra ir garsas
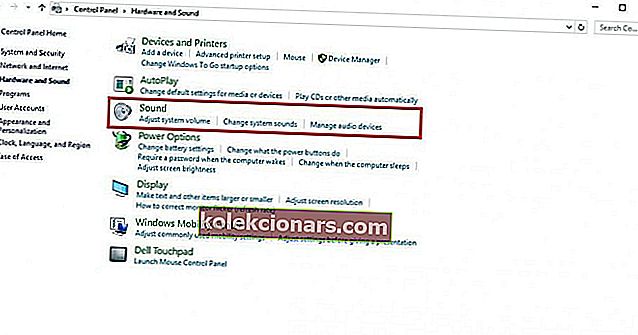
- Suraskite „ Realtek HD Audio Manager“, tada spustelėkite jį
- Eikite į „ Connector settings“
- Spustelėkite Išjungti priekinio skydelio lizdo aptikimą, kad pažymėtumėte laukelį
Dar kartą išbandykite ausines, kad sužinotumėte, ar šis sprendimas jums tinka.
Jei išjungus priekinio skydelio lizdo aptikimą, „Windows 10“ neatpažins ausinių problemos, pabandykite kitą sprendimą.
Mes jau rašėme apie ausinių problemas anksčiau. Pažymėkite šį puslapį, jei jums to prireiks vėliau.
3. Pakeiskite numatytąjį garso formatą
Kita priežastis, kodėl „Windows 10“ gali neatpažinti jūsų ausinių, yra garso formatas. Jei tai nėra nustatyta teisingai, gali kilti ta pati problema.
Štai kaip pakeisti numatytąjį garso formatą:
- Dešiniuoju pelės mygtuku spustelėkite Pradėti
- Spustelėkite Valdymo skydas
- Spustelėkite Aparatūra ir garsas
- Pasirinkite Garsas
- Pagal Play nugaros , dukart spustelėkite ant Numatytasis atkūrimo įrenginį
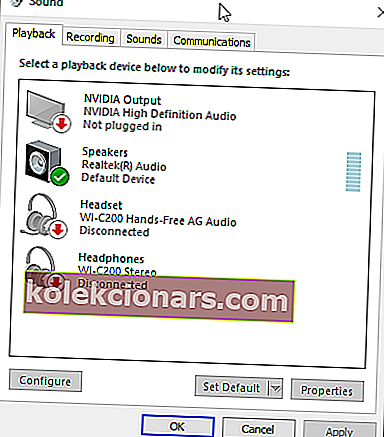
- Perjunkite į skirtuką Išplėstinė
- Išskleidžiamajame meniu pakeiskite numatytąjį garso formatą
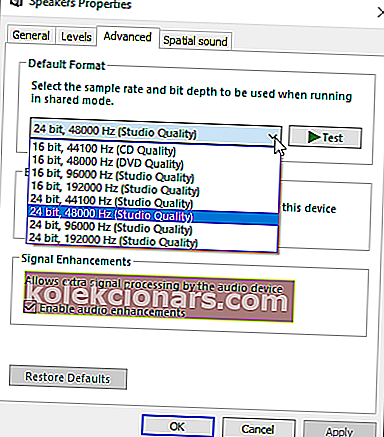
Pabandykite dar kartą prijungti ausines, kad patikrintumėte, ar šis sprendimas išsprendžia „Windows 10“ neatpažins ausinių problemos.
4. Nustatykite ausines kaip numatytąjį atkūrimo įrenginį
Jei numatytojo garso formato keitimas jums netinka, pabandykite nustatyti ausines kaip numatytąjį atkūrimo įrenginį atlikdami šiuos veiksmus:
- Dešiniuoju pelės mygtuku spustelėkite mygtuką Pradėti
- Spustelėkite Valdymo skydas
- Pasirinkite Aparatūra ir garsas
- Spustelėkite Garsas
- Dalyje Atkūrimas dešiniuoju pelės mygtuku spustelėkite ir pasirinkite Rodyti išjungtus įrenginius
- Iš ausinių sąrašo dešiniuoju pelės mygtuku spustelėkite savo ausinių įrenginio pavadinimą
- Pasirinkite Įgalinti
- Spustelėkite Nustatyti kaip numatytąjį

- Spustelėkite Taikyti
Atlikę visus šiuos veiksmus, vėl prijunkite ausines ir patikrinkite, ar jos veikia.
Taip pat galite išbandyti kitą tvarkyklės atnaujinimo programinę įrangą iš mūsų puikaus sąrašo!
Tikimės, kad šie sprendimai padėjo išspręsti „Windows 10“ neatpažins ausinių klaidos.
Jei susidūrėte su kitais sprendimais, kaip išspręsti šią problemą, toliau pateiktuose komentaruose galite išvardyti trikčių šalinimo veiksmus.
DUK: Skaitykite daugiau apie ausinių problemas savo kompiuteryje
- Kodėl neveikia ausinės, kai jas prijungiu?
Jei ausinių lizdas neveikia sistemoje „Windows 10“, pabandykite pakeisti numatytąjį garso formatą. Perskaitykite visą mūsų vadovą.
- Kodėl ausinės neveikia nešiojamajame „Windows 10“?
Galbūt jūsų kompiuteris neatpažįsta ausinių. Įsitikinkite, kad ausinės yra nustatytos kaip įgalintos ir nustatytos kaip numatytasis įrenginys.
- Kodėl neveikia mano ausinės?
Patikrinkite garso nustatymus ir iš naujo paleiskite įrenginį. Atidarykite savo prietaiso garso nustatymus ir patikrinkite garsumo lygį bei kitus nustatymus, kurie gali nutildyti garsą.
Redaktoriaus pastaba: Šis įrašas iš pradžių buvo paskelbtas 2017 m. Rugsėjo mėn. Ir nuo to laiko atnaujintas ir atnaujintas 2020 m. Birželio mėn., Kad būtų šviežesnis, tikslus ir visapusiškas.