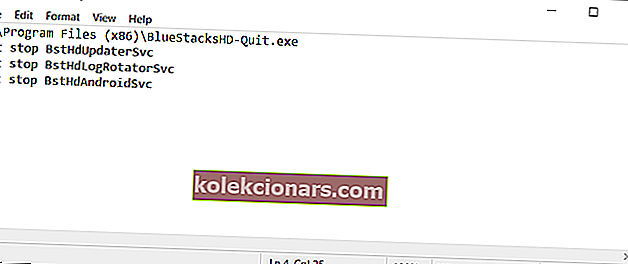- Tai IRQL _NOT_LESS_OR_EQUAL klaidų tikrinimo problema.
- Šią „BSoD“ klaidą daugiausia sukelia probleminiai tvarkyklės, tačiau šis vadovas padės ją išspręsti.
- „BSoD“ klaidos gali sukelti skaudžių problemų, todėl, norėdami rasti sprendimą, rekomenduojame patikrinti šį „BSoD Hub“.
- Eikite į mūsų techninės trikčių diagnostikos skyrių, kad surastumėte kitų kompiuterio ar programinės įrangos problemų taisymus.
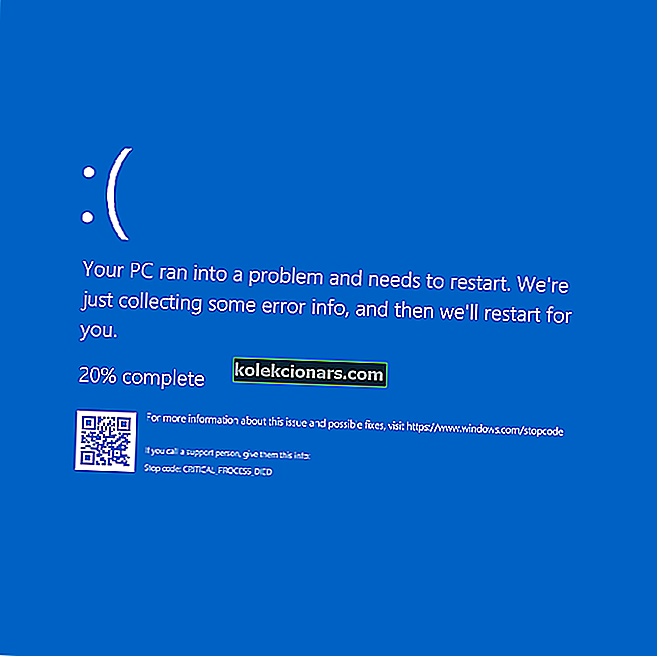
„Windows 10“ yra užpildyta „Blue Screen of Death“ (BSOD) ataskaitomis ir dabar atėjo laikas pateikti taisymą, kurį sukėlė ntoskrnl.exe programa.
Akivaizdu, kad tai yra IRQL_NOT_LESS_OR_EQUAL klaidų tikrinimo problema, nurodanti, kad „Microsoft Windows“ ar branduolio režimo tvarkyklė pasiekė ieškomą atmintį naudodama DISPATCH_LEVEL arba naujesnę versiją.
Paaiškinimas tęsiasi taip:
Šis klaidų patikrinimas atliekamas, jei ieškoma atminties (arba netinkamos atminties), kai pasiekiama per aukšta IRQL. Klaida, generuojanti šį klaidų patikrinimą, dažniausiai įvyksta įdiegus sugedusią įrenginio tvarkyklę, sistemos paslaugą ar BIOS.
Kaip išspręsti „Windows 10 ntoskrnl.exe“ BSOD klaidas?
- Atnaujinkite „Realtek“ garso tvarkyklę
- Atnaujinkite savo kompiuterį
- Išjunkite įsijungimo nustatymus
- Išjunkite „BlueStacks“ / kitą „Android“ emuliatorių
- Išvalykite savo registrą
- Patikrinkite, ar diske nėra klaidų
- Ištaisykite blogos atminties problemas
- Pašalinkite sugedusias RAM atmintines
1. Atnaujinkite „Realtek“ garso tvarkyklę
 Taigi šioje situacijoje buvo nustatyta, kad „Realtek HiDefinition Audio“ tvarkyklė, pažymėta kaip „Creative Audio Driver“, buvo pasenusi.
Taigi šioje situacijoje buvo nustatyta, kad „Realtek HiDefinition Audio“ tvarkyklė, pažymėta kaip „Creative Audio Driver“, buvo pasenusi.
Jei sistemoje „Windows 10“ kilo panaši BSOD problema, turite atsisiųsti naujausius „Realtek“ tvarkykles.
Taip pat primygtinai rekomenduojame „ DriverFix“ automatiškai atsisiųsti visas pasenusias tvarkykles į savo kompiuterį.
Šis įrankis apsaugos jūsų sistemą, nes rankiniu būdu galite atsisiųsti ir įdiegti netinkamą tvarkyklės versiją. Tai puikus įrankis, kuris ieško atnaujinimų, kai antivirusinė programa ieško grėsmių.
Tai taip pat labai paprasta naudoti, tačiau pirmiausia turite atsisiųsti ir įdiegti „DriverFix“. Po įdiegimo jis automatiškai pradės ir atliks visą nuskaitymą, kad rastų galimas tvarkyklės problemas.
Ataskaita bus parengta tik po kelių sekundžių, joje bus sąrašas rekomenduojamų tvarkyklių, kurias norite įdiegti.
 Paskutinis žingsnis - spustelėkite mygtuką „ Atnaujinti viską “ sąrašo viršuje. Taip pat galite įdiegti tvarkykles atskirai, spustelėdami atitinkamus jų žymės langelius ir dešinėje spustelėdami mygtuką „ Atnaujinti “.
Paskutinis žingsnis - spustelėkite mygtuką „ Atnaujinti viską “ sąrašo viršuje. Taip pat galite įdiegti tvarkykles atskirai, spustelėdami atitinkamus jų žymės langelius ir dešinėje spustelėdami mygtuką „ Atnaujinti “.

„DriverFix“
Naudodamiesi „DriverFix“, galite atnaujinti visus tvarkykles vos per kelias sekundes ir spustelėdami atsikratę bet kokios BSOD klaidos. Nemokamas bandymas Apsilankykite svetainėje2. Atnaujinkite savo kompiuterį
- Paieškos laukelyje įveskite „ update “ ir spustelėkite „ Check for updates“
- Eikite į „ Windows Update“ , patikrinkite, ar nėra naujinimų, ir įdiekite juos.

Pastaba: Jei trūksta „Windows“ paieškos laukelio, atlikite kelis paprastus veiksmus naudodami šį naudingą vadovą.
Ar kyla problemų atnaujinant „Windows“? Šis vadovas padės jums greitai išspręsti problemą
3. Išjunkite įsijungimo nustatymus
 Jei kompiuteryje įdiegėte įsijungimo programinę įrangą, tai gali paaiškinti, kodėl gaunate ntoskrnl.exe BSOD klaidas.
Jei kompiuteryje įdiegėte įsijungimo programinę įrangą, tai gali paaiškinti, kodėl gaunate ntoskrnl.exe BSOD klaidas.
Šie žaidimų tobulinimo įrankiai apkrauna jūsų aparatinę įrangą ir verčia juos viršyti rekomenduojamą dažnį.
Todėl tai gali sukelti įvairių problemų, įskaitant „Blue Screen of Death“ avarijas. Greičiausias sprendimas jas pašalinti yra išjungti greitinimo programinę įrangą.
4. Išjunkite „BlueStacks“ / kitą „Android“ emuliatorių
- Atidarykite „ Notepad“ .
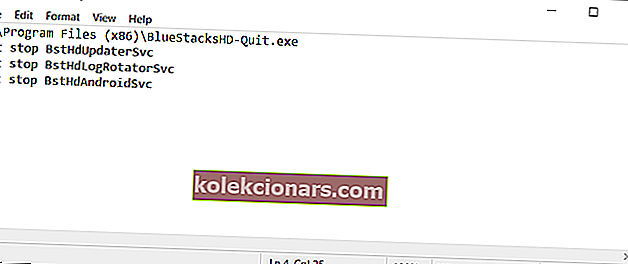
- Įveskite šias eilutes:
C:\Program Files (x86)\BlueStacksHD-Quit.exenet stop BstHdUpdaterSvcnet stop BstHdLogRotatorSvcnet stop BstHdAndroidSvc
- Spustelėkite Failas ir tada Įrašyti kaip .
- Nustatykite „ Išsaugoti kaip tipą“ į Visi failai . Įveskite script.bat kaip failo pavadinimą ir spustelėkite Išsaugoti .
- Suraskite failą script.bat ir dukart spustelėkite jį, kad paleistumėte.
Pastaba: Kai kurie „Windows 10“ vartotojai pranešė, kad ntoskrnl.exe BSOD klaidos dažniausiai atsiranda, kai jie įgalino „BlueStacks“ ir kitus „Android“ emuliatorius.
Taigi, jei kompiuteryje įdiegėte emuliatorius, išjunkite juos arba visiškai juos pašalinkite.
5. Išvalykite savo registrą
1. Eikite į Pradėti , įveskite cmd ir spustelėkite Vykdyti kaip administratorius, kad paleistumėte komandų eilutę

2. Įveskite komandą sfc / scannow

3. Palaukite, kol nuskaitymo procesas bus baigtas, tada iš naujo paleiskite kompiuterį. Visi sugadinti failai bus pakeisti perkraunant.
Pastaba: sugadinti arba trūkę registro raktai taip pat gali sukelti BSOD klaidas. Nepamirškite pirmiausia padaryti atsarginę registro kopiją, jei kas nors nepavyktų. Paprasčiausias būdas ištaisyti registrą yra naudoti specialų įrankį, skirtą „Windows“.
Taip pat galite naudoti „Microsoft“ sistemos failų tikrinimo priemonę, kad patikrintumėte sistemos failų sugadinimą. Naudingumas patikrina visų saugomų sistemos failų vientisumą ir, jei įmanoma, taiso failus su problemomis.
Jei kyla problemų pasiekiant komandų eilutę kaip administratorius, geriau atidžiau pažvelkite į šį vadovą.
6. Patikrinkite, ar diske nėra klaidų
„Windows 10“ galite atlikti disko patikrinimą naudodami komandų eilutę.
Paleiskite komandų eilutę kaip administratorius ir įveskite komandą „ chkdsk C: / f“ , tada - Enter. Pakeiskite C kietojo disko skaidinio raide.

Kaip greitą priminimą, jei nenaudojate parametro / f, chkdsk rodo pranešimą, kad failą reikia taisyti, tačiau jis nepašalina klaidų.
Komanda „ chkdsk D: / f“ aptinka ir taiso logines problemas, turinčias įtakos jūsų diskui. Norėdami išspręsti fizines problemas, paleiskite ir parametrą / r.

Kitose „Windows“ versijose eikite į kietuosius diskus ir dešiniuoju pelės mygtuku spustelėkite norimą patikrinti diską. Pasirinkite Ypatybės , tada Įrankis . Skyriuje Klaidų tikrinimas spustelėkite Tikrinti.

chkdsk jums kelia galvos skausma? Peržiūrėkite šį greitąjį vadovą, kad išspręstumėte visas su juo susijusias problemas
7. Ištaisykite blogos atminties problemas
- Eikite į Pradėti ir įveskite Atmintis
- Dukart spustelėkite „Windows“ atminties diagnostiką
- Pasirinkite pirmąją parinktį, norėdami iš naujo paleisti kompiuterį ir patikrinti atmintį

Pastaba: Kita dažna ntoskrnl.exe BSOD klaidų priežastis yra bloga atmintis. Norėdami nustatyti galimas atminties problemas, turinčias įtakos jūsų sistemai, naudokite „Windows 10“ integruotą atminties diagnostikos įrankį.
8. Pašalinkite sugedusias RAM atmintines
 Kai kurie „Windows 10“ vartotojai pranešė, kad ntoskrnl.exe BSOD klaidas, su kuriomis jie susidūrė, sukėlė klaidinga RAM atmintinė.
Kai kurie „Windows 10“ vartotojai pranešė, kad ntoskrnl.exe BSOD klaidas, su kuriomis jie susidūrė, sukėlė klaidinga RAM atmintinė.
Taigi, jei neseniai pakeitėte kompiuterio RAM konfigūraciją, patikrinkite savo RAM atmintines ir įsitikinkite, kad jos tinkamai įdėtos ir veikia taip, kaip turėtų būti.
Tikimės, kad šiame straipsnyje išvardyti sprendimai padėjo išspręsti „Windows 10“ BSOD klaidas, kurias sukėlė ntoskrnl.exe. Jei aptiksite kitų sprendimų, kaip išspręsti šią problemą, praneškite mums toliau pateiktose pastabose.
Be to, palikite kitų galimų pasiūlymų ar klausimų ir mes būtinai juos patikrinsime.
DUK: Norite sužinoti daugiau apie ntoskrnl.exe?
- Kas sukelia ntoskrnl.exe BSOD?
„Ntoskrnl.exe“ BSOD gali sukelti pasenę ar sugadinti įrenginių tvarkyklės, įsijungimas, probleminė atmintis, blogi sektoriai. Tai puikus vadovas, kuris padės jums tai išspręsti.
- Ar ntoskrnl.exe yra virusas?
Ntoskrnl.exe failas nėra virusas. Tai yra svarbus „Windows“ branduolio programos failas ir priklauso pagrindinei operacinės sistemos daliai.
Redaktoriaus pastaba : Šis įrašas iš pradžių buvo paskelbtas 2020 m. Kovo mėn. Nuo to laiko jis buvo visiškai atnaujintas ir atnaujintas 2020 m. Spalio mėn., Siekiant šviežumo, tikslumo ir išsamumo.