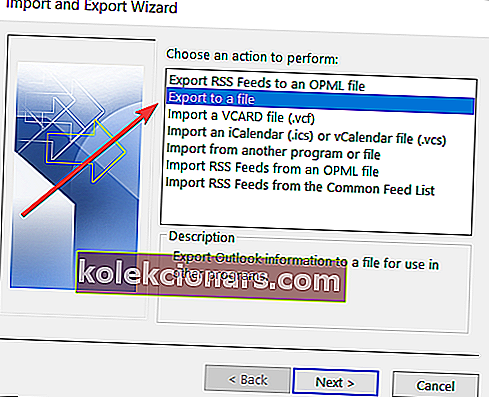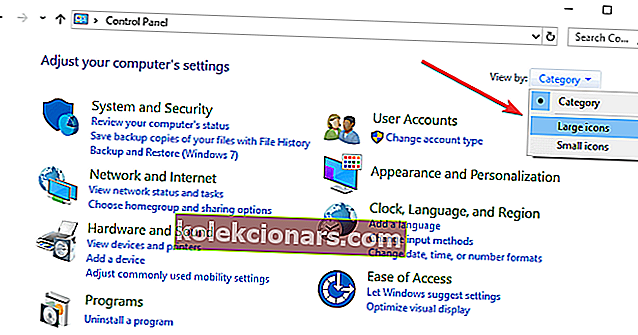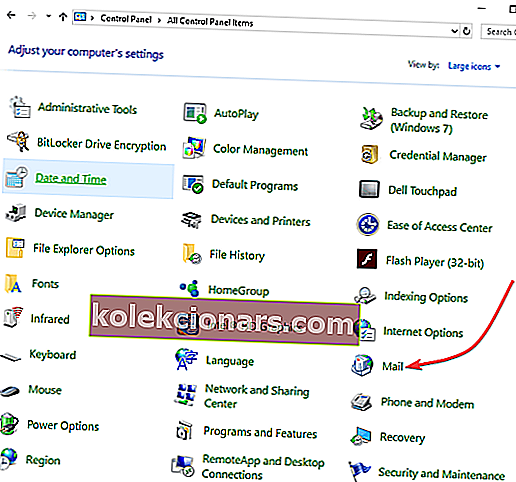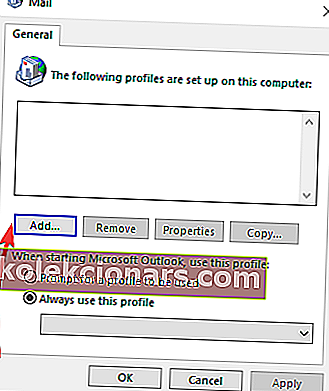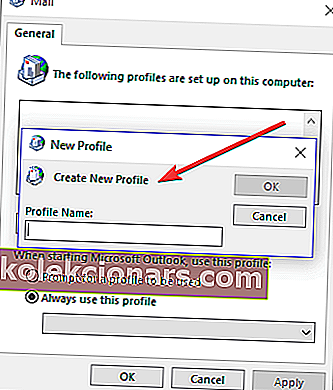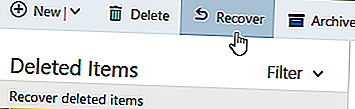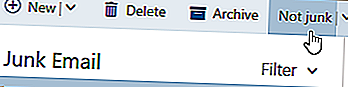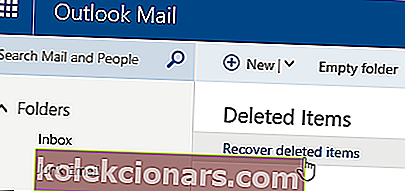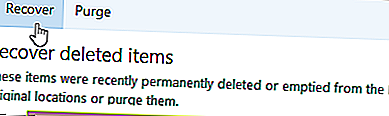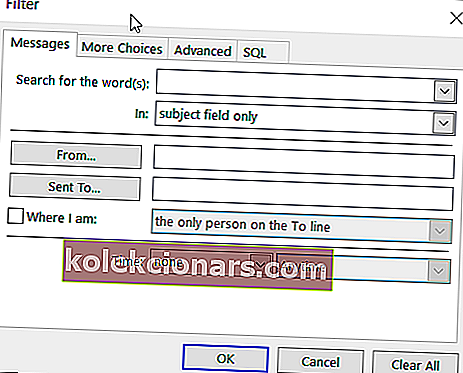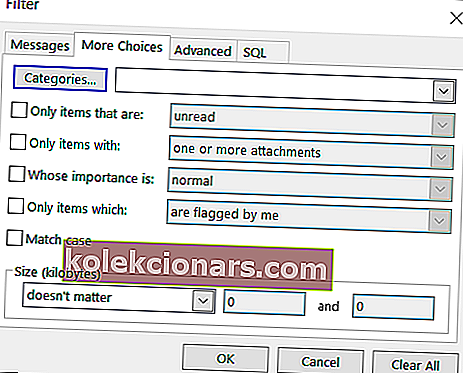- Ar jūsų „Outlook“ el. Laiškai dingo paslaptingai? To priežastys yra konfigūracijos nustatymuose klausimas, paskyros neveiklumas ir kt.
- Problema yra rimta, tačiau nesijaudinkite, nes šis vadovas padės išspręsti problemą.
- Jei jus domina daugiau informacijos apie šį populiarų el. Pašto klientą, apsilankykite mūsų „Outlook“ skyriuje.
- Mūsų programinės įrangos centre yra daugybė ekspertų straipsnių apie skaitmeninius įrankius.

Ką tik atidariau „Outlook 2010“ gautuosius ir yra tik maždaug pastarąsias aštuonias dienas. Ar norėtumėte sužinoti, kur staiga dingo mano el. Pašto adresai ir kaip juos sustabdyti?
Ar esate panašioje situacijoje, kai dingo jūsų „ Outlook“ el. Laiškai ? Nesijaudinkite, yra būdų, kaip išspręsti problemą ir atkurti visus laiškus, kur jie turėtų būti.
Paprastai, kai „Outlook“ el. Laiškai dingsta, tai gali būti konfigūracijos jūsų nustatymuose, paskyros neveiklumo, „Outlook“ nustatytų el. Pašto taisyklių ir į ištrintą aplanką perkeltų el. Laiškų problema.
Žinoma, esant tamsesniam scenarijui, jūsų paskyra galėjo būti nulaužta ir ištrinti el. Laiškai arba įjungta pokalbio gijų funkcija.
Tokiu atveju rekomenduojame patikrinti, kaip atkurti „Outlook“ slaptažodį, ir atlikti visus būtinus saugos veiksmus.
Tačiau svarbu atkreipti dėmesį į tai, kad jei naujovinate į „Outlook.com“, naujovinama tik vartotojo sąsajoje, taigi jūsų el. Laiškai vis tiek turėtų likti gautuosiuose.
Jei norite išspręsti „Outlook“ el. Laiškų dingimo problemą, pabandykite atlikti toliau nurodytus veiksmus.
Kaip pataisyti „Outlook“, jei gautieji staiga tušti?
- Norėdami gauti el. Laiškus, naudokite specializuotą programinę įrangą
- Eksportuoti seną pašto istoriją
- Sukurkite naują „Outlook“ profilį
- Importuokite seną el. Pašto adresą
- Naudokite atkurtų ištrintų / pamestų el
- Išvalykite visus filtrus / rodinį
- Naudokite išplėstinę paiešką
- Keisti filtravimo parinktis
- Įgalinti Neleiskite kitai programai ištrinti pranešimų iš „Outlook“ parinkties
1. Norėdami gauti el. Laiškus, naudokite specializuotą programinę įrangą
Lengviausias būdas susigrąžinti el. Laiškus yra naudoti trečiosios šalies specializuotą programinę įrangą, pvz., „Kernel for Outlook PST Repair“.
Kaip rodo pavadinimas, šis įrankis pataisys PST failus („Outlook“ duomenų failus) ir greitai bei greitai gaus jūsų el. Laiškus ir tai padarys be failo dydžio apribojimų.
Be to, „Outlook PST Repair“ branduolys taip pat gali nuskaityti bet kokius pranešimus ar priedus, jei juos ištrynėte per klaidą, net jei failai yra užšifruoti arba apsaugoti slaptažodžiu.
Įrankis išsaugo atkurtą PST naujame naujame PST arba daugelyje kitų formatų, įskaitant DBX, MBOX, MSG, EML, TXT, RTF, HTML ir MHTML.
Tai neatkuria tik el. Laiškų, bet ir jo savininkų, tokių kaip Tema, Laikas, Data, gavėjas ir siuntėjas ar kontaktai iš kopijos ir nematomosios kopijos. 
„Outlook“ PST taisymo branduolys
Branduolys, skirtas „Outlook PST Repair“, akimirksniu saugiai nuskaitys visus jūsų „Outlook“ el. Laiškus! 69,00 USD Gaukite tai dabar2. Eksportuokite seną pašto istoriją
- Atidarykite „ Outlook“
- Spustelėkite Failas ir pasirinkite Atidaryti ir eksportuoti
- Spustelėkite Importuoti / eksportuoti

- Pasirinkite Eksportuoti į failą
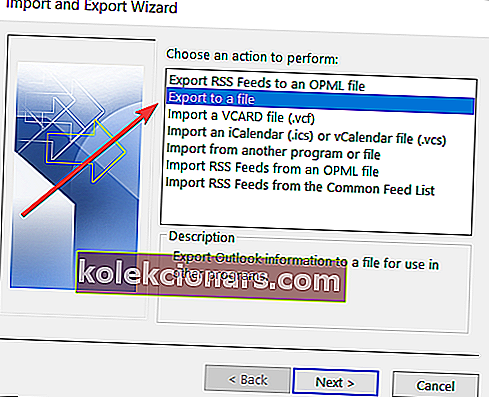
- Pasirinkite „ Outlook“ duomenų failą (.pst)

- Pasirinkite el. Pašto paskyrą
- Įsitikinkite, kad pažymėtas Įtraukti poaplankį, ir spustelėkite Pirmyn
- Spustelėkite Naršyti
- Pasirinkite vietą ir pavadinkite failą
- Spustelėkite Baigti
3. Sukurkite naują „Outlook“ profilį
- Spustelėkite Pradėti ir pasirinkite Valdymo skydas
- Spustelėkite Peržiūrėti pagal ir pasirinkite Didelės piktogramos
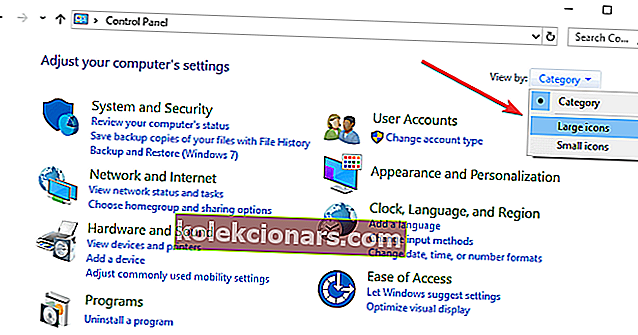
- Spustelėkite Paštas
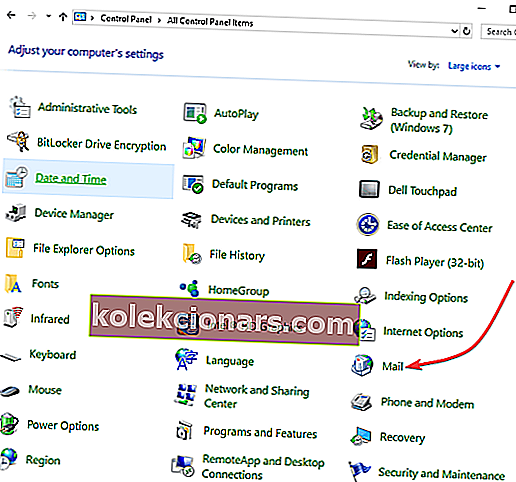
- Spustelėkite Pridėti
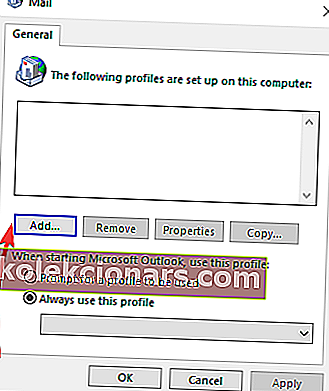
- Pasirinkite Sukurti naują profilį
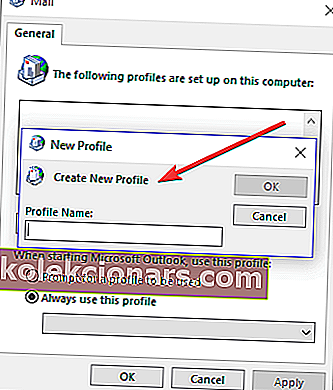
- Norėdami sukonfigūruoti naują paskyrą naudodami el. Pašto adresą ir slaptažodį, naudokite „Outlook“ vedlį.
4. Importuokite savo seną el
- Atidarykite naują „ Outlook“ paskyrą
- Spustelėkite Failas ir pasirinkite Atidaryti ir eksportuoti
- Spustelėkite Importuoti / eksportuoti

- Pasirinkite Importuoti iš kitos programos ar failo
- Spustelėkite Pirmyn
- Pasirinkite „ Outlook“ duomenų failą (.pst)

- Spustelėkite Pirmyn
- Spustelėkite Naršyti . Raskite savo PST failą toje vietoje, kur jį išsaugojote ( iš 1 sprendimo )
- Kai gausite pranešimą, kuriame sakoma, kad visi aplankai atnaujinti , procesas baigtas.
Jei tai pavyks, pamatysite visus trūkstamus „Outlook“ el. Laiškus, kurie bus rodomi visuose įrenginiuose.
Reikia el. Pašto ištraukėjo? Tapkite profesionalu su geriausia programine įranga, kad galėtumėte rinkti el. Pašto adresus
Pastaba : Jei sistemoje „Outlook“ susiduriate su tokiomis problemomis, labai rekomenduojame naudoti kitą el. Pašto klientą. Siūlome išbandyti „Mailbird“.
Ši programa šiuo metu yra geriausia el. Pašto kliento programa ir puikiai tvarko kelias paskyras. Taip pat galite sukurti kelis archyvus ir kitus sąrašus, kurie padės rūšiuoti el. Laiškus, be to, ji turi galimybę apsaugoti jūsų el. Paštą, kad jie neišnyktų.
Redaktoriaus pasirinkimas „ Mailbird“
Mailbird“
- Socialinės žiniasklaidos integracija
- Draugiška vartotojo sąsaja
- Yra nemokama versija
5. Naudokite atkurtų ištrintų / pamestų el. Laiškų atkūrimo funkciją
Šis įrankis gali atkurti prarastus el. Laiškus, tačiau jis neturi galimybės pasirinkti atkuriamų el. Laiškų datos diapazono, todėl gausite tiek el. Laiškų, kiek sistema gali atkurti, neatsižvelgiant į datas.
Vėlgi, nėra jokios garantijos, kad visi el. Laiškai bus atkurti.
Jei netyčia ištrinate el. Laiškus iš „Outlook“, galite juos atkurti, jei jie yra aplankuose „Ištrinti elementai“ arba „Nepageidaujamas el. Paštas“, arba net ištuštinę aplanką Ištrinti.
Siūlome pabandyti atkurti ištrintus „Outlook“ el. Laiškus prieš atsisakant jų, ypač jei yra svarbios informacijos.
Kaip atkurti pranešimus, kai „Outlook“ el. Laiškai dingo:
- Kairiojoje srityje pasirinkite aplanką Ištrinti elementai arba Nepageidaujamo el. Pašto aplanką.
- Pasirinkite pranešimą, kurį norite atkurti, ir pasirinkite Atkurti .
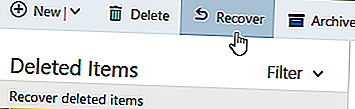
- Pasirinkite pranešimą, kurį norite atkurti, ir pasirinkite Ne šlamštas .
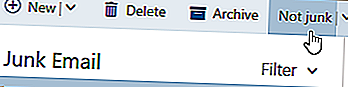
- Jei negalite rasti prekių ar ištrintus elementus aplanke, patikrinkite atlygintinos Items katalogą
- Kairėje „Outlook.com“ lango srityje pasirinkite aplanką Ištrinti elementai .
- Pranešimų sąrašo viršuje pasirinkite Atkurti ištrintus elementus .
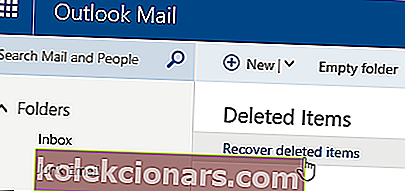
- Pasirinkite elementus, kuriuos norite atkurti, ir pasirinkite Atkurti .
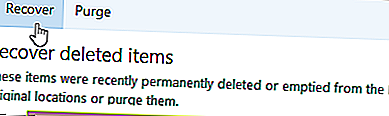
- Pasirinkite Gerai .
Pastaba: iš aplanko „Ištrinti elementai“ ištrintų pranešimų atkurti negalima. Jei įmanoma, atkurti elementai bus atkurti originaliuose aplankuose, tačiau jei originalaus aplanko nėra, atkurti elementai atkuriami kitaip.
Pranešimai eina į gautuosius, kalendoriaus elementai - į kalendorių, kontaktai - į kontaktų aplanką ir užduotys - į užduočių aplanką.
Kiti dalykai, kuriuos reikia atkreipti dėmesį į ištrintus „Outlook“ elementus:
- Elementus, pašalintus iš aplanko Ištrinti elementai, galite atkurti per 30 dienų
- Po 14 dienų el. Laiškai automatiškai pašalinami iš nepageidaujamo el. Pašto aplanko ir jų negalima atkurti
- Jei nematote pranešimų, kuriuos norite atkurti, jie tikriausiai visam laikui pašalinti. Iš antrinių paskyrų ištrintų pranešimų taip pat negalima atkurti.
- Laikykite savo paskyrą aktyvią prisijungdami bent kartą per 365 dienas, kitaip ji bus ištrinta ir nebus atkurta.
6. Išvalykite visus filtrus / rodinį
- Atidarykite „ Outlook“
- Spustelėkite skirtuką Peržiūrėti
- Spustelėkite Peržiūrėti nustatymus
- Skirtuke Filtras patikrinkite, ar taikomi filtrai.
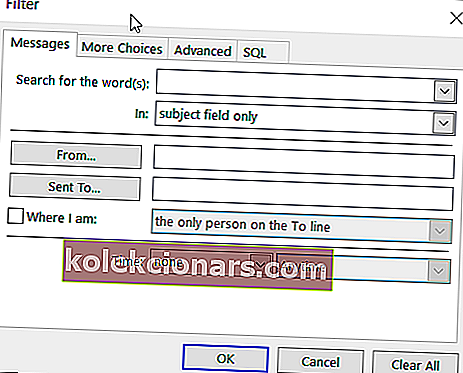
- Jei taip, spustelėkite Išvalyti viską
Jei „Outlook“ el. Pašto adresai dingo, problema išlieka, iš naujo nustatykite dabartinį rodinį ir patikrinkite, ar rodomi visi el. Laiškai spustelėdami Rodinys > Rodinio nustatymai > Atstatyti dabartinį rodinį .
7. Naudokite išplėstinę paiešką
- Prisijunkite prie „Outlook“ paskyros ir eikite į „ Inbox“
- Viršutiniame kairiajame skydelyje spustelėkite „ Ieškoti“
- Spustelėkite Išplėstinė paieška . Užpildykite kuo daugiau laukų.
- Pažymėkite laukelį Turi priedą, jei el. Laiškuose yra priedų
- Spustelėkite Ieškoti .
 vadovas, kaip atkurti prarastus el. Laiškus
vadovas, kaip atkurti prarastus el. Laiškus
Mes parašėme gražų kūrinį apie tai, patikrinkite:
Dabar suraskite pamestus el. Laiškus8. Pakeiskite filtravimo parinktis
- Juostelėje pasirinkite rodinį
- Srityje Dabartinis rodinys spustelėkite Peržiūros nustatymai.
- Spustelėkite Filtruoti , tada peržiūrėkite šiuos skirtukus, kur rasite visus pasirinkimus, kurie galėtų filtruoti konkrečius pranešimus: Užduotys, Daugiau pasirinkimų ir Išplėstinė
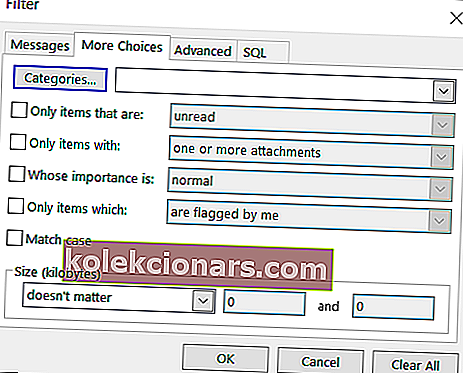
9. Įgalinti Neleiskite kitai programai ištrinti pranešimų iš „Outlook“ parinkties

- Savo pašto dėžutėje spustelėkite piktogramą „Gear“.
- Pasirinkite Daugiau pašto parametrų .
- Raskite „Paskyros tvarkymas“
- Pasirinkite POP ir atsisiųstų pranešimų ištrynimas .
- Įsitikinkite, kad pasirinkta Neleisti kitai programai ištrinti pranešimų iš „Outlook“ .
- Spustelėkite Išsaugoti . Be to, turite įsitikinti, kad pasirinkta parinktis Visada palikti pranešimo kopiją serveryje, jei nenorite, kad atsisiuntę į pašto programą el. Laiškai būtų visam laikui ištrinti iš gautųjų.
Jei duomenys yra svarbūs, turite juos atsarginę kopiją kurti, ypač jei jie yra debesyje ir jų nevaldote.
Norėdami gauti specialų įrankį, kuris galėtų atlikti šį darbą už jus, peržiūrėkite šį 5 geriausių nemokamų ir mokamų el. Pašto atsarginių kopijų programinės įrangos sąrašą.
Ar visus el. Laiškus vėl gavote „Outlook“ naudodami bet kurį iš šių sprendimų? Praneškite mums, palikdami komentarą žemiau.
Redaktoriaus pastaba: Šis įrašas iš pradžių buvo paskelbtas 2019 m. Sausio mėn. Nuo to laiko jis buvo atnaujintas ir atnaujintas 2020 m. Rugsėjo mėn., Siekiant atnaujinti, tikslumą ir išsamumą.