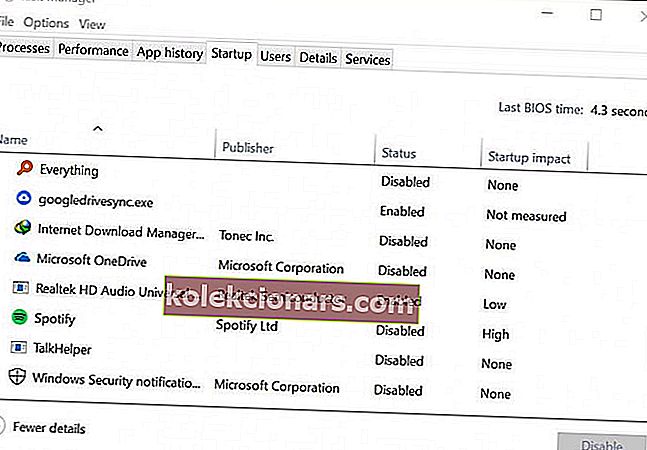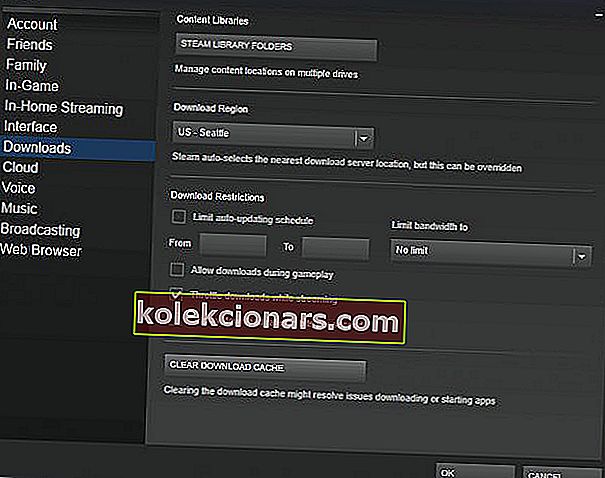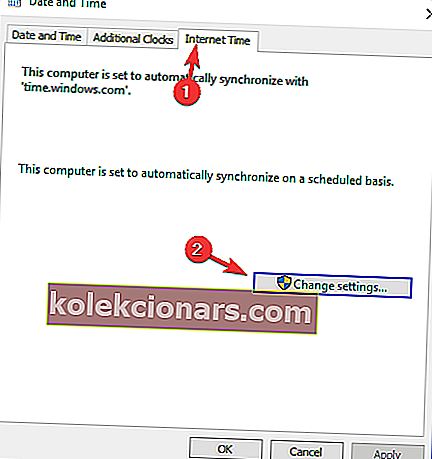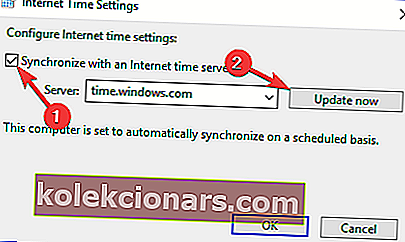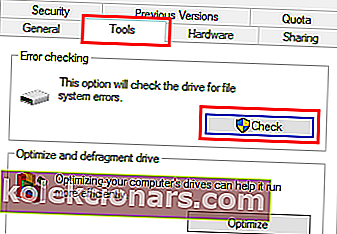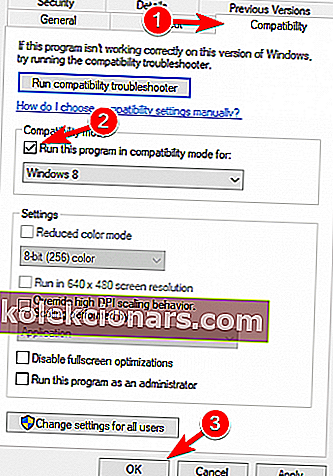- Jei „Steam“ nereaguoja, kartais geriausias sprendimas yra iš naujo paleisti „Steam“ klientą.
- Kai visa kita nepavyksta, geriausia yra paprasčiausiai iš viso pašalinti „Steam“ klientą ir jį iš naujo įdiegti.
- Norėdami sužinoti apie kitus „Steam“ patarimus ir gudrybes, apsilankykite mūsų „Steam Guides“ skyriuje.
- Ar norite sužinoti daugiau apie žiniatinklio programų taisymą? Tada atlikite mūsų žiniatinklio programų trikčių šalinimo centrą.

Mes visi žinome, kad „Steam“ yra vienas įvairių žaidimų klientų, tačiau kartais „Steam“ tiesiog neatsako.
Tai gali būti problema, nes negalėsite žaisti mėgstamų žaidimų, tačiau nebijokite, yra būdas išspręsti šią problemą.
Dažniausiai ši problema nėra griežtai susijusi su „Windows 10“, todėl pradėkime išspręsti jūsų problemą.
Ką daryti, jei „Steam“ nereaguoja į paspaudimus?
- Iš naujo paleiskite „Steam“ klientą
- Iš naujo įdiekite „Steam“
- Išvalykite talpyklą
- Atnaujinkite laiko nustatymus
- Patikrinkite savo saugojimo įrenginius
- Išjungti suderinamumo režimą
- Remonto garas
1. Perkraukite „Steam“ klientą
Jei „Steam“ nereaguoja, kartais tai yra geriausias variantas.
- Dešiniuoju pelės mygtuku spustelėkite užduočių juostą ir pasirinkite Užduočių tvarkyklė.
- Eikite į skyrių Procesai ir suraskite visus vykdomus „Steam“ procesus.
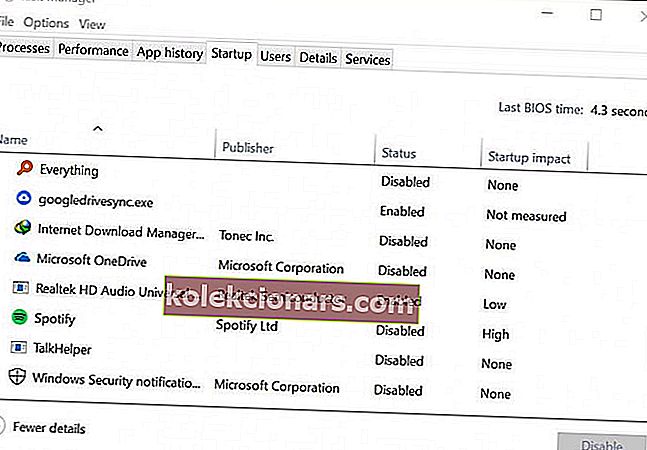
- Dešiniuoju pelės mygtuku spustelėkite „ Steam“ ir pasirinkite, kad baigtumėte kiekvieną procesą atskirai, arba spustelėkite „ Baigti proceso medį“ .
- Dar kartą atidarykite „Steam“ klientą.
2. Iš naujo įdiekite „Steam“
Kai visa kita nepavyksta, geriausia yra paprasčiausiai iš viso pašalinti „Steam“ klientą ir jį iš naujo įdiegti. Prieš išbandydami šį sprendimą, būtinai sukurkite atsarginę žaidimų kopiją.
Yra keli programos pašalinimo būdai, tačiau efektyviausias yra naudoti pašalinimo programos programinę įrangą, pvz., „ Revo Uninstaller“ .

Jei norite būti tikri, kad visiškai atsikratėte programinės įrangos, rekomenduojame profesionalų pašalinimo programą, pvz., „Revo Uninstaller“.
Taip yra todėl, kad šis pašalinimo įrankis išvalo bet kokią programinę įrangą, nepalikdamas likučių vos keliais paspaudimais.
Ir jei turite USB gulintį, taip pat galite turėti nešiojamą „Revo Uninstaller“ versiją. Jis veikia be jokio diegimo, tiesiogiai iš USB atmintinės į bet kurį kompiuterį.
Geriausia tai, kad yra labai dosnus 60 dienų laikotarpis, kad galėtumėte apsispręsti dėl pašalinimo programos. Jei nesate patenkintas, galite grąžinti pinigus.
Peržiūrėkime keletą pagrindinių „Revo Unistaller“ funkcijų :
- Užbaikite bet kokios programinės įrangos pašalinimą (įskaitant likusį nuskaitymą)
- Pakuotėje taip pat yra dar 8 valymo priemonės
- Programinė įranga tiekiama net su kelių lygių atsargine sistema
- Nemokama profesionali techninė pagalba nemokamai
- Technikos specialistai gali naudoti atramas komandų eilutėms pašalinti
- 60 dienų pinigų grąžinimo garantija

„Revo“ pašalinimo programa
Šis profesionalus pašalintuvas išvalys visas programinės įrangos liekanas ir kartu su 8 papildomais valymo įrankiais! 24,95 USD Apsilankykite svetainėje3. Išvalykite talpyklą
Jūsų talpyklos aplankas naudojamas laikiniems failams, susijusiems su žaidimais ar programomis, saugoti jūsų bibliotekoje. Tačiau „Steam“ gali nebeatsakyti, jei talpykla sugadinta.
Norėdami išspręsti šią problemą, atlikite šiuos veiksmus:
- Atidarykite „Steam“ klientą ir eikite į „ Nustatymai“ .
- Pasirinkite Siuntiniai į Nustatymai skydelyje.
- Dabar spustelėkite Išvalyti atsisiuntimo talpyklą .
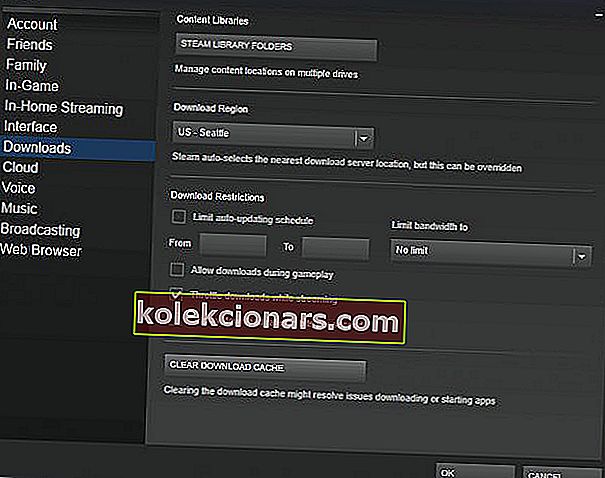
- Viskas paruošta.
4. Atnaujinkite datą ir laiką
Jei „Steam“ neatsako, gali būti, kad jūsų data ar laikas nėra teisingi. Norėdami tai išspręsti, atlikite šiuos veiksmus:
- Pasirinkite "Valdymo skydas iš meniu Pradėti .
- Dabar pasirinkite Laikrodis ir regionas , tada spustelėkite Data ir laikas .
- Pasirinkite skirtuką Interneto laikas ir spustelėkite Keisti nustatymus .
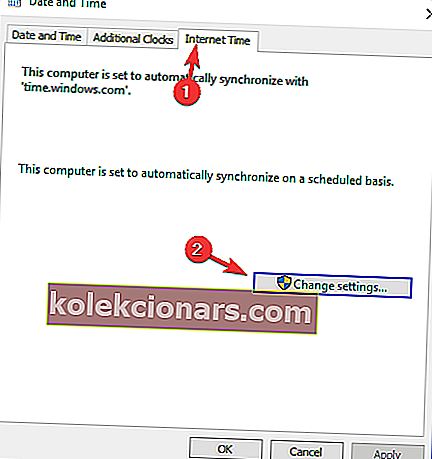
- Pažymėkite langelį Sinchronizuoti su interneto laiko serveriu , spustelėkite Atnaujinti dabar , tada spustelėkite Gerai .
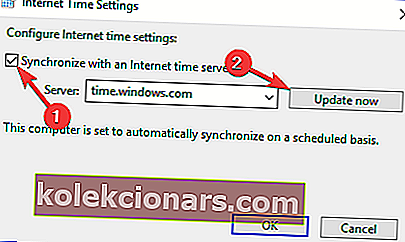
5. Patikrinkite savo saugojimo įrenginius
Jei „Steam“ neatsako, gali būti, kad kyla problemų jūsų diske. Norėdami išspręsti šią problemą, būtinai patikrinkite, ar nėra klaidų.
- Pirmiausia meniu „Pradėti“ įveskite „File Explorer“ ir slinkite žemyn iki „ Šis kompiuteris“.
- Dešiniuoju pelės mygtuku spustelėkite diską, kuriame įdiegta „Steam“, ir pasirinkite Ypatybės .
- Pasirinkite skirtuką Įrankiai ir spustelėkite mygtuką Tikrinti .
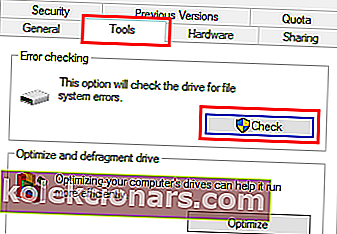
- Jei yra kokių nors klaidų, pasirinkite „ Scan drive“.
- Baigę šį veiksmą, galite atidaryti „Steam“.
6. Išjunkite suderinamumo režimą
„Windows“ suderinamumo režimas veikia tiksliai taip, kaip sakoma, tačiau jis dažniausiai naudingas vykdant senesnes programas. Tokie, kurie gerai veikė su senesnėmis „Windows“ versijomis.
Jei „Steam“ nereaguoja, įsitikinkite, kad „Steam“ neveikiate suderinamumo režimu.
- Pirmiausia nutraukite bet kokį „Steam“ procesą, kuris gali būti vykdomas per „ Task Manager“ .
- Dabar dešiniuoju pelės mygtuku spustelėkite bet kurį „Steam“ nuorodą ar vykdomąjį failą, pasirinkite „ Ypatybės“ .
- Eikite į skirtuką Suderinamumas ir atžymėkite parinktį Paleisti šią programą suderinamumo režimu .
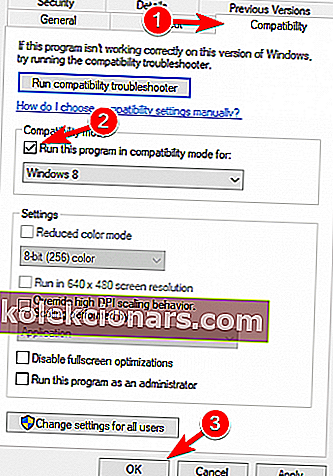
- Spustelėkite Taikyti ir bandykite dar kartą atidaryti „Steam“.
7. Pataisykite garą
Galbūt kažkas nepavyko jūsų „Steam“ klientui, todėl „Steam“ nereaguoja. Norėdami išspręsti šią problemą, atlikite šiuos veiksmus:
- Išeikite iš visų „Steam“ egzempliorių.
- Spustelėkite Pradėti ir pasirinkite Vykdyti .
- Įveskite šią komandą
C:Program Files (x86)SteambinSteamService.exe/repair. - Paleiskite „Steam“.
Tikimės, kad šie sprendimai jums buvo naudingi. Jei „Steam“ vis dar neatsako, nedvejodami praneškite mums toliau pateiktame komentarų skyriuje.
Redaktoriaus pastaba: Šis įrašas iš pradžių buvo paskelbtas 2019 m. Balandžio mėn. Ir nuo to laiko atnaujintas ir atnaujintas 2020 m. Liepos mėn., Siekiant šviežumo, tikslumo ir išsamumo.