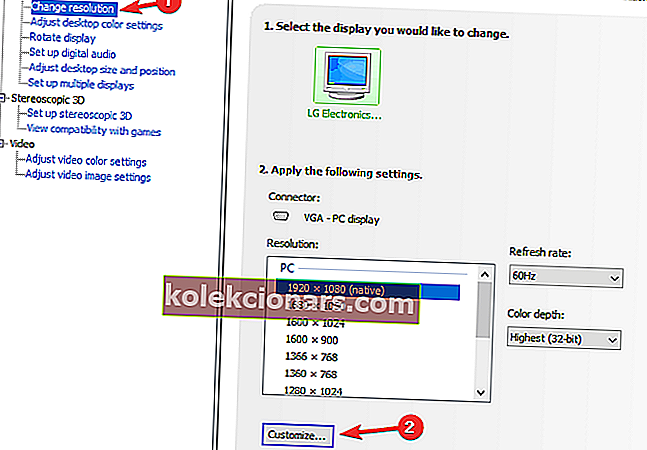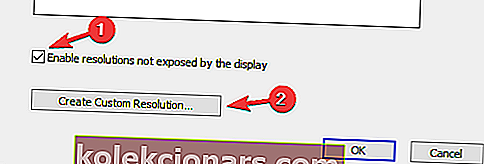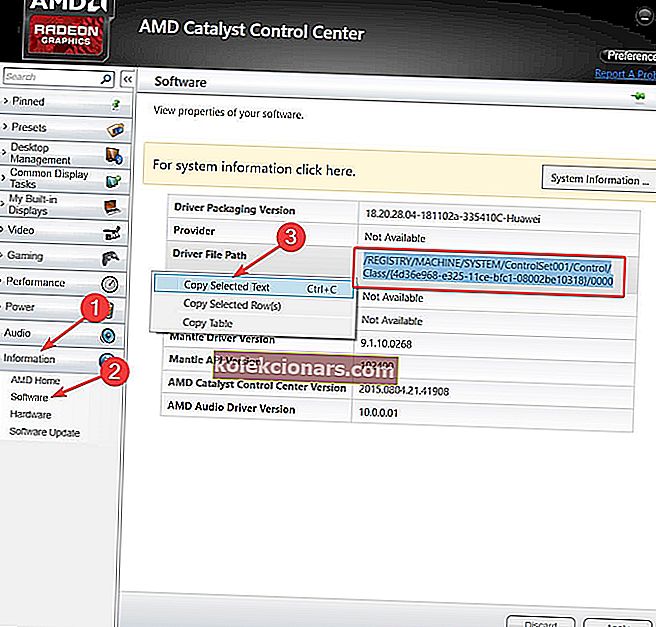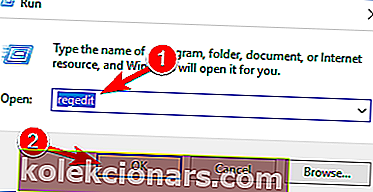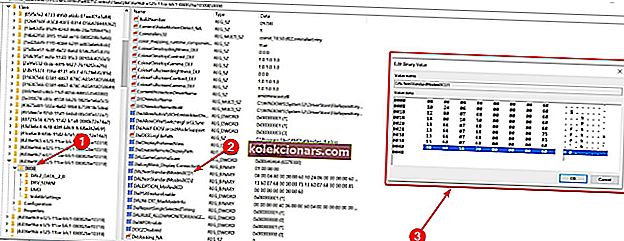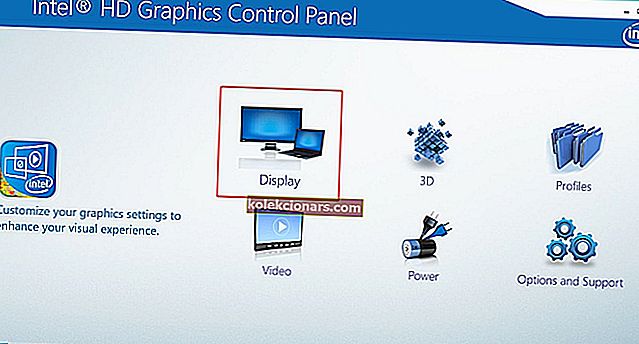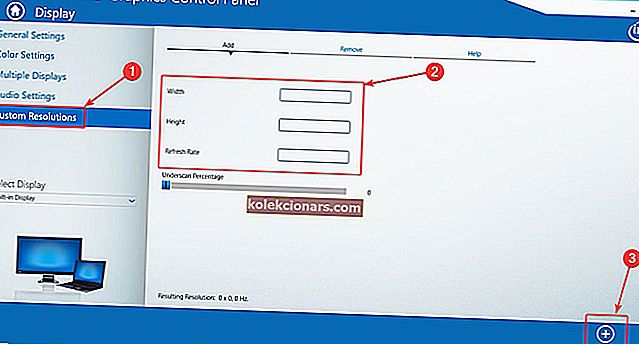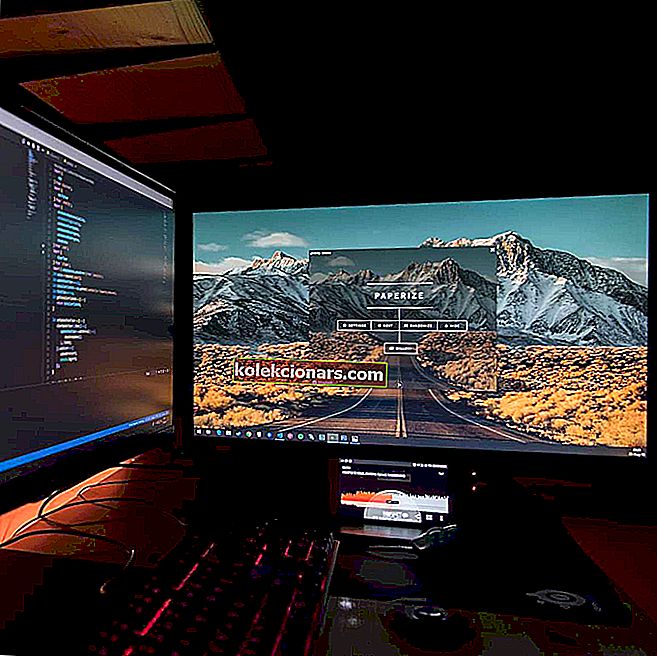
Kartais norite pakeisti ekrano skiriamąją gebą į pasirinktinę, o šiandieniniame straipsnyje mes parodysime, kaip sukurti pasirinktines skiriamąsias gebas sistemoje „Windows 10“.
Norėdami tai padaryti, tiesiog vadovaukitės toliau pateiktu vadovu.
Kaip nustatyti pasirinktinę skiriamąją gebą sistemoje „Windows 10“?
1. Naudokite „Nvidia“ valdymo skydą
- Dešiniuoju pelės mygtuku spustelėkite darbalaukį ir pasirinkite „ NVIDIA Control Panel“ .
- Kairiajame šoniniame skydelyje esančiame ekrane spustelėkite Keisti raišką .
- Dešiniajame skyriuje šiek tiek slinkite ir dalyje Pasirinkti skiriamąją gebą spustelėkite mygtuką Tinkinti .
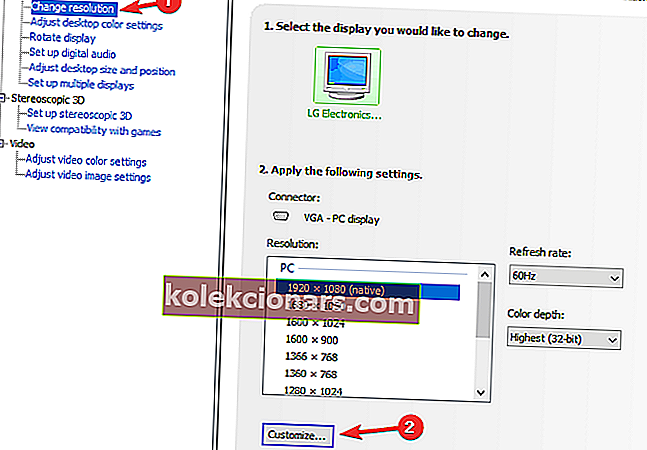
- Atsidariusiame naujame lange pažymėkite Įgalinti skiriamąsias gebas, kurios nėra rodomos ekrane , tada spustelėkite Sukurti pasirinktinę skiriamąją gebą .
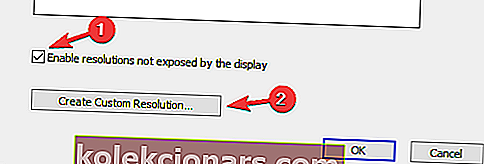
- Dabar užpildykite laukelius su norimomis reikšmėmis ir paspauskite mygtuką Test .
- Jei bandymas pavyko ir rezultatas jus tenkina, išsaugokite rezoliuciją. Jei ne, grįžkite prie ankstesnio.
2. Naudokitės AMD katalizatorių valdymo centru
- Dešiniuoju pelės mygtuku spustelėkite darbalaukį ir pasirinkite „ AMD Catalyst Control Center“.
- Eikite į Informacija> Programinė įranga> nukopijuokite 2D tvarkyklės failo kelią .
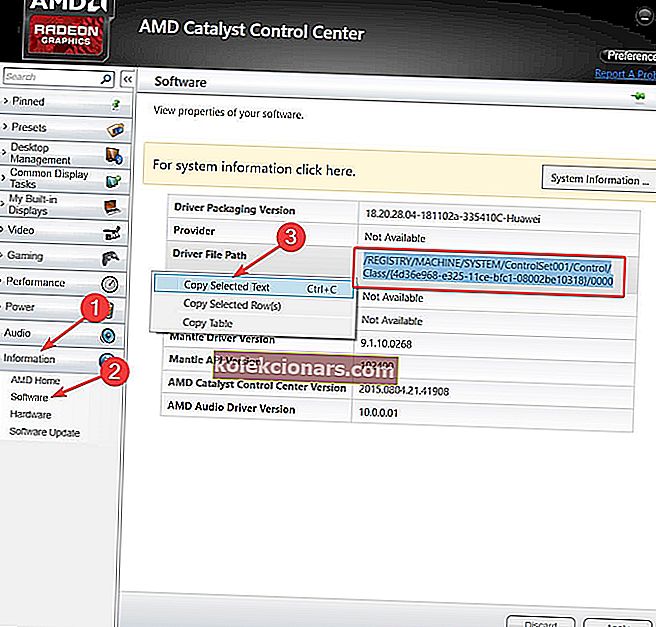
- Dabar paspauskite „ Windows“ klavišą + R, kad atidarytumėte „Run“, ir įveskite regedit . Paspauskite Enter .
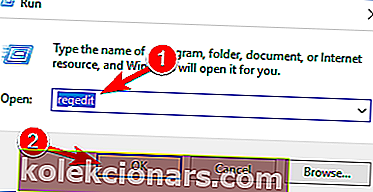
- Registro rengyklėje eikite į 2D kelią nuo 2 žingsnio.
- Dukart spustelėkite aplanką 0000 ir viduje suraskite DALNonStandardModesBCD1 registro raktą. Dešiniuoju pelės mygtuku spustelėkite jį, pasirinkite Redaguoti ir įveskite norimas reikšmes eilės tvarka: Skyros plotis> Raiškos aukštis> Įveskite keturis nulius> Monitoriaus atnaujinimo dažnis. Jei kuri nors iš reikšmių nesudaro 4 skaitmenų skaičiaus, pradėkite skaičių nuo 0.
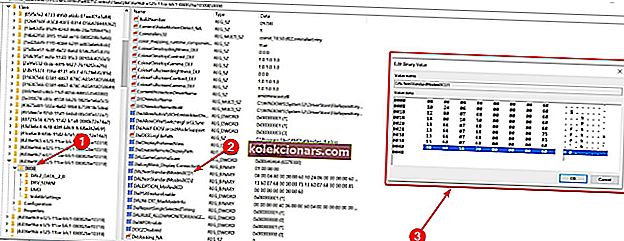
- Spustelėkite Gerai ir iš naujo paleiskite kompiuterį.
- Po pakartotinio paleidimo paleidę „AMD Catalyst Control Center“ turėtumėte rasti pasirinktinę skiriamąją gebą.
Jūsų kompiuteris nuolat keičia raišką? Vadovaudamiesi šiuo vadovu, galite išspręsti šią problemą per 5 minutes
3. „Intel Graphics“ tvarkyklėje naudokite pasirinktines skiriamąsias gebas / režimus
- Dešiniuoju pelės mygtuku spustelėkite darbalaukį ir pasirinkite Grafikos nuosavybės .
- Pasirinkite išplėstinį režimą, jei būsite paraginti pasirinkti programos režimą.
- Skirtuke Rodyti įrenginius patikrinkite, ar yra mygtukas Pasirinktinės skiriamosios gebos / režimai . Jei taip, spustelėkite jį. Jei taip nėra, eikite į
C:> „Windows“> „System32“> „CustomModeApp.exe“
ir paleiskite programą.
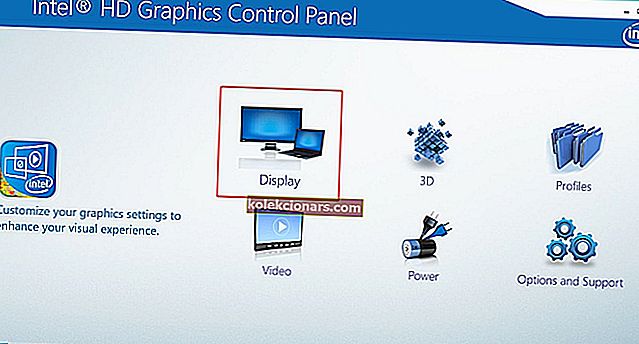
- Be Pagrindiniai nustatymai , įrašykite savo pageidaujamą vertybes.
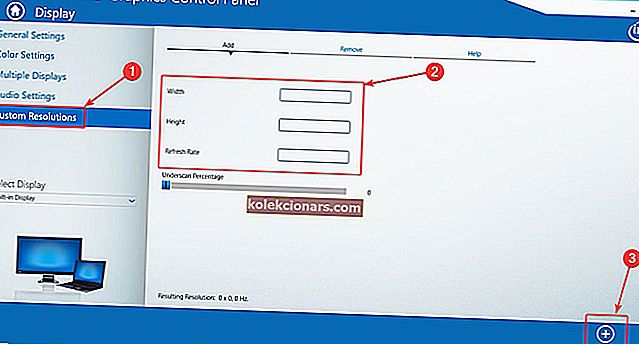
- Spustelėkite Pridėti ir tada, kai būsite paraginti, ant Taip .
- Jei jūsų netenkina rezultatas, spustelėkite mygtuką Pašalinti . Jei esate, spustelėkite Gerai .
4. Naudokite „Custom Resolution Utility“ (CRU)

- Be to, galite naudoti „Custom Resolution Utility“ (CRU), kad sukurtumėte skiriamąją gebą.
- Programa palaiko „NVIDIA“, „AMD“ ir „Intel“ vaizdo plokštes, todėl nesvarbu, kokia bus sistemos konfigūracija, ji veiks.
Kaip matote, „Windows 10“ sukurti ir nustatyti pasirinktinę skiriamąją gebą nėra taip sunku, nepaisant GPU gamintojo ir tvarkyklių. Koks jūsų mėgstamiausias GPU gamintojas ir kodėl? Palikite atsakymą kartu su visais kitais klausimais žemiau esančiame komentarų skyriuje.