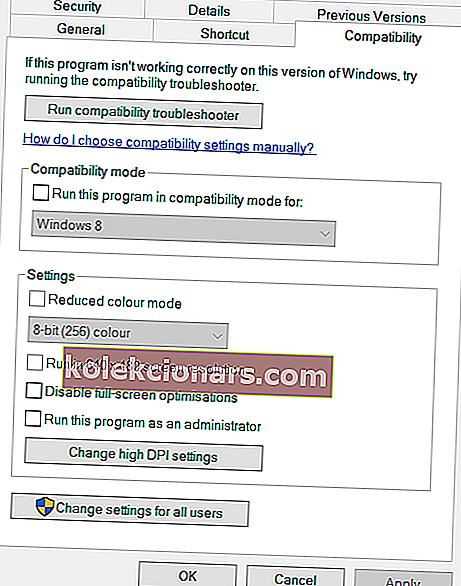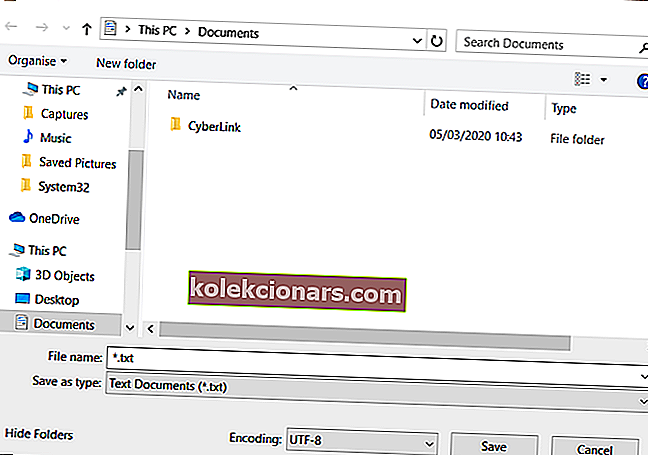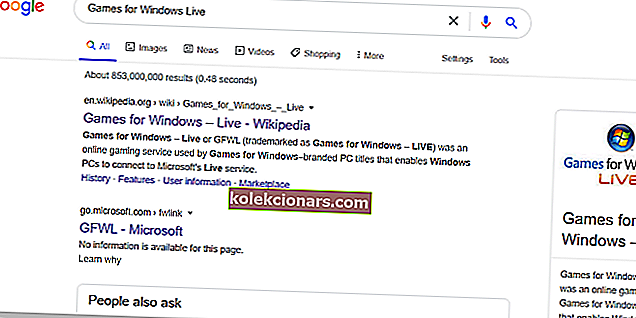- „Fallout 3“ yra postapokaliptinis RPG-FPS hibridas, išleistas dar 2008 m.
- Kadangi žaidimas yra gana senas, reikia tikėtis problemų, susijusių su jo veikimu „Windows 10“.
- Norėdami gauti daugiau šio nuostabaus produkto vadovų, peržiūrėkite mūsų specialų „Fallout 3“ centrą.
- Dar daugiau įdomių straipsnių galite rasti apsilankę mūsų žaidimų puslapyje.

„Fallout 3“ yra trečiasis „Fallout“ serijos, kurią „Bethesda“ išleido 2008 m., Papildymas. Todėl žaidimas buvo ankstesnis nei „Windows 7“, ir „10“ ir pirmiausia buvo sukurtas „Vista“.
Taigi, „Fallout 3“ ne visada veikia, kai kai kurie žaidėjai bando jį žaisti sistemoje „Windows 10.“. Kai kuriems žaidėjams žaidimas sugenda, kai jie spustelėja Naujas „Fallout 3“.
Kaip priversti „Fallout 3“ veikti „Windows 10“?
1. Patikrinkite, ar jums reikia atnaujinti grafikos plokštės tvarkyklę
Žaidimai yra GPU reikalaujančios programos, todėl bet kokios problemos su vaizdo tvarkyklėmis virs bloga žaidimo patirtimi ar net klaidomis žaidimo metu.
Tai sakant, jei žaisdami „Fallout 3“ patiriate bet kurį iš aukščiau išvardytų dalykų, kuo greičiau atnaujinkite savo grafikos tvarkykles.
Greičiausias būdas tai padaryti yra specialus tvarkyklės atnaujintuvas, pvz., „ DriverFix“ , nes tai garantuos naujausias tvarkykles jūsų dabartinei aparatinei įrangai.

Šis produktas yra ypač lengvas ir per kelias sekundes po kompiuterio nuskaitymo suras visus pasenusius, sugedusius ar trūkstamus tvarkykles.
Tada galite pasirinkti įdiegti naujausias tvarkykles automatiškai, rankiniu būdu arba pusiau rankiniu būdu.

„DriverFix“
Šis lengvas ir nešiojamas įrankis pats aptiks visus jūsų trūkstamus tvarkykles ir kuo greičiau juos atnaujins. Nemokamas bandymas Apsilankykite svetainėje2. Paleiskite „Fallout 3“ suderinamumo režimu
- Atidarykite „File Explorer“ naudodami „Windows“ klavišą + E spartųjį klavišą.
- „File Explorer“ atidarykite „Fallout 3“ aplanką „Steam“.
- Numatytasis „Fallout 3“ aplanko „Steam“ kelias bus:
C: \ Program Files (x86)\Steam\steamapps\common\Fallout 3.
- Tada dešiniuoju pelės mygtuku spustelėkite „Fallout 3 EXE“ failą, kad pasirinktumėte ypatybes .
- Tada žaidimo ypatybių lange pasirinkite skirtuką Suderinamumas.
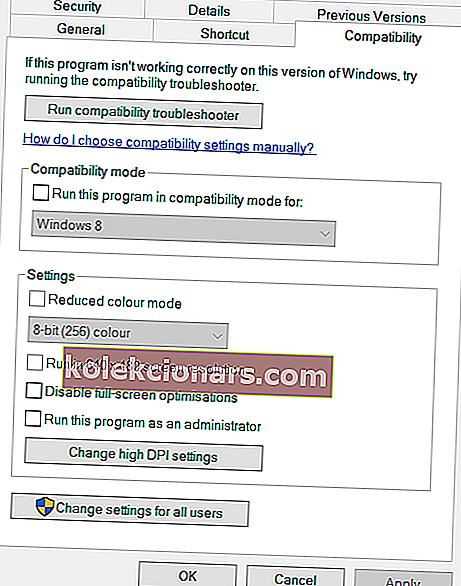
- Nustatymui pasirinkite Vykdyti šią programą suderinamumo režimu .
- Tada platformos išskleidžiamajame meniu pasirinkite „Windows XP“ (3 pakeitimų paketas).
- Galite pabandyti pasirinkti kitas „Windows XP“ pakeitimų paketo platformas ir „Windows 7“, jei „XP“ pakeitimų paketo 3 parinktis to nedaro.
- Be to, pažymėkite žymės langelį Paleisti šią programą kaip administratorių .
- Spustelėkite Taikyti, kad išsaugotumėte nustatymus.
- Norėdami išeiti, spustelėkite mygtuką Gerai .
Kai „Fallout 3“ neveikia sistemoje „Windows 10“, tai dažnai yra suderinamumo problema, kurią galima išspręsti naudojant suderinamumo režimą.
3. Redaguokite „Falloutprefs.ini“ „Fallout 3“ konfigūracijos failą
- Redaguojant žaidimo failą Falloutprefs.ini, taip pat galima išspręsti „Fallout 3“ neveikimą sistemoje „Windows 10“. Atidarykite „File Explorer“.
- Spustelėkite Mano dokumentai> Mano žaidimai> „Fallout 3“, kad atidarytumėte tą aplanko kelią.
- Dukart spustelėkite failą falloutprefs.ini, kad jį atidarytumėte „Notepad“.
- Tada ieškokite parametro bUseThreadedAI = 0 faile falloutprefs.ini.
- Pakeiskite nustatymą bUseThreadedAI = 0 į bUseThreadedAI = 1 .
- Jei faile nėra bUseThreadedAI = 0, įveskite bUseThreadedAI = 1 naujoje failo eilutėje.
- Tada pridėkite „ iNumHWThreads = 2“ prie kitos naujos eilutės faile falloutprefs.ini.
- Spustelėkite Failas ir išsaugoti, kad išsaugotumėte naujus parametrus faile.
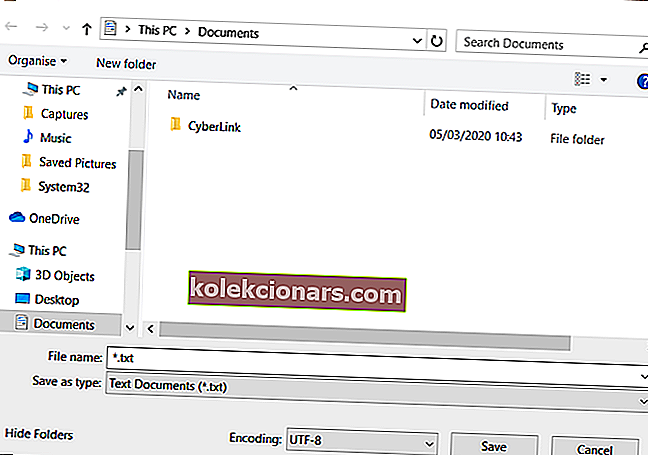
- Vėliau bandykite dar kartą paleisti „Fallout 3“.
4. Įdiekite „Windows Game Live“
Norint paleisti „Fallout 3“, reikia pasenusios „Games for Windows - Live“ programinės įrangos.
- Įveskite „Windows Live“ žaidimus „Google“, kaip parodyta žemiau esančiame kadre.
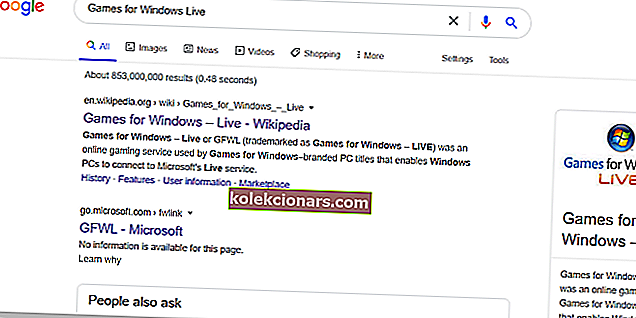
- Tada spustelėkite nuorodą GWFL - „Microsoft“, esančią šalia paieškos rezultatų viršaus.
- Tai atlikę atsisiųsite „Windows Live“ žaidimų diegimo programą.
- Atidarykite aplanką „Games for Windows Live“, atsisiųstą į.
- Tada spustelėkite gfwlivesetup.exe, kad atidarytumėte tos programinės įrangos diegimo programą.
- Eikite per sąrankos vedlį ir įdiekite „Windows Live“ žaidimus.
- Paleiskite „Windows Live“ programinę įrangą, kai ją įdiegsite.
- Tada jis pradės atsisiųsti kai kuriuos failus.
Tai yra keletas labiau tikėtinų sprendimų, kurie paleidžia „Fallout 3“, kad galėtumėte žaisti žaidimą „Windows 10“. Mūsų straipsnyje „Kaip žaisti senus žaidimus“ taip pat pateikiami tolesni patarimai, kaip paleisti senus žaidimus sistemoje „Windows 10“.
DUK: Sužinokite daugiau apie „Fallout 3“
- Ar „Fallout 3“ vis dar geras?
Palyginus su įrašais, kurie buvo vėliau, „Fallout 3“ laikomas lygiu arba kai kuriais atvejais pranašesniu. Peržiūrėkite šį geriausių RPG sąrašą, kurį galite gauti iš „Steam“.
- Kada „Fallout 3“ buvo išleistas?
„Fallout 3“ buvo išleistas dar 2008 m.
- Ar „Fallout 3“ metų žaidimas?
Taip, „Fallout“ tapo Metų žaidimu 2008 m., Taip pat galima atsisiųsti „GotY“ leidimą.
Redaktoriaus pastaba: Šis įrašas iš pradžių buvo paskelbtas 2020 m. Balandžio mėn. Ir nuo to laiko atnaujintas ir atnaujintas 2020 m. Spalio mėn., Siekiant šviežumo, tikslumo ir išsamumo.