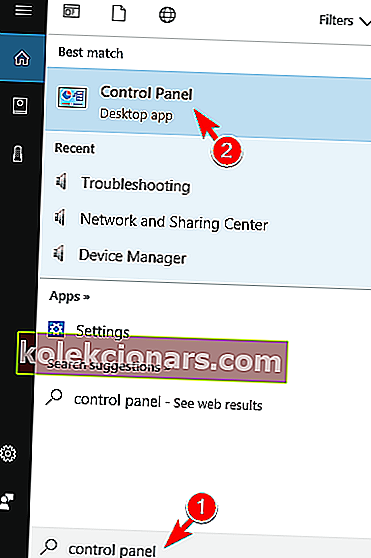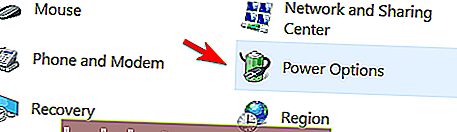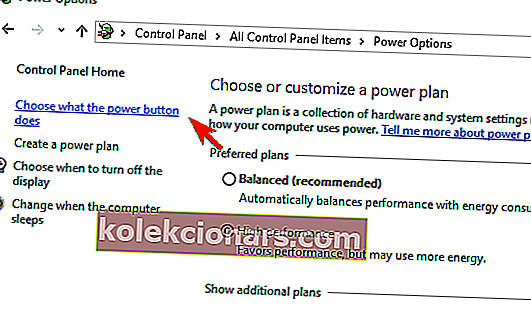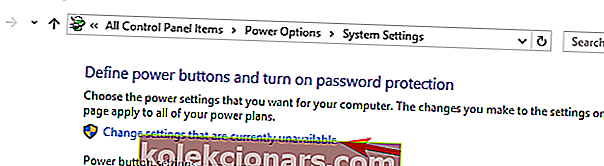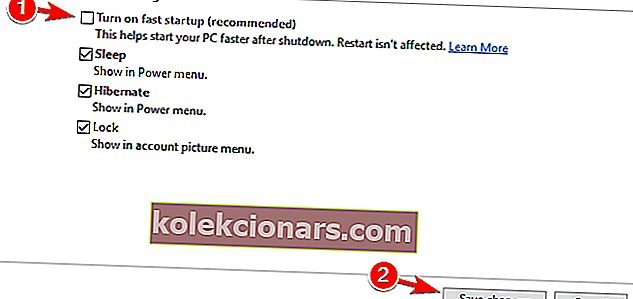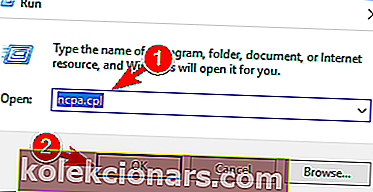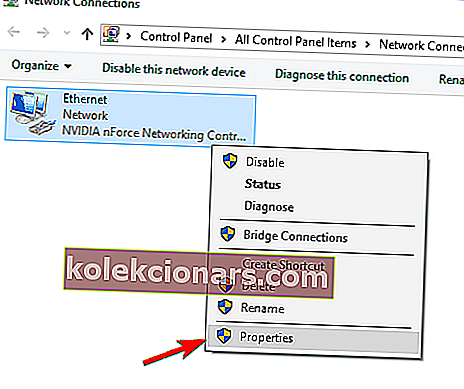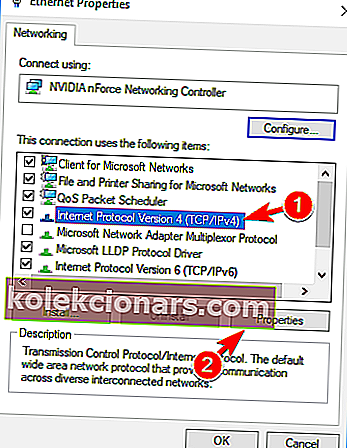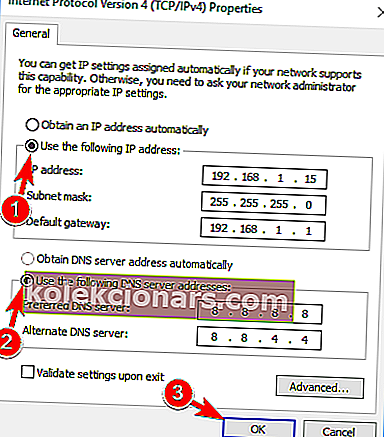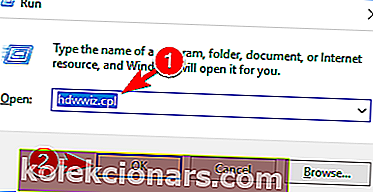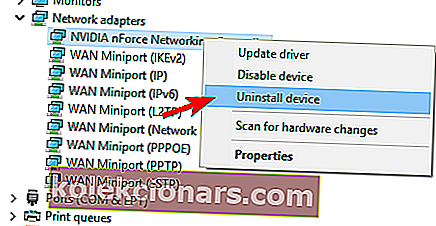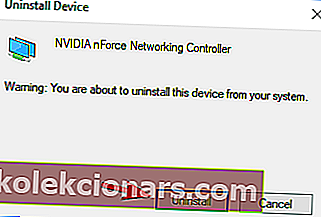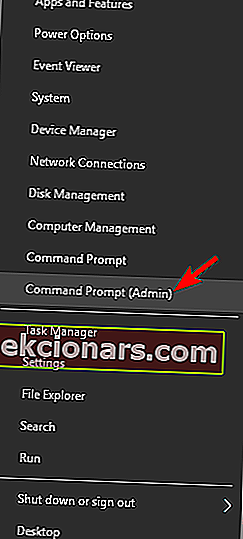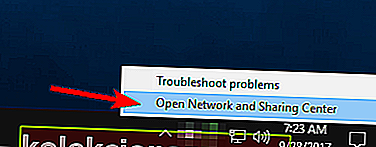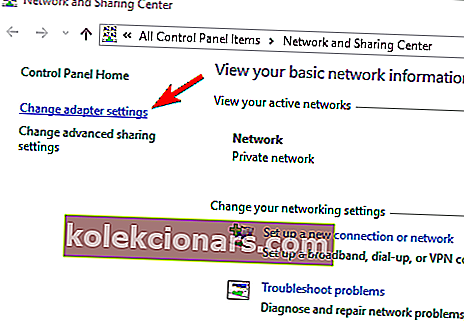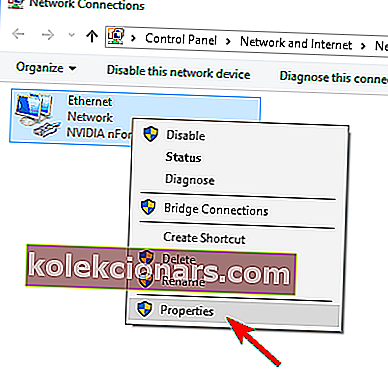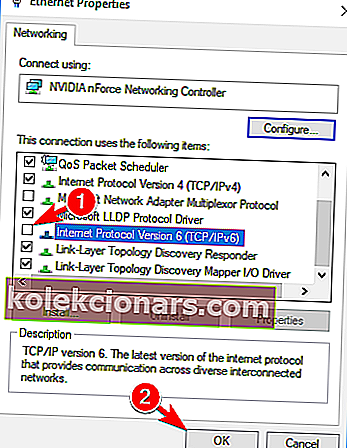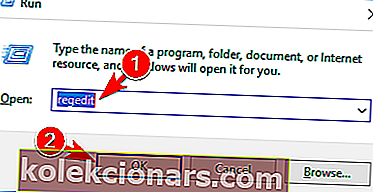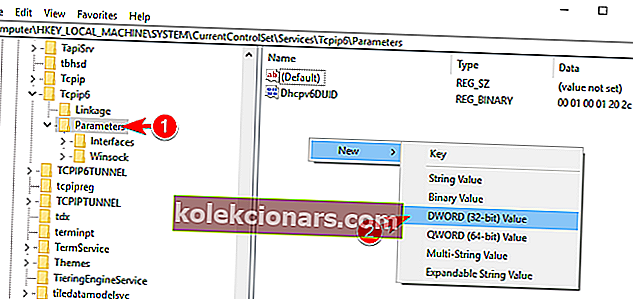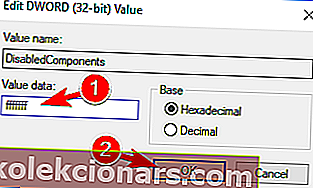- IP yra tai, kas padeda jūsų kompiuteriui atpažinti save tinkle, prie kurio bandoma prisijungti.
- Žemiau pateiktas vadovas parodys, kaip išspręsti IP problemas naudojant „Ethernet“.
- Norėdami daugiau sužinoti apie tokias problemas, apsilankykite mūsų tam skirtame IP klaidų puslapyje.
- Norėdami gauti daugiau bendrų trikčių šalinimo vadovų, apsilankykite mūsų „Windows 10“ klaidų puslapyje.

Jei anksčiau susidūrėte su tinklo problema, kuri sako, kad „Ethernet“ nėra galiojančios IP konfigūracijos, kažkas su jūsų tinklo sąsajos kortele yra ne taip.
NIC yra prijungtas prie jūsų maršrutizatoriaus arba modemo per Ethernet kabelį. Problema kyla, jei nepavyksta gauti galiojančio IP adreso.
Norint, kad kompiuteris galėtų bendrauti su maršrutizatoriumi ir veikti žiniatinklyje, būtinas galiojantis IP adresas. Kai tam tikras maršrutizatorius ar NIC tampa sugedęs arba neteisingai nurodžius IP adresą, įvyksta klaida.
Šie sprendimai pateikia išspręsti įvairias problemas, susijusias su IP adreso konfigūravimu. Atminkite, kad atlikite šiuos veiksmus tikslia tvarka.
Ką daryti, jei „Ethernet“ nėra galiojančios IP konfigūracijos?
Štai kai įvyksta ši klaida:
- „Ethernet“ neturi galiojančios IP konfigūracijos „TP Link“, „Netgear“
- Ši problema gali paveikti beveik bet kokio tipo tinklo aparatinę įrangą, ir daugelis vartotojų pranešė apie šią problemą naudodami „TP Link“ ir „Netgear“ įrenginius.
- „Ethernet“ neturi galiojančios IP konfigūracijos „Powerline“
- „Powerline“ yra paprasčiausias būdas sukurti tinklą, tačiau daugelis vartotojų, naudojančių „Powerline“ adapterius, patyrė šią problemą
- „Ethernet“ neturi galiojančio IP konfigūracijos kelvedžio
- Daugeliu atvejų tokia problema gali atsirasti, jei jūsų maršrutizatorius nėra tinkamai sukonfigūruotas.
- Norėdami tai išspręsti, gali tekti atlikti keletą maršrutizatoriaus konfigūracijos pakeitimų.
- „Ethernet“ neturi galiojančios IP užklausos
- Tai tik šio klaidos pranešimo variantas, kurį dažniausiai galite išspręsti taikydami tuos pačius sprendimus.
- „Ethernet“ neturi galiojančios IP konfigūracijos „Neidentifikuotas tinklas“
- Kartais ši klaida pateikiama su nenustatyto tinklo pranešimu.
- Tai yra šios klaidos variantas, kurį galima ištaisyti naudojant standartinį sprendimą.
- „Ethernet“ neturi tinkamo ryšio
- Šio tipo klaidos paprastai rodo, kad yra tinklo ryšio problema.
- Norėdami tai išspręsti, turite tik šiek tiek pakoreguoti savo konfigūraciją.
- „Ethernet“ nėra tinkamos konfigūracijos
- Šis pranešimas gali būti rodomas, jei yra kokių nors neatitikimų jūsų tinklo konfigūracijai.
- Laimei, norint išspręsti problemą, jums tereikia šiek tiek patobulinti.
- „Ethernet“ neturi galiojančio IP adreso
- Tai dar vienas šios klaidos variantas, kuris gali pasirodyti kai kuriuose kompiuteriuose.
- Jei pasirodo ši klaida, dažniausiai kyla IP adreso konfliktas, kurį reikia išspręsti.
- Ethernet neveikia
- Kai kuriais rimtais atvejais jūsų Ethernet ryšys visiškai neveiks.
- Vartotojai pranešė, kad savo kompiuteryje gali naudoti „Wi-Fi“, bet ne „Ethernet“ ryšį.
- „Ethernet“ neveikia nešiojamajame kompiuteryje
- Kaip ir daugelis kitų klaidų, ši gali paveikti ir stalinius, ir nešiojamuosius kompiuterius.
- Daugelis nešiojamųjų kompiuterių vartotojų pranešė, kad „Ethernet“ neveikia visiškai, o „Wi-Fi“ veikia be jokių problemų.
- „Ethernet“ neturi IP konfigūracijos
- Retais atvejais gali nutikti jūsų IP konfigūracijos.
- Tai nėra didelė problema, tačiau turėsite rankiniu būdu sukonfigūruoti savo IP adresą.
- „Ethernet“ neprisijungia prie interneto
- Kitas galimas problemų tipas yra nesugebėjimas prisijungti prie interneto naudojant „Ethernet“ ryšį.
- Tačiau vartotojai pranešė, kad jie gali prisijungti prie interneto naudodami belaidį ryšį.
1. Perkraukite sistemą
„Ethernet“ neturi galiojančios IP konfigūracijos klaidos, kurią gali sukelti greito paleidimo funkcija. Norėdami ištaisyti šią klaidą, turite atlikti šiuos veiksmus, kad išjungtumėte greitą paleidimą:
- Paspauskite „ Windows“ klavišą + S ir įveskite valdymo skydą . Dabar rezultatų sąraše pasirinkite Valdymo skydas .
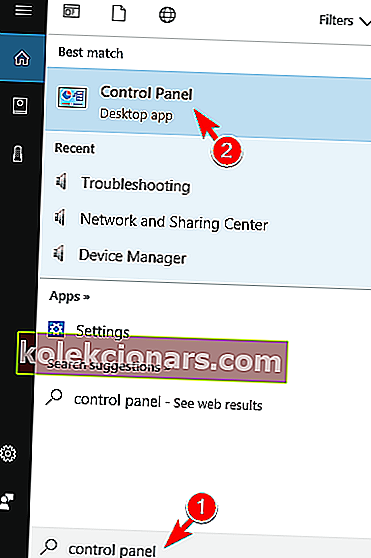
- Pasirinkite Maitinimo parinktys iš Control Panel .
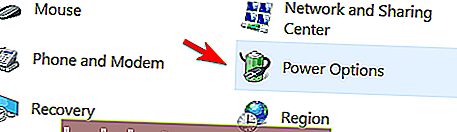
- Kairiojoje srityje spustelėkite Pasirinkti maitinimo mygtuką .
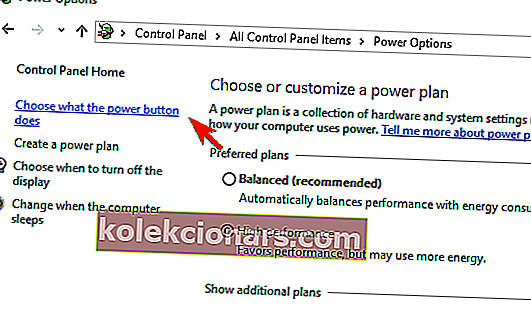
- Pasirinkite Keisti nustatymus, kurie šiuo metu nepasiekiami .
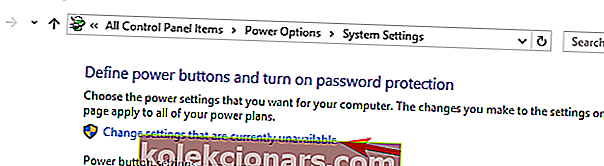
- Norėdami išjungti greitą paleidimą , lango apačioje panaikinkite žymės langelį šalia Įjungti greitą paleidimą (rekomenduojama) .
- Pasirinkite Išsaugoti pakeitimus .
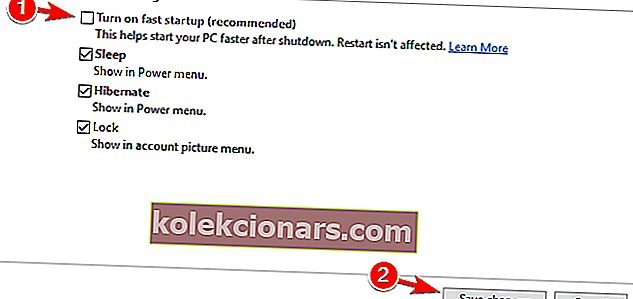
- Perkraukite kompiuterį.
Valdymo skydas nebus atidarytas sistemoje „Windows 10“? Štai keletas sprendimų, kaip tai išspręsti. Jei atlikę šiuos veiksmus vis tiek negalite išjungti greito paleidimo, rekomenduojame šį išsamų vadovą, kad pasiektumėte problemos apačią.
2. Patikrinkite tinklo adapterio nustatymus
Maršrutizatorius siekia automatiškai paskirti IP adresą. Tai yra numatytasis nustatymas, nors vis tiek galite pasirinkti priskirti konkretų IP adresą.
Tokiu atveju pirmiausia turėtumėte nustatyti automatinį IP adresą ir prisijungus patikrinti, ar interneto ypatybėse yra teisingi nustatymai. Vykdykite toliau pateiktas instrukcijas:
- Laikykite Windows Key ir paspauskite R .
- Įvesties lauke įveskite ncpa.cpl ir spustelėkite Gerai .
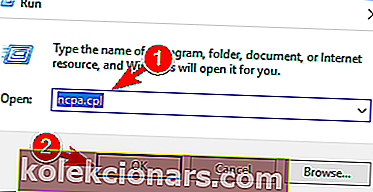
- Dešiniuoju pelės mygtuku spustelėkite savo tinklo adapterį lange Tinklo jungtys ir pasirinkite Ypatybės.
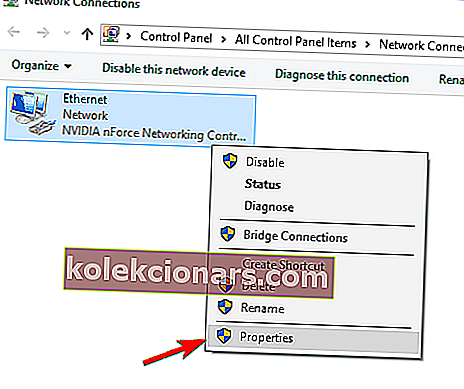
- Lange „ Ethernet“ ypatybės pasirinkite „ Internet Protocol 4“ versija (TCP / IPv4) ir spustelėkite „ Ypatybės“ .
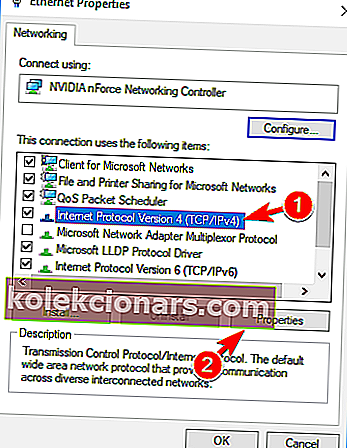
- Tada pamatysite langą Internet Protocol 4 Version (TCP / IPv4) Properties. Įgalinkite šias parinktis:
- Automatiškai gaukite IP adresą
- Automatiškai gaukite DNS serverio adresą
Jei gavus IP adresą ir DNS automatiškai problemos neišsprendžiate, galite apsvarstyti galimybę nustatyti IP adresą ir DNS rankiniu būdu. Norėdami tai padaryti, atlikite šiuos veiksmus:
- Atidarykite savo ryšio ypatybes, pasirinkite interneto protokolo versiją 4 (TCP / IPv4) ir spustelėkite Ypatybės .
- Dabar pasirinkite Naudoti šį IP adresą ir Naudoti šiuos DNS serverio adresus . Užpildykite duomenis kaip žemiau esančioje ekrano kopijoje. Baigę spustelėkite Gerai, kad išsaugotumėte pakeitimus. Norėdami pamatyti reikiamą informaciją, pvz., Numatytuosius šliuzus ir potinklio kaukę , galite tiesiog patikrinti bet kurio kito įrenginio, kuris gali sėkmingai prisijungti prie jūsų tinklo, ypatybes.
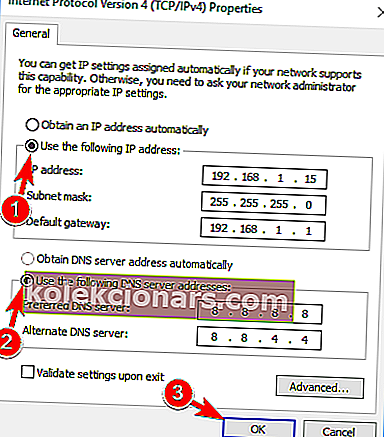
Atminkite, kad sprendimuose pakeitėme savo DNS į „Google“ DNS. Pasak vartotojų, nėra privaloma keisti ir IP adresą, ir DNS, bet jei IP adreso nustatymas rankiniu būdu nepadeda, būtinai pakeiskite ir savo DNS.
IP adreso keitimas yra košmaras? Pažvelkime šiek tiek į problemą naudodami šį išsamų vadovą.
3. Paleiskite maršrutizatorių iš naujo ir patikrinkite Ethernet kabelį
Atlikę aukščiau nurodytus veiksmus, išjunkite maršrutizatorių arba modemą ir vėl įjunkite jį po penkių minučių. Dabar patikrinkite, ar jūsų kompiuteryje yra galiojanti IP konfigūracija.
Jei jis vis tiek neveikia, prijunkite maršrutizatorių prie kompiuterio naudodami kitą Ethernet kabelį.
Priešingu atveju gali tekti naudoti kitą maršrutizatorių. Jei prisijungus prie kitų maršrutizatorių problema nebus išspręsta, kyla problemų dėl jūsų tinklo plokštės.
Atlikite gamyklinę tinklo plokštės atkūrimą ir, jei tai nepadeda, pakeiskite ją.
4. Iš naujo įdiekite tinklo adapterį
Atlikę anksčiau nurodytus veiksmus, turite pašalinti ir iš naujo įdiegti tinklo adapterį. Štai kaip:
- Laikykite Windows Key ir paspauskite R .
- Įvesties lauke įveskite hdwwiz.cpl ir spustelėkite Gerai .
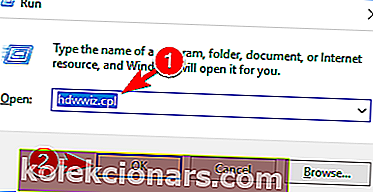
- Išplėskite tinklo adapterius , dešiniuoju pelės mygtuku spustelėkite Ethernet kortelę ir pasirinkite Pašalinti įrenginį .
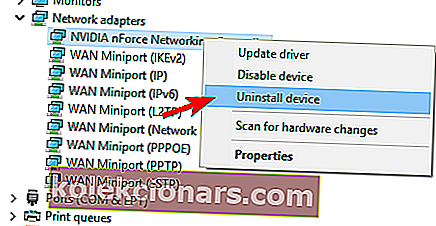
- Kai pasirodys patvirtinimo dialogo langas, spustelėkite Pašalinti .
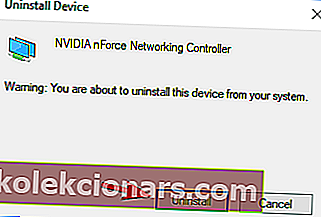
- Iš naujo įdiekite tinklo adapterį naudodami tvarkyklę, pridedamą prie aparatūros.
Jei iš naujo įdiegę „Ethernet“ kortelę problema neišsprendžiama, turėtumėte iš naujo įdiegti tinklo sąsajos kortelę naudodami naujausią tvarkyklės versiją iš gamintojo portalo.
„Windows“ neranda jūsų tinklo adapterio tvarkyklės? Pasitikėkite, kad išspręsime problemą.
5. Naudokite komandinę eilutę
Jei negalite prisijungti prie interneto dėl „ Ethernet“ neturite galiojančio IP konfigūravimo klaidos pranešimo, galbūt galėsite išspręsti problemą naudodami komandų eilutę.
Pasak vartotojų, šią problemą galite išspręsti paprasčiausiai paleidę kelias komandas. Norėdami tai padaryti, atlikite šiuos veiksmus:
- Paspauskite „ Windows“ klavišą + X ir meniu pasirinkite komandų eilutę (administratorius) . Jei komandinės eilutės nėra, drąsiai naudokite „ PowerShell“ („Admin“) .
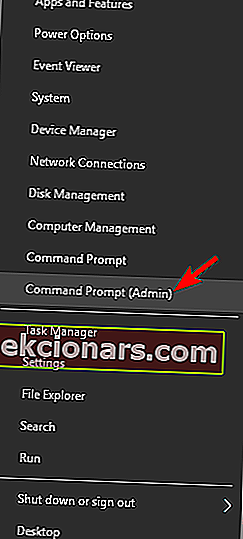
- Kai atsidaro komandinė eilutė , įveskite šias komandas:
- netsh winsock reset
- netsh int IP atstatymas
Paleidus šias komandas, jūs tiesiog turite iš naujo paleisti kompiuterį, kad galėtumėte pritaikyti pakeitimus. Kai kompiuteris bus paleistas iš naujo, problema turėtų būti išspręsta ir galėsite naudotis internetu be jokių problemų.
Jei negalite pasiekti komandų eilutės kaip administratorius, norėdamas paleisti komandas, ieškokite išsamaus vadovo, kaip rasti sprendimą.
Daugelį tinklo problemų sukelia kenkėjiškos programos, įvairūs scenarijai ir robotai. Galite užsitikrinti įsidiegę „NordVPN“ , VPN rinkos lyderį. Tai apsaugo jūsų kompiuterį nuo atakų naršant, užmaskuoja jūsų IP adresą ir blokuoja nepageidaujamą prieigą.
6. Išjunkite „IPv6“
Keletas vartotojų pranešė, kad problemą išsprendė paprasčiausiai išjungdami IPv6. Pasak jų, jų IPS nepalaikė „IPv6“, todėl jie jį išjungė.
Jei turite „ Ethernet“ nėra teisingos IP konfigūracijos klaidos, turite išjungti IPv6 atlikdami šiuos veiksmus:
- Atidarykite Tinklo ir bendrinimo centrą. Tai galite padaryti greitai, dešiniuoju pelės mygtuku spustelėdami tinklo piktogramą programoje ir meniu pasirinkę „ Open Network and Sharing Center“ .
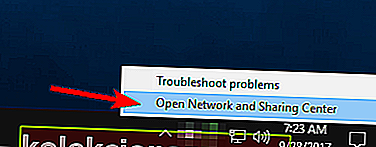
- Kai atsidarys Tinklo ir bendrinimo centras , kairiajame srityje spustelėkite Keisti adapterio nustatymus .
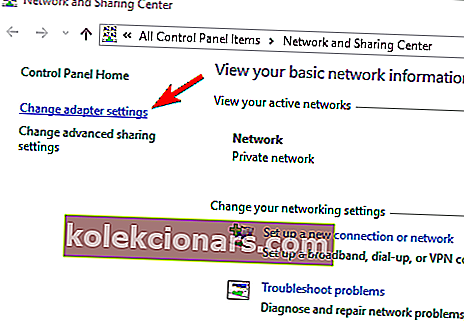
- Suraskite tinklo ryšį, dešiniuoju pelės mygtuku spustelėkite jį ir meniu pasirinkite Ypatybės .
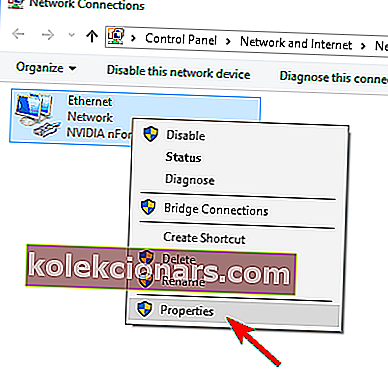
- Raskite interneto protokolo 6 versiją (TCP / IPv6) ir atžymėkite. Spustelėkite Gerai, kad išsaugotumėte pakeitimus.
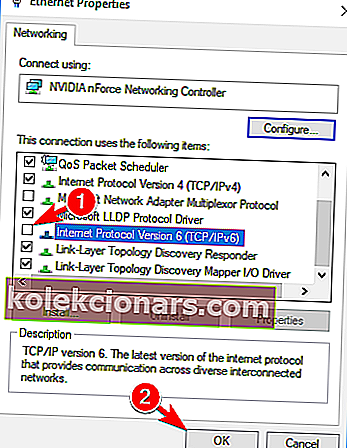
Atlikus tai, IPv6 turėtų būti išjungtas. Dabar jūs tiesiog turite iš naujo paleisti kompiuterį ir patikrinti, ar problema išspręsta.
Keli vartotojai rekomenduoja išjungti IPv6 naudojant registro rengyklę. Norėdami tai padaryti, turite atlikti šiuos veiksmus:
- Paspauskite „ Windows“ klavišą + R ir įveskite regedit . Paspauskite Enter arba spustelėkite Gerai .
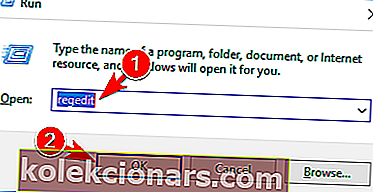
- Kai atidaromas registro rengyklė , kairėje srityje pasirinkite HKEY_LOCAL_MACHINE \ SYSTEM \ CurrentControlSet \ Services \ TcpIP6 \ Parameters . Dešiniuoju pelės mygtuku spustelėkite tuščią vietą dešinėje srityje ir pasirinkite Naujas> DWORD (32 bitų) reikšmė . Įveskite „ DisabledComponents“ kaip naujo DWORD pavadinimą.
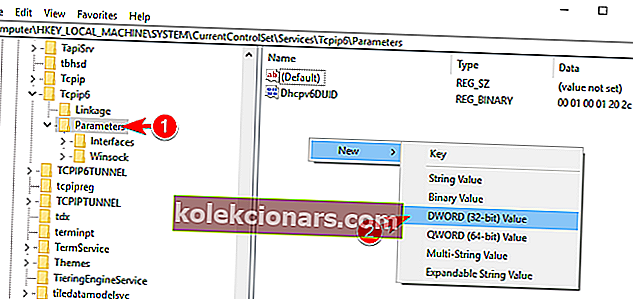
- Dukart spustelėkite „ DisabledComponents“, kad atidarytumėte jo ypatybes. Nustatykite reikšmės duomenis į „ ffffffff“ ir spustelėkite Gerai, kad išsaugotumėte pakeitimus.
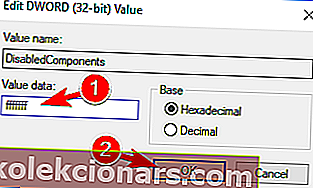
Tai atlikus, jūsų kompiuteryje IPv6 turėtų būti visiškai išjungtas. Dabar, norėdami pritaikyti pakeitimus, tiesiog turite iš naujo paleisti kompiuterį. Jei norite įgalinti IPv6, tiesiog ištrinkite „ DisabledComponents DWORD“ iš savo registro.
Jei jums nepatogu keisti savo registrą, „Microsoft“ sukūrė įrankį, kuris gali išjungti IPv6. Tiesiog atsisiųskite „Išjungti IPv6“ įrankį ir vykdykite ekrane pateikiamas instrukcijas.
Jei norite vėl įjungti „IPv6“, tiesiog turite atsisiųsti ir naudoti šį įrankį.
Atminkite, kad IPv6 yra pagrindinis „Windows“ komponentas ir jį išjungus gali atsirasti tam tikrų problemų. Jei kyla papildomų tinklo problemų, gali tekti dar kartą įgalinti „IPv6“.
Jei kyla problemų pasiekiant registro rengyklę sistemoje „Windows 10“, galbūt norėsite pažvelgti į šį vadovą.