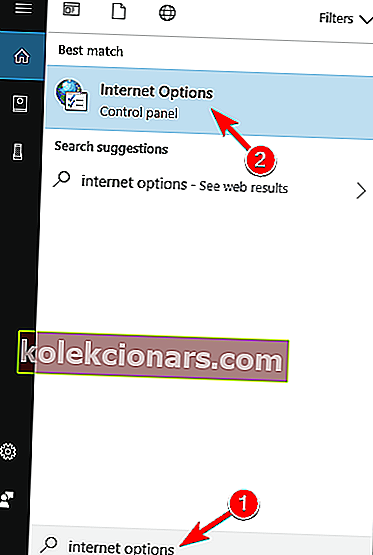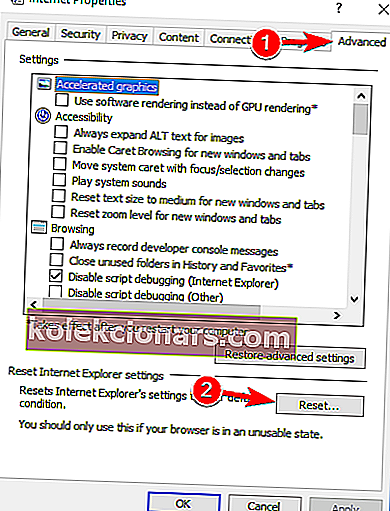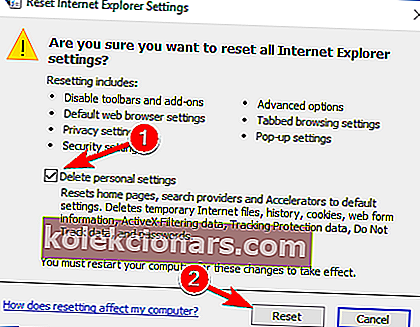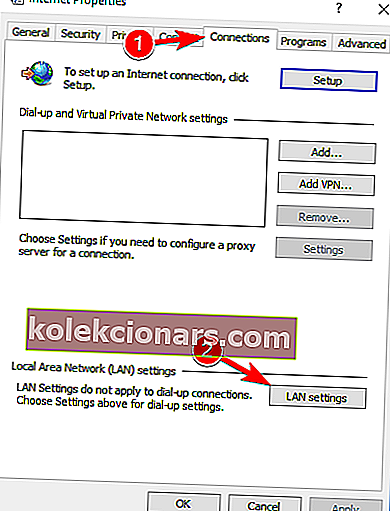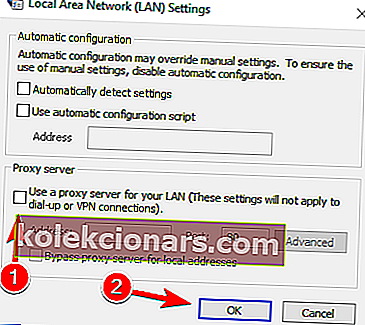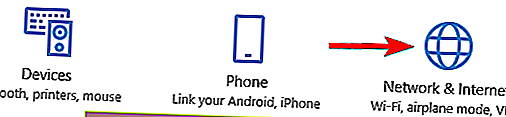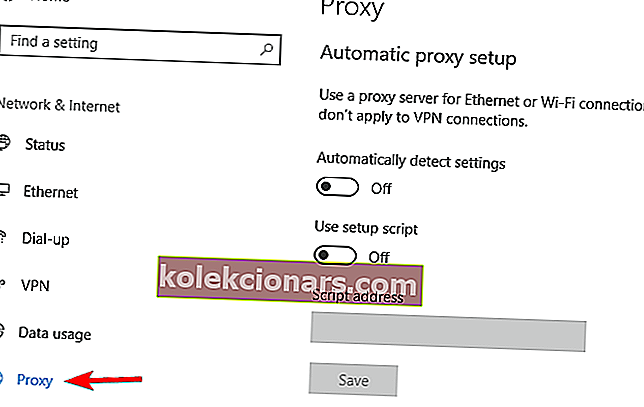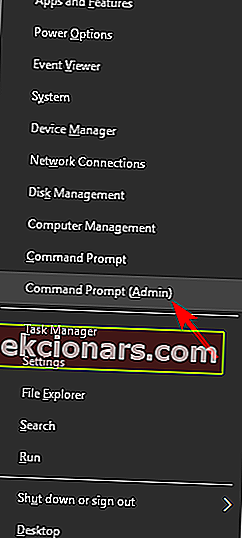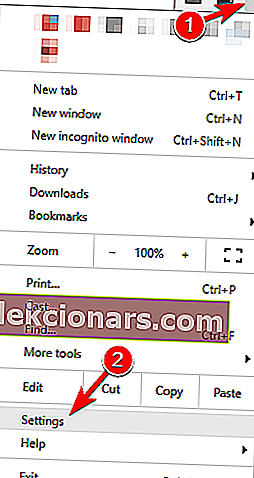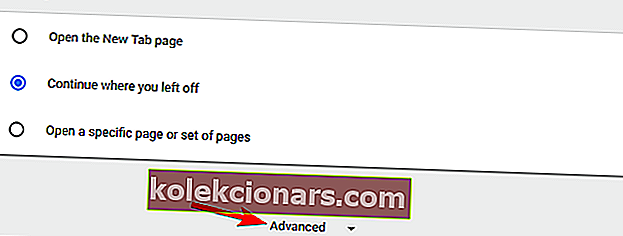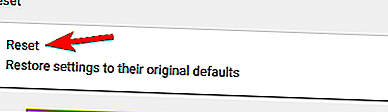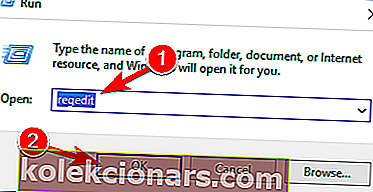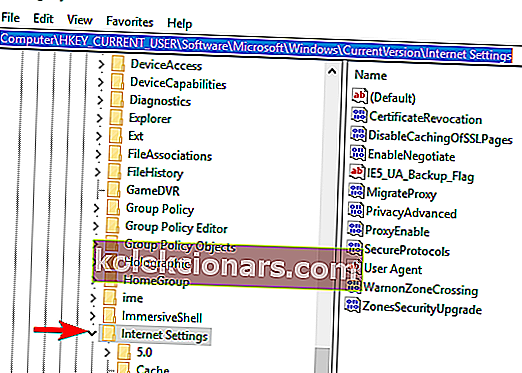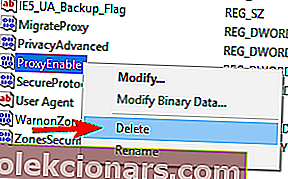- Mes visi pasitikime internetu vykdydami savo kasdienes užduotis. Štai kodėl apmaudu gauti klaidos pranešimus, susijusius su tarpiniu serveriu, naudojamu privatumui apsaugoti internete.
- Bet kokiu atveju pažiūrėkime, kaip iš tikrųjų išspręsti „Nepavyksta prisijungti prie tarpinio serverio klaidą“ naudojant toliau išvardytus sprendimus. Interneto parinkčių nustatymas iš naujo turėtų būti jūsų pirmasis žingsnis.
- Šis straipsnis yra mūsų išsamaus skyriaus, kuriame aptariamos interneto ryšio klaidos, dalis. Nuspręskite juos dabar ir įsitikinkite, kad jums netrūksta nieko svarbaus.
- Apsilankykite mūsų specialiame „Windows 10“ klaidų centre, kur rasite daugiau naudingų straipsnių.

Jei gausite klaidos pranešimą „Nepavyksta prisijungti prie tarpinio serverio„ Windows 10 “operacinėje sistemoje, tiksliai sužinosite, kokia yra šios problemos priežastis, ir kaip ją išspręsti per trumpiausią įmanomą laiką.
Nepavyko prisijungti prie serverio klaida gali būti dėl kelių priežasčių, pavyzdžiui, įdiegti trečiosios šalies proxy programa, kuri gali gedimas arba galbūt jūsų antivirusinės blokuoja prieigą prie serverio.
Nepavykus prisijungti prie tarpinio serverio klaida gali neleisti prisijungti prie interneto, o kalbant apie tarpinio serverio problemas, vartotojai taip pat pranešė apie šias problemas:
- Nepavyksta prisijungti prie tarpinio serverio „Windows 10“ - tai gana dažna „Windows 10“ problema ir, jei kils ši problema, turėtumėte sugebėti ją išspręsti naudodami vieną iš mūsų sprendimų.
- Nepavyksta prisijungti prie tarpinio serverio „Microsoft Edge“ - ši klaida taip pat gali atsirasti naudojant „Microsoft Edge“. Jei kyla ši problema, būtinai nustatykite interneto nustatymus į numatytuosius nustatymus ir patikrinkite, ar tai padeda.
- Nepavyksta prisijungti prie tarpinio serverio „Windows 10 WiFi“ - kartais ši klaida gali atsirasti, jei bandote naudoti „WiFi“ ryšį. Jei kyla ši problema, pabandykite perjungti į „Ethernet“ ryšį ir patikrinti, ar tai išsprendžia problemą.
- Nepavyksta prisijungti prie tarpinio serverio „Chrome“, „RocketTab“ - Ši klaida gali pasirodyti „Chrome“ ir ją dažnai sukelia „RocketTab“ priedas. Jei kyla ši problema, iš naujo nustatykite „Chrome“ į numatytąjį ir pašalinkite visas įtartinas programas ir plėtinius.
- Nepavyko prisijungti prie tarpinio serverio - tai dar viena įprasta tarpinio serverio klaida, kuri gali pasirodyti jūsų kompiuteryje. Jei susiduriate su šia problema, būtinai išbandykite kai kuriuos mūsų sprendimus.
Čia pamatysime, kaip tiksliai tai spręsti ir užkirsti kelią tam.
Anksčiau plačiai rašėme apie tarpinio serverio problemas. Pažymėkite šį puslapį, jei jums to prireiks vėliau.
Kaip išspręsti nepavyko prisijungti prie tarpinio serverio?
1. Atstatykite interneto parinktis
Pasak vartotojų, kartais šis klaidos pranešimas gali pasirodyti dėl jūsų interneto nustatymų. Taip gali atsitikti, jei rankiniu būdu pakeisite nustatymus, tačiau kartais kitos programos gali atlikti pakeitimus jums nežinant.
Norėdami išspręsti problemą, turite iš naujo nustatyti numatytuosius nustatymus atlikdami šiuos veiksmus:
- Paspauskite „ Windows“ klavišą + S ir įveskite interneto parinktis . Meniu pasirinkite interneto parinktis .
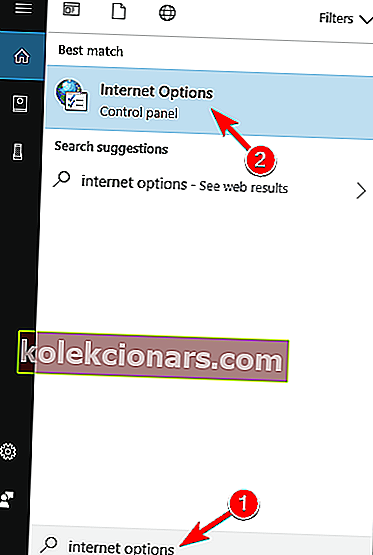
- Kai atsidarys langas „ Internet Properties“ , eikite į skirtuką Advanced . Dabar spustelėkite mygtuką Reset .
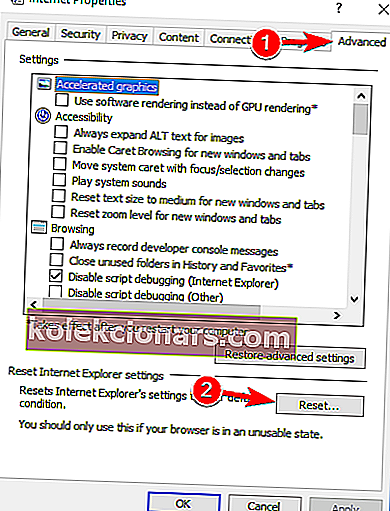
- Pažymėkite Ištrinti asmeninius nustatymus ir spustelėkite mygtuką Atstatyti .
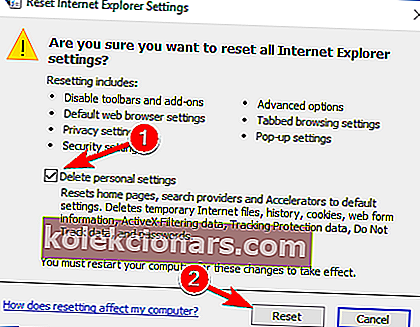
Tai padarius, jūsų interneto nustatymai bus atstatyti į numatytuosius nustatymus ir turėtų būti išspręsta tarpinio serverio problema.
2. Išjunkite tarpinį serverį
Jei gaunate klaidos pranešimą Nepavyksta prisijungti prie tarpinio serverio , galite pabandyti išjungti tarpinį serverį. Tai gana paprasta ir galite tai padaryti atlikdami šiuos veiksmus:
- Atidarykite interneto parinkčių langą.
- Eikite į skirtuką Ryšiai ir spustelėkite mygtuką LAN nustatymai .
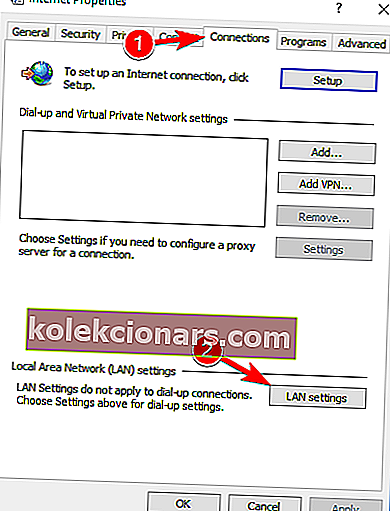
- Panaikinkite žymėjimą Naudoti tarpinį serverį LAN parinkčiai ir spustelėkite Gerai, kad išsaugotumėte pakeitimus.
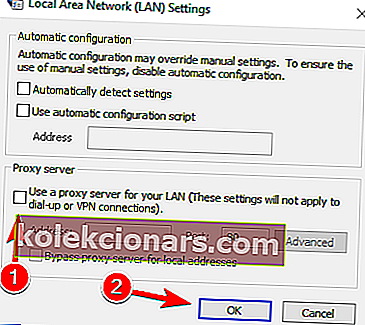
Taip pat galite išjungti tarpinį serverį atlikdami šiuos veiksmus:
- Paspauskite „ Windows“ klavišą + I, kad atidarytumėte programą „Nustatymai“ .
- Kai atidaroma programa „Nustatymai“ , eikite į skyrių „ Tinklas ir internetas“ .
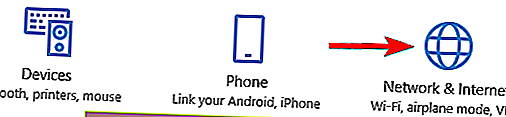
- Kairiajame meniu pasirinkite „ Proxy“ . Dešiniojoje srityje būtinai išjunkite visas parinktis.
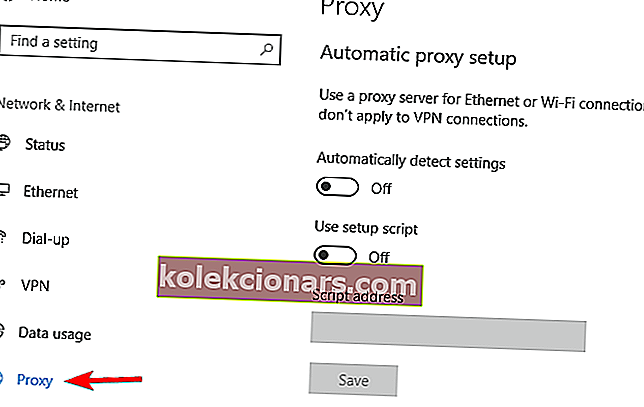
Keletas vartotojų pranešė, kad šis sprendimas veikia tik saugiuoju režimu, todėl būtinai įveskite saugųjį režimą ir išbandykite šį sprendimą iš ten.
Kai išjungsite tarpinį serverį, problema turėtų būti visiškai išspręsta ir galėsite naudotis internetu be jokių problemų.
Tarpinis serveris neišsijungs? Nėra ko nerimauti! Greitai išspręskite problemą naudodamiesi mūsų vadovu!
3. Naudokite VPN
VPN yra įprastas sprendimas visiems vartotojams, kurie yra įpratę prie tarpinio serverio. Šios paslaugos siūlo jums ryšį per tūkstančius skirtingų serverių visame pasaulyje ir taip apsaugo jūsų tapatybę.
Pakeitus IP adresą ir užblokavus gaunamas atakas, VPN įrankis gali tapti geriausiu draugu. Didelis tokio įrankio pliusas yra tai, kad tai yra trečiosios šalies programa ir visada veiks.
Jei negalite prisijungti prie tarpinio serverio, mes primygtinai rekomenduojame „CyberGhost VPN“ - geriausią rinkoje VPN, siūlomą puikią kainą ir daug naudingų funkcijų, pvz., Srauto srauto atblokavimą, anoniminę naršymą, anoniminę torrentą ir „Wi-Fi“ apsaugą.
Jei norite būti tikri, kad skaitmeninis spausdinimas internete nėra atsekamas ir negalite pasiekti tarpinio serverio - tikrai turėtumėte gauti „CyberGhost VPN“.
4. Nuskaitykite, ar kompiuteryje nėra kenkėjiškų programų
Jei vis nepavyksta prisijungti prie tarpinio serverio pranešimo, problema gali būti kenkėjiškų programų infekcija. Tam tikra kenkėjiška programa gali trikdyti jūsų interneto ryšį arba pakeisti jūsų tarpinio serverio nustatymus be jūsų žinios.
Norėdami tai išspręsti, turite nuskaityti kompiuterį, ar jame nėra kenkėjiškų programų. Jei dabartinė antivirusinė programa nieko neranda, galite pabandyti naudoti kitą antivirusinę programą.
Jei norite, kad kompiuteris būtų švarus ir saugus nuo kenkėjiškų programų, rekomenduojame išbandyti vieną iš aukščiau įvertintų antivirusų:
1. „Bitdefender“
„Bitdefender“ šiuo metu yra pasaulio Nr. 1Antivirusas ir tikrai nusipelno šio titulo. Be visų saugos funkcijų ir kenkėjiškų programų prevencijos metodų, ji taip pat turi automatinį bandomąjį įrankį, kuris tiksliai nurodo, ką turite daryti kasdien, kad jūsų kompiuteris ar nešiojamas kompiuteris būtų saugus.
Tai tikrai antivirusinė programa, kurios ieškojote - intuityvi, efektyvi ir gerai optimizuota.
- Gaukite dabar „Bitdefender“ (35% nuolaida)
2. „BullGuard“
Ši antivirusinė programa yra gerai žinoma dėl savo puikios antimalware nuskaitymo sistemos, žaidimų režimo ir nemokamos versijos.
Jis taip pat turi visiškai naują namų tinklo skaitytuvą, patobulintą elgesio aptikimą ir visišką šifravimą atsisiunčiant failus.
Jei naudojate savo kompiuterį namuose ar žaidimų tikslais - tai jums reikalinga antivirusinė programa.
- Atsisiųskite dabar „Bullguard“ nemokamai
3. Malwarebytes 
Tai yra kenkėjiškų programų nukreipimo įrankis, leidžiantis jį nepaprastai efektyviai kovoti su bet kokia ataka.
Naujausia versija vykdo 24/24 nuskaitymą, kad aptiktų visus parašus, o jei turite programą, kuri gali būti užkrėsta, ji ją suvynioja į 4 saugos sluoksnius, baigdama epizodus (veiksmus), kurie gali naudoti programų pažeidžiamumus kur jie yra.
Jei atsisiunčiate daug vykdomųjų duomenų, tai yra saugos įrankis, kurį turite įdiegti savo kompiuteryje.
- Gaukite dabar „Malwarebytes“
Nuskaitę ir pašalinę kenkėjišką programą iš savo kompiuterio, problema turėtų būti visiškai išspręsta.
5. Naudokite komandą ipconfig
Jei gaunate klaidos pranešimą Nepavyksta prisijungti prie tarpinio serverio , problema gali būti susijusi su jūsų IP adresu. Tačiau šią problemą galite išspręsti paprasčiausiai paleidę kelias komandas komandų eilutėje.
Norėdami tai padaryti, atlikite šiuos veiksmus:
- Paleiskite komandų eilutę kaip administratorius. Norėdami tai padaryti, tiesiog paspauskite „ Windows“ klavišą + X, kad atidarytumėte „Win + X“ meniu, ir pasirinkite Komandų eilutė (Administratorius) . Jei komandinės eilutės nėra, taip pat galite naudoti „ PowerShell“ („Admin“) .
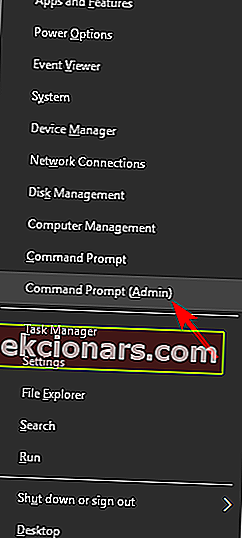
- Paleidus komandų eilutę , vykdykite šias komandas:
- ipconfig / release
- ipconfig / atnaujinti
Vykdžius abi komandas, uždarykite komandų eilutę ir patikrinkite, ar problema vis dar rodoma.
Kaip matote, tai yra paprastas sprendimas ir daugelis vartotojų pranešė, kad šis sprendimas jiems pasiteisino, todėl drąsiai išbandykite.
Darbą komandinėje eilutėje bus taip pat lengva, kaip kvėpuoti, kai patikrinsite šį patogų vadovą!
6. Iš naujo nustatykite „Chrome“ nustatymus pagal numatytuosius nustatymus
Daugelis vartotojų pranešė, kad naudojant „Google Chrome“ nepavyko prisijungti prie tarpinio serverio klaidos pranešimo. Tačiau galite lengvai išspręsti tai, kad iš naujo nustatytumėte „Chrome“ nustatymus pagal numatytuosius nustatymus.
Atminkite, kad šis procesas išjungs visus plėtinius ir išvalys slapukus, todėl turėsite juos įgalinti rankiniu būdu. Norėdami iš naujo nustatyti „Chrome“, atlikite šiuos veiksmus:
- Paleiskite „ Chrome“ ir viršutiniame dešiniajame kampe spustelėkite mygtuką „ Meniu “. Meniu pasirinkite Nustatymai .
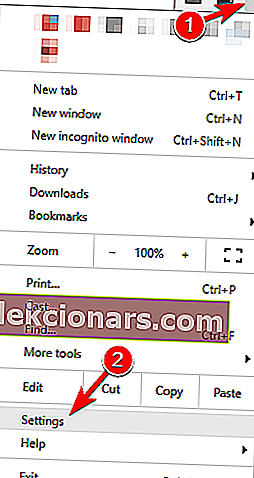
- Kai atsidarys skirtukas Nustatymai , slinkite iki galo ir spustelėkite Išplėstinė .
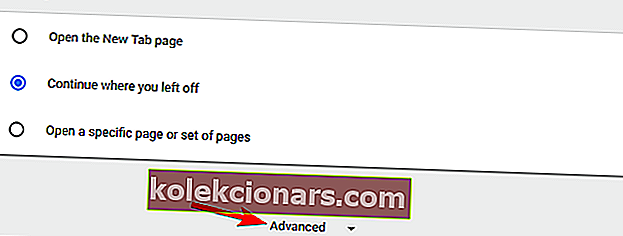
- Slinkite iki galo iki Reset skyriaus ir spustelėkite Reset .
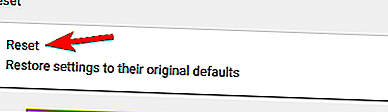
- Dabar pasirodys patvirtinimo dialogo langas. Norėdami patvirtinti, spustelėkite mygtuką Reset .
- Palaukite kelias akimirkas, kol „Chrome“ bus atstatytas numatytasis nustatymas.
Baigus atstatymo procesą, „Chrome“ naudos numatytuosius nustatymus ir problema turėtų būti išspręsta.
Jei problema išspręsta, greičiausiai turite įdiegtą kenkėjišką plėtinį, todėl turėtumėte jį pašalinti iš „Chrome“, kad ši klaida nepasikartotų.
Apsaugokite savo naršyklę nuo kenkėjiškų atakų naudodami šiuos puikius antivirusinius plėtinius!
7. Pašalinkite visas įtartinas programas
Kartais, jei jūsų kompiuteryje įdiegta kenkėjiška programa, gali pasirodyti Nepavyksta prisijungti prie tarpinio serverio klaidos pranešimas.
Tokios programos kaip „ RocketTab“ gali sukelti šios klaidos atsiradimą. Jei jūsų kompiuteryje yra įdiegta nepažįstamų programų, būtinai jas pašalinkite ir patikrinkite, ar tai išsprendžia problemą.
Norint išspręsti šią problemą, reikia iš kompiuterio visiškai pašalinti kenksmingą programą. Tai apima visų susijusių failų pašalinimą kartu su jo registro įrašais.
Šiuos failus galite pašalinti rankiniu būdu, tačiau tai padaryti yra daug greičiau ir paprasčiau naudoti pašalinimo programos programinę įrangą.
Tokie įrankiai kaip „IObit Uninstaller“ (nemokamas), „Ashampoo Uninstaller“ ir „Revo Uninstaller“ gali lengvai pašalinti bet kurią programą kartu su susijusiais failais ir registro įrašais.
Jei turite kenkėjišką programą, kurią turite pašalinti, būtinai išbandykite vieną iš šių įrankių. Visi jie turi paprastą ir draugišką vartotojo sąsają, todėl turėtumėte sugebėti be problemų pašalinti problemiškas programas.
Būtinai patikrinkite šį nuostabų sąrašą su daugiau pašalintuvo programinės įrangos įrankių, kuriuos galite naudoti dabar.
8. Pakeiskite savo registrą
Kitas būdas išspręsti nepavyksta prisijungti prie tarpinio serverio klaidos - tai modifikuoti registrą. Norėdami tai padaryti, turite atlikti šiuos veiksmus:
- Paspauskite „ Windows“ klavišą + R, kad atidarytumėte dialogą Vykdyti . Įveskite regedit ir paspauskite Enter arba spustelėkite Gerai .
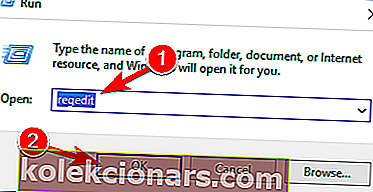
- Kai atidaromas registro rengyklė, kairėje srityje pasirinkite „ ComputerHKEY_CURRENT_USERSoftwareMicrosoftWindowsCurrentVersionInternet Settings“ klavišą.
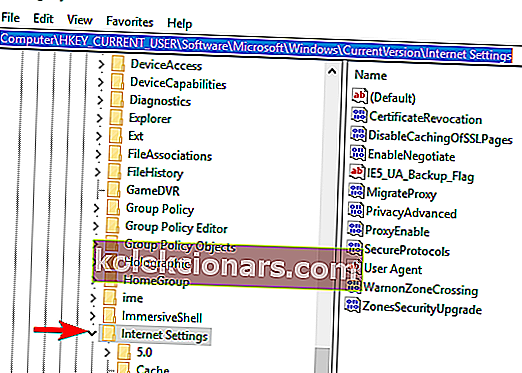
- Dešinėje srityje suraskite ir ištrinkite „ ProxyEnable“ ir „ ProxyServer“ reikšmes. Norėdami tai padaryti, tiesiog pasirinkite vertę, dešiniuoju pelės mygtuku spustelėkite ją ir pasirinkite Ištrinti . Kai pasirodys patvirtinimo dialogo langas, spustelėkite Taip .
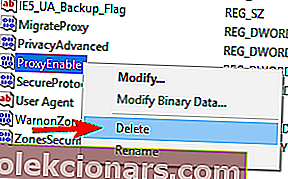
Pašalinus abi šias reikšmes iš registro, problema turėtų būti išspręsta. Jei jūsų registre nėra abiejų šių reikšmių, šis sprendimas greičiausiai jums netiks.
Atminkite, kad modifikuoti registrą gali būti pavojinga, todėl būkite ypač atsargūs. Jei atlikus šiuos pakeitimus kyla kokių nors problemų, būtinai grąžinkite jas ir atkurkite ištrintas reikšmes.
„Windows“ registro rengyklė yra per daug techninė? Norėdami redaguoti registrą, išbandykite vieną iš šių patogių naudoti įrankių!
Ar jūsų interneto ryšys veikia išbandžius aukščiau nurodytus metodus?
Jei taip, galite tęsti savo kasdienę veiklą, taip pat, jei turite kitų problemų, parašykite mums toliau puslapio komentarų skyriuje ir mes pamatysime, ką galime padaryti, kad galėtume jums toliau padėti.
DUK: Sužinokite daugiau apie tarpinį serverį
- Kaip išspręsti nepavyko prisijungti prie tarpinio serverio?
Norėdami visam laikui atsikratyti šios klaidos, nedvejodami pritaikykite šiame vadove pateiktus patarimus, kaip ištaisyti Nepavyko prisijungti prie tarpinio serverio.
- Kaip atkurti tarpinio serverio nustatymus?
Norėdami iš naujo nustatyti tarpinio serverio nustatymus, paspauskite „ Windows“ klavišą + R spartųjį klavišą, kad paleistumėte „ Run“ . Komandų eilutės lange įveskite netsh winhttp reset proxy ir paspauskite Enter .
- Kodėl vis gaunu tarpinio serverio klaidą?
Kartais „Windows 10“ adresas yra neteisingas arba antivirusinė programa trukdo interneto naršyklėms. Tokiu atveju patikrinkite geriausią naudojamą pašalinimo programos programinę įrangą.
Redaktoriaus pastaba : Šis įrašas iš pradžių buvo paskelbtas 2018 m. Spalio mėn. Nuo to laiko jis buvo atnaujintas ir atnaujintas 2020 m. Balandžio mėn. Dėl šviežumo, tikslumo ir išsamumo.