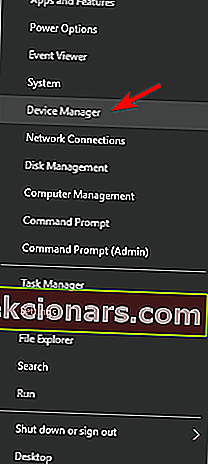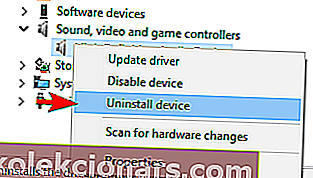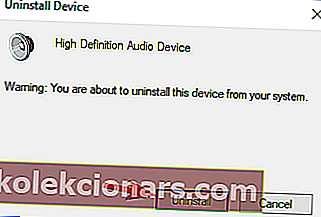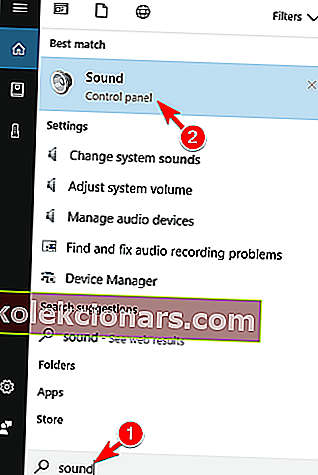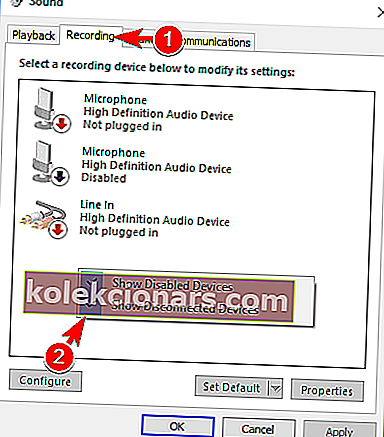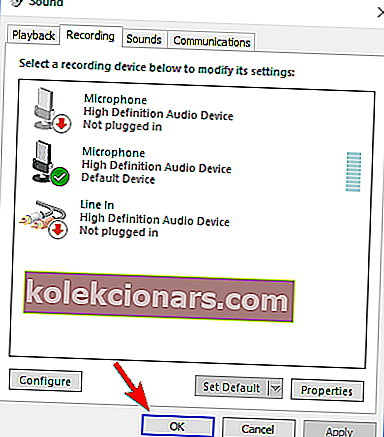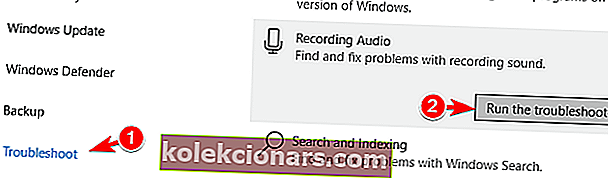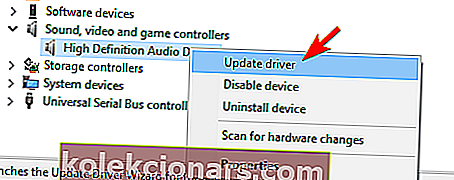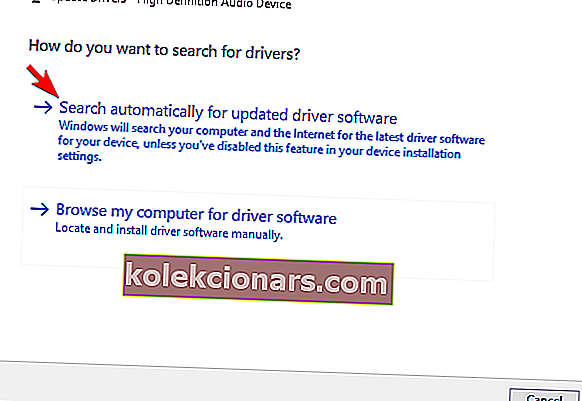- Atrodo, kad „HyperX Cloud II“ ausinės ir „HyperX Predator“ SSD kelia tam tikrų problemų, kai naudojamos „Windows 10“.
- Jei taip pat kilo problemų, išbandykite vieną iš toliau išvardytų sprendimų.
- Techninių problemų trikčių šalinimas yra lengvesnis, kai naudojate išsamius vadovus puslapyje Trikčių šalinimas.
- Ieškote įkvėpimo su ausinėmis? Peržiūrėkite mūsų rekomendacijas pirkimo vadovuose.

„HyperX“ yra garsi žaidimų aparatūros serija, apimanti atmintines, SSD diskus, ausines ir periferinius įrenginius.
Ši serija yra gana populiari tarp žaidėjų, tačiau vartotojai pranešė apie tam tikras su ja susijusias problemas sistemoje „Windows 10“.
Šiame straipsnyje mes jums parodysime, kaip išspręsti kelias „HyperX“ problemas, konkrečiau su „Cloud II“ ausinėmis ir „HyperX Predator“ SSD.
Kaip išspręsti „HyperX“ problemas sistemoje „Windows 10“?
Kaip išspręsti „HyperX Cloud“ problemas „Windows 10“
1. Iš naujo įdiekite laisvų rankų įrangos tvarkyklę
- Paspauskite „ Windows“ klavišą + X, kad atidarytumėte „Win + X“ meniu. Iš sąrašo pasirinkite „ Device Manager“ .
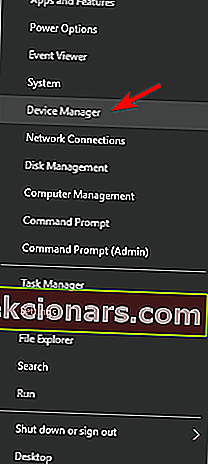
- Suraskite „ HyperX“ garso įrenginį, dešiniuoju pelės mygtuku spustelėkite jį ir pasirinkite Pašalinti įrenginį .
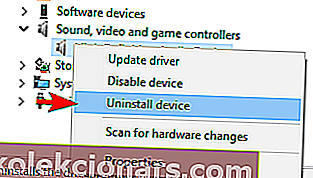
- Atsiras įspėjamasis dialogo langas. Norėdami pašalinti tvarkyklę, spustelėkite Pašalinti .
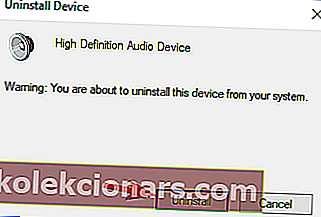
- Pašalinę tvarkyklę, atjunkite ausines ir iš naujo paleiskite kompiuterį.
- Kai kompiuteris bus paleistas iš naujo, prijunkite laisvų rankų įrangą ir tvarkyklė turėtų būti įdiegta automatiškai.
Jums gali tekti pakartoti šį procesą keletą kartų, kol ausinės pradės veikti.
Daugelis vartotojų pranešė apie „HyperX Cloud II“ žaidimų ausinių problemas.
Tvarkyklės leidžia jūsų kompiuteriui dirbti su jūsų aparatine įranga, todėl dėl bet kokių su vairuotoju susijusių problemų kils problemų su jūsų aparatūra. Štai kodėl iš naujo įdiegę tvarkykles greičiausiai išspręsite problemą iš karto.
„Windows“ negali automatiškai rasti ir atsisiųsti naujų tvarkyklių? Nesijaudinkite, mes jus aprėpėme.
Automatiškai atnaujinti tvarkykles (siūloma)

Jei ankstesnis metodas neišsprendžia problemos, rekomenduojame naudoti specialų įrankį. Neautomatinis tvarkyklių atsisiuntimas ir diegimas yra procesas, kuris kelia pavojų, kad bus įdiegtas netinkamas tvarkyklė, o tai gali sukelti rimtų jūsų sistemos veikimo sutrikimų.
Taigi saugiausias ir lengviausias būdas atnaujinti tvarkykles „Windows“ kompiuteryje yra naudojant trečiosios šalies įrankį, kuris tai ir padarys. Mes primygtinai rekomenduojame „ DriverFix“ .
Jis nuskaito jūsų sistemą ir automatiškai identifikuoja kiekvieną jūsų kompiuterio įrenginį ir suderina jį su naujausiomis tvarkyklių versijomis iš didelės internetinės duomenų bazės.
Tuomet tvarkykles galima atnaujinti paketais arba po vieną, jums nereikia priimti jokių sudėtingų sprendimų.

„DriverFix“
Atnaujinkite visas pasenusias garso tvarkykles vos keliais paspaudimais, o „HyperX Cloud II“ heaset vėliau veiks kaip žavesys. Nemokamas bandymas Apsilankykite svetainėje2. Įsitikinkite, kad jūsų mikrofonas yra įjungtas

Kai kurie vartotojai paminėjo, kad negalėjo reguliuoti mikrofono garso. Šios problemos sprendimas yra gana paprastas: jūs tiesiog turite patikrinti USB raktą, pateiktą su žaidimų laisvų rankų įranga.
Jame yra nedidelis „ Mute“ jungiklis, todėl būtinai paspauskite jį. Tai padarius, problema turėtų išnykti.
Verta paminėti, kad USB raktas taip pat turi savo mikrofono valdymo klavišus, todėl čia reguliuokite mikrofono garsumą.
Galiausiai dar kartą patikrinkite, ar laisvų rankų įranga tinkamai prijungta prie USB raktų. Norėdami išspręsti šią problemą, būtinai tvirtai prijunkite ausines prie USB raktų ir patikrinkite, ar tai išsprendžia problemą.
Jei sistemoje „Windows 10“ turite daugiau nei vieną USB ausinių problemą, šiame straipsnyje siūlome išsamesnius sprendimus.
3. Prijunkite ausines prie kito USB prievado

„HyperX Cloud II“ yra USB ausinės, o tai reiškia, kad ją gali paveikti daugelis su USB susijusių problemų. Nors USB 3.0 standartas populiarėja., Keli vartotojai pranešė, kad šios ausinės netinkamai veikia su šia USB versija.
Taigi, užuot naudoję USB 3.0, pabandykite prijungti ausines prie USB 2.0 prievado ir patikrinkite, ar tai išsprendžia problemą.
USB 3.0 siūlo puikų perdavimo greitį. Jei jūsų ausinės negali siųsti pakankamai šio formato duomenų, naudodami USB 2.0 jungtį tikrai nepajusite kokybės praradimo ar delsos problemų.
Be to, kai kurie vartotojai siūlo naudoti ne priekinius, o kompiuterio gale esančius prievadus, kurie greičiausiai yra sugedę.
Jūsų USB 3.0 prievadas neatpažintas? Nesijaudinkite, mes turime jums tinkamus sprendimus.
4. Patikrinkite garso įrenginio nustatymus
- Paspauskite „ Windows“ klavišą + S ir įveskite garsą . Meniu pasirinkite Garsas .
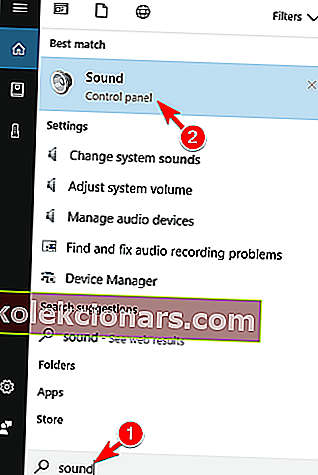
- Eikite į skirtuką Įrašymas ir dešiniuoju pelės mygtuku spustelėkite tuščią vietą. Pažymėkite parinktis Rodyti išjungtus įrenginius ir Rodyti atjungtus įrenginius .
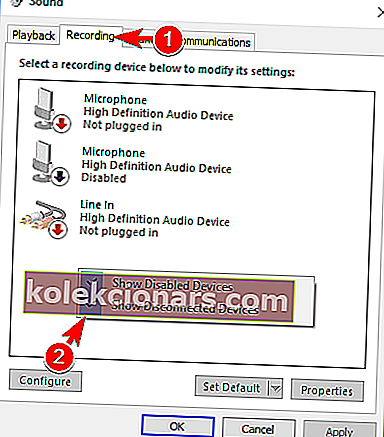
- Dabar suraskite mikrofoną, dešiniuoju pelės mygtuku spustelėkite jį ir meniu pasirinkite Įgalinti .

- Norėdami išsaugoti pakeitimus, spustelėkite Taikyti ir Gerai .
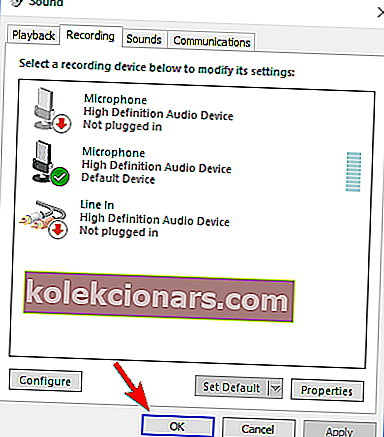
Kai kurie vartotojai taip pat siūlo išjungti ir vėl įjungti mikrofoną, kad būtų išspręsta ši problema. Norėdami tai padaryti, atidarykite garso langą ir eikite į skirtuką Įrašymas .
Dešiniuoju pelės mygtuku spustelėkite mikrofoną ir meniu pasirinkite Išjungti . Po to tiesiog vėl įjunkite mikrofoną ir patikrinkite, ar tai išsprendžia problemą.
5. Naudokite garso trikčių šalinimo įrankį
- Paspauskite „ Windows“ klavišą + I, kad atidarytumėte programą „Nustatymai“ .
- Eikite į skyrių „ Atnaujinimas ir sauga“ .

- Kairėje esančiame meniu pasirinkite Trikčių šalinimas .
- Dabar pasirinkite Garso įrašymas ir spustelėkite Vykdyti trikčių šalinimo įrankį .
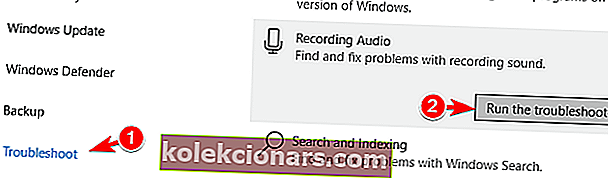
- Vykdykite ekrane pateikiamas instrukcijas, kad užbaigtumėte trikčių šalinimo procesą.
6. Atnaujinkite savo firmware

Jei turite problemų dėl „HyperX Cloud II“ ausinių su mikrofonu, galbūt jas galėsite išspręsti atnaujindami savo programinę-aparatinę įrangą, nes tai gali išspręsti daugybę problemų.
Ne, programinės aparatinės įrangos atnaujinimas yra pažangi procedūra ir, jei nepadaroma tinkamai, jis gali negrįžtamai sugadinti ausines, todėl būkite ypač atsargūs.
Norėdami atnaujinti ausinių programinę-aparatinę įrangą, eikite į „HyperX“ svetainę, kur rasite programinės įrangos atsisiuntimą ir instrukcijas.
7. Pabandykite naudoti garso skirstytuvą

Vartotojai pranešė, kad mikrofonas nebuvo atpažintas jų „HyperX Cloud Stinger“ ausinėse. Jie minėjo, kad būtų galima apeiti šią problemą naudojant garso skirstytuvą.
Tai nedidelis įrenginys, kurį sudaro dvi 3,5 mm jungtys, viena skirta garsui, kita - mikrofonui.
Tai nėra geriausias sprendimas, tačiau tai yra tinkamas sprendimas, todėl galbūt norėsite išbandyti, jei turite problemų su „HyperX Cloud Stinger“ ausinėmis.
8. Atnaujinkite tvarkykles
- Atidarykite „ Device Manager“ .
- Raskite garso tvarkyklę. Dešiniuoju pelės mygtuku spustelėkite jį ir pasirinkite Atnaujinti tvarkyklę .
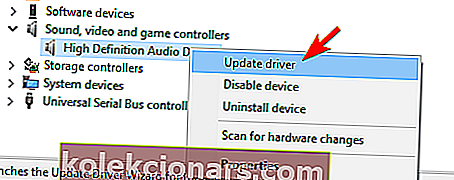
- Norėdami ieškoti atnaujintos tvarkyklės programinės įrangos, pasirinkite Ieškoti automatiškai .
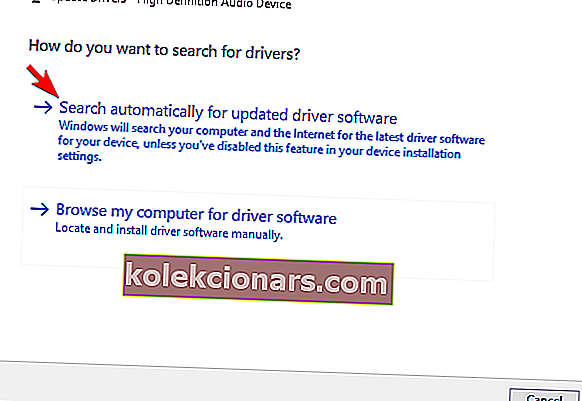
- „Windows“ dabar patikrins, ar nėra tvarkyklių atnaujinimų, ir įdiegs naujus tvarkykles.
- Įdiegę naują tvarkyklę, iš naujo paleiskite kompiuterį.
Turime paminėti, kad „ Device Manager“ yra paprasčiausias būdas atnaujinti garso tvarkykles, bet nebūtinai pats efektyviausias. Paprastai „Device Manager“ neatsisiunčia naujausių tvarkyklių, o kartais tai gali sukelti problemų.
Jei norite įsitikinti, kad turite naujausias tvarkykles, turite atsisiųsti garso tvarkykles iš savo pagrindinės plokštės arba garso plokštės gamintojo.
Dar geriau, naudokite specialų įrankį, rekomenduojamą pirmajame sprendime „ DriverFix“ , ir jūs greitai gausite tinkamus komponentus.
Ar žinojote, kad pasenę vairuotojai yra labai dažna problema? Naudokitės šiuo vadovu, būkite žingsnis į priekį.
9. Norėdami reguliuoti mikrofoną, naudokite nuotolinio valdymo pultą

Kai kuriose „HyperX“ ausinėse yra nuotolinio valdymo pultas, leidžiantis valdyti mikrofoną arba koreguoti garsą. Naudodamiesi nuotolinio valdymo pultu, taip pat galite reguliuoti ausinių mikrofono jautrumą, todėl būtinai atlikite tai.
Nedaugelis vartotojų pranešė, kad šis metodas išsprendė jų problemą, todėl būtinai išbandykite.
10. Patikrinkite ausinių laidus
Jei turite kokių nors problemų su laisvų rankų įranga, galbūt jas galėsite išspręsti patikrinę kabelį. Kai kuriais retais atvejais gali būti, kad jūsų kabelis yra pažeistas, tačiau galbūt jį galėsite ištaisyti užklijuodami pažeistą vietą.
Norėdami įsitikinti, ar jūsų kabelis yra problema, galbūt norėsite išbandyti ausines kitame kompiuteryje ir patikrinti, ar ta pati problema atsiranda.
Kaip pataisyti „HyperX Predator“ sistemoje „Windows 10“

Jei kyla problemų dėl „HyperX Predator SSD“, galbūt jas galėsite išspręsti atnaujindami lustų rinkinius .
Jūsų lustų rinkinys yra atsakingas už ryšį su visais įrenginiais, prijungtais prie jūsų kompiuterio, todėl visada verta atnaujinti jo tvarkykles.
Be to, daugelis pranešė, kad atnaujinus „ Rapid Storage Technology“ tvarkykles jiems buvo išspręsta problema, todėl būtinai išbandykite ir tai.
Ką turite padaryti, tai atsisiųsti naujausią programinę įrangą iš pagrindinės plokštės gamintojo svetainės. Arba, kaip minėta anksčiau, naudokite specialų įrankį, pvz., „ DriverFix“, kad atliktumėte darbą už jus.
Įdiegus naujausius tvarkykles, jūsų SSD problema turėtų būti išspręsta.
„HyperX“ serija siūlo puikią žaidimų aparatūrą, tačiau, kaip matote, „Windows 10“ tam tikri komponentai turi problemų. Išbandykite pateiktus sprendimus, tačiau tikrai atkursite savo įrenginių funkcionalumą.
Jei turite kitų pasiūlymų ar klausimų, nedvejodami palikite juos toliau pateiktame komentarų skyriuje, ir mes būtinai pažvelgsime.
Redaktoriaus pastaba : Šis įrašas iš pradžių buvo paskelbtas 2018 m. Balandžio mėn. Ir buvo visiškai atnaujintas ir atnaujintas 2020 m. Rugsėjo mėn., Siekiant šviežumo, tikslumo ir išsamumo.