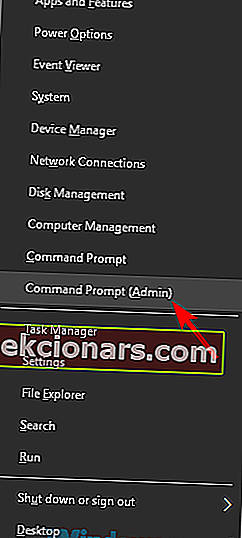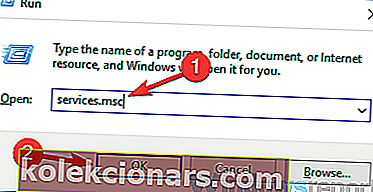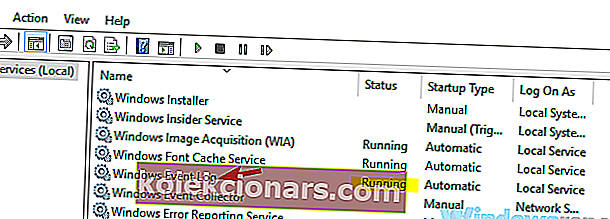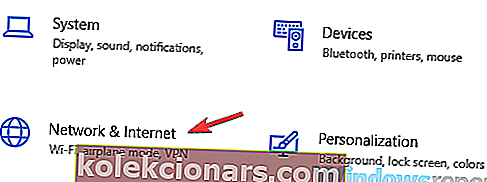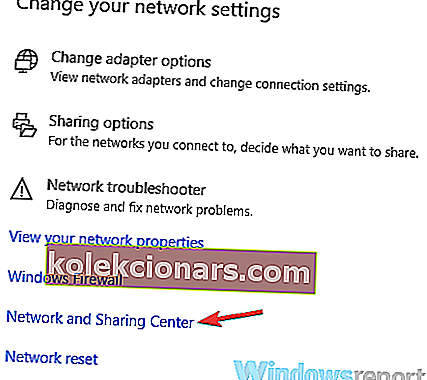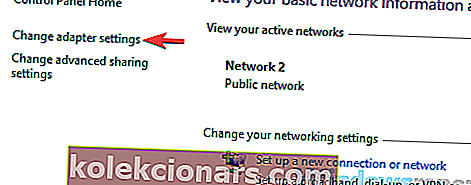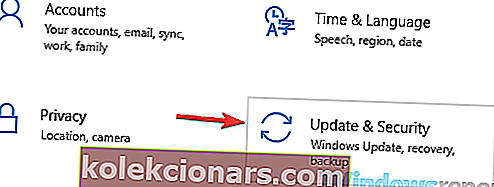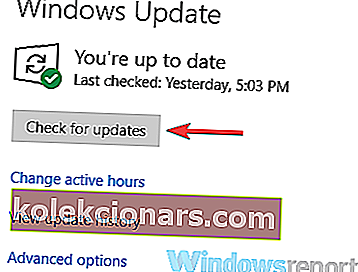- Jūsų namų tinklas yra numatytasis tinklas, prie kurio prisijungia jūsų kompiuteris ar nešiojamas kompiuteris, kai veikia „Wi-Fi“.
- Daugelis vartotojų pranešė, kad kartais jų namų tinklas neatrodo, ir mes jums parodysime, kaip tai išspręsti.
- Mes turime visą tinklo skyrių, užpildytą naudingais straipsniais, apimančiais šią temą.
- Mūsų svetainėje taip pat yra skyrius „Trikčių šalinimas“, užpildytas kitais naudingais vadovais.
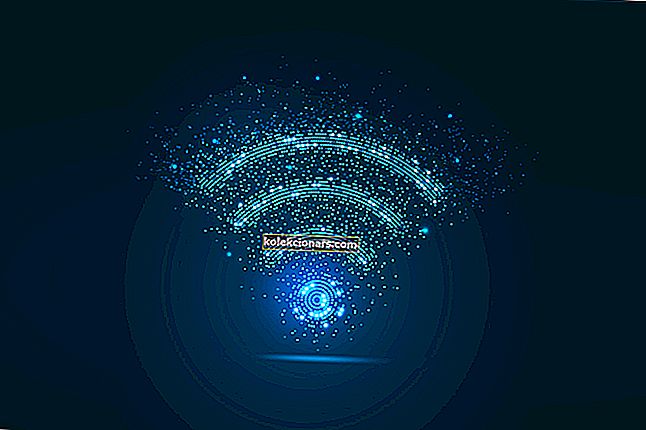
Daugelio iš mūsų namuose yra belaidis ryšys, tačiau daugelis vartotojų pranešė, kad jų namų tinklas nebus rodomas galimų tinklų sąraše.
Tai gali būti nepatogi problema, o šiandieniniame straipsnyje mes parodysime, kaip visam laikui išspręsti šią problemą.
Nematymas ar prieiga prie jūsų namų tinklo gali būti problema. Kalbant apie tinklo problemas, pateikiame keletą panašių problemų, apie kurias pranešė vartotojai:
- Nematau „WiFi“ tinklo „Windows 10“ - ši problema gali būti susijusi su jūsų tinklo tvarkyklėmis. Norėdami išspręsti problemą, būtinai atnaujinkite jas į naujausią versiją ir patikrinkite, ar tai padeda.
- „Wi-Fi“ tinklas nerodomas „Windows 10“, jokiame įrenginyje, nešiojamajame kompiuteryje - ši problema gali turėti įtakos kitiems įrenginiams, o ne tik „Windows 10“ nešiojamam kompiuteriui. Jei ši problema atsiranda keliuose įrenginiuose, greičiausiai problemą sukelia jūsų maršrutizatorius arba tinklo konfigūracija.
- Nešiojamas kompiuteris neaptinka mano „WiFi“, bet aptinka kitus - ši problema gali kilti, jei jūsų „Wi-Fi“ tinklas neįjungtas tinkamai. Norėdami išspręsti problemą, įgalinkite savo tinklą naudodami programą „Nustatymai“ ir patikrinkite, ar tai padeda.
- SSID nerodomas prieinamame tinklo sąraše - yra keli tinklo ryšių tipai. Jei naudojate 5 GHz tinklą, jūsų įrenginiai gali jo nematyti ar prieiti. Norėdami išspręsti problemą, sureguliuokite „Wi-Fi“ nustatymus ir perjunkite į 4GHz tinklą.
- Namų tinklas neprisijungs - kartais jūsų namų tinklas gali nepavykti prisijungti apskritai. Tai gali būti problema, tačiau turėtumėte sugebėti ją išspręsti naudodami vieną iš mūsų sprendimų.
Kaip pataisyti nerodomą namų tinklą?
- Atnaujinkite „Wi-Fi“ tvarkykles ir įdiekite „Wi-Fi“ programinę įrangą
- Naudokite komandinę eilutę
- Patikrinkite, ar veikia reikalingos paslaugos
- Laikinai atsijunkite nuo „Windows“
- Įsitikinkite, kad jūsų „Wi-Fi“ tinklas įgalintas
- Įsitikinkite, kad įdiegėte naujausius naujinimus
- Įsitikinkite, kad naudojate tinkamą dažnį
- Patikrinkite „Wi-Fi“ kanalą
1. Atnaujinkite „Wi-Fi“ tvarkykles ir įdiekite „Wi-Fi“ programinę įrangą

Jei kyla problemų dėl „Wi-Fi“ tinklo, priežastis gali būti jūsų tvarkyklės. Kartais jūsų vairuotojai yra pasenę, ir tai gali sukelti šią ir daugybę kitų problemų. Jei jūsų namų tinklas nebus rodomas, galite išspręsti problemą atlikdami šiuos veiksmus:
- Prijunkite kompiuterį prie interneto naudodami Ethernet kabelį
- Apsilankykite belaidžio adapterio gamintojo svetainėje ir atsisiųskite naujausius modelio tvarkykles.
- Be tvarkyklių, būtinai atsisiųskite ir „Wi-Fi“ programinę įrangą.
- Daugumoje tvarkyklių yra įmontuota ši programinė įranga, tačiau jei jos nėra, turėsite ją atsisiųsti rankiniu būdu.
- Atsisiuntę naujausias tvarkykles, įdiekite jas ir patikrinkite, ar problema vis dar išlieka.
Jei jums atrodo, kad šis sprendimas yra per daug sudėtingas arba nežinote, kur rasti tinkamus tvarkykles, visada galite naudoti trečiųjų šalių sprendimus, tokius kaip „ DriverFix“ .

Tai yra paprastas įrankis, kuris leis jums automatiškai atnaujinti visus tvarkykles vos keliais paspaudimais, todėl galbūt norėsite tai išbandyti.
Viskas, ką jums reikia padaryti, yra prisijungti prie interneto ir jis automatiškai ieškos naujausių jūsų įrenginio tvarkyklių. Tai net sutvarkys sugedusius ir suras tuos, kurių trūksta jūsų sistemoje.

„DriverFix“
Tinklo problemų nuskaitymas kyla iš pasenusių „Wi-Fi“ tvarkyklių, todėl nedelsdami atnaujinkite juos naudodami „DriverFix“! Nemokamas bandymas Apsilankykite svetainėje2. Naudokite komandinę eilutę
- Paleiskite komandų eilutę kaip administratorius.
- Norėdami tai padaryti, paspauskite „ Windows“ klavišą + X ir meniu pasirinkite komandų eilutę (administratorius) .
- Jei norite, taip pat galite naudoti „ PowerShell“ („Admin“) .
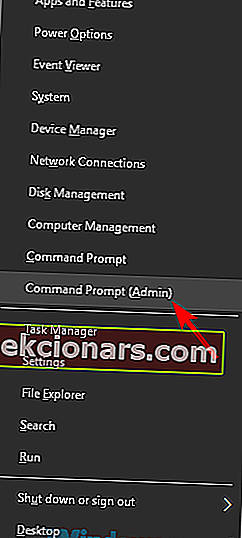
- Dabar vykdykite šias komandas:
reg delete HKCRCLSID{988248f3-a1ad-49bf-9170-676cbbc36ba3} /va /fnetcfg -v -u dni_dne
Pasak vartotojų, jei jūsų namų tinklas apskritai nebus rodomas, problema gali būti susijusi su jūsų registru. Keli vartotojai rado sprendimą ir, norėdami išspręsti problemą, turite pašalinti tam tikrus įrašus iš savo registro.
Vykdę šias dvi komandas, iš naujo paleiskite kompiuterį, kad pritaikytumėte pakeitimus. Kai kompiuteris bus paleistas iš naujo, patikrinkite, ar problema išspręsta. Jei negalite paleisti pirmosios komandos, tai reiškia, kad šis sprendimas jums netiko, todėl pereikite prie kito sprendimo.
3. Patikrinkite, ar veikia reikalingos paslaugos
- Paspauskite „ Windows“ klavišą + R, kad atidarytumėte dialogo langą Vykdyti.
- Dabar įveskite msc ir paspauskite Enter arba spustelėkite Gerai .
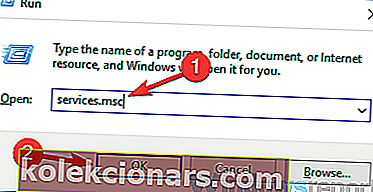
- Dabar reikia atkreipti ypatingą dėmesį į šias paslaugas:
- „Windows EventLog“
- Nuotolinių procedūrų iškvietimas (RPC)
- Windows "naujinimo
- Įsitikinkite, kad visos šios paslaugos veikia tinkamai. Jei kuri nors iš šių paslaugų neveikia, dešiniuoju pelės mygtuku spustelėkite tą paslaugą ir meniu pasirinkite Pradėti .
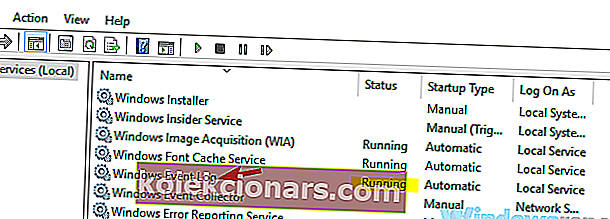
Jei jūsų namų tinklas nebus rodomas, galbūt problema susijusi su tam tikromis paslaugomis. Jūsų sistema labai priklauso nuo paslaugų, o jei reikalingos paslaugos neveikia, galite susidurti su įvairiomis problemomis.
Kai visos trys paslaugos veikia tinkamai, patikrinkite, ar problema vis dar išlieka.
4. Laikinai atsijunkite nuo „Windows“

Tai yra tik problemos sprendimas, tačiau jis gali jums padėti, jei kyla problemų dėl „Windows“ namų tinklo. Pasak vartotojų, jei jūsų namų tinklas nebus rodomas, problemą galite išspręsti paprasčiausiai atsijungę nuo „Windows“ ir pasirinkę „Wi-Fi“ tinklą. Norėdami tai padaryti, atlikite šiuos veiksmus:
- Paspauskite „ Windows“ klavišą + L ir atsijungsite nuo „Windows“.
- Dabar apatiniame dešiniajame kampe pasirinkite „Wi-Fi“ piktogramą ir pasirinkite „Wi-Fi“ tinklą.
- Dabar grįžkite į „Windows“.
Tai atlikę turėtumėte prisijungti prie „Wi-Fi“ tinklo. Turėkite omenyje, kad tai tik sprendimas, ir jei šis sprendimas jums tinka, turėsite jį pakartoti kiekvieną kartą, kai susidursite su šia problema.
5. Įsitikinkite, kad įjungtas jūsų „Wi-Fi“ tinklas
- Atidarykite programą „Nustatymai“ .
- Tai galite padaryti iškart naudodami „ Windows Key + I“ spartųjį klavišą.
- Kai atidaroma programa „ Nustatymai“ , eikite į skyrių „ Tinklas ir internetas“ .
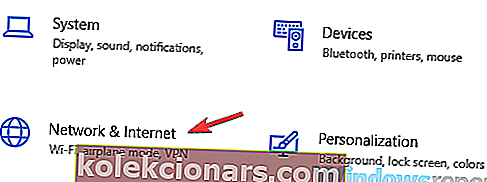
- Dešinėje srityje slinkite iki galo ir spustelėkite Tinklo ir bendrinimo centras .
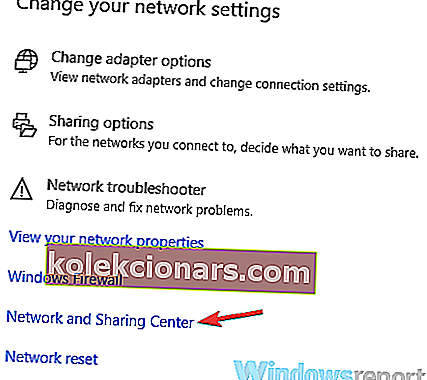
- Kai atsidaro tinklo ir bendrinimo centro langas, spustelėkite Keisti adapterio parametrus .
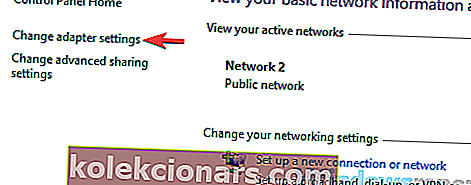
- Suraskite „Wi-Fi“ ryšį, dešiniuoju pelės mygtuku spustelėkite jį ir pasirinkite Įgalinti .
Jei kyla problemų dėl „Wi-Fi“, galbūt „Wi-Fi“ ryšys neįgalintas. Norėdami išspręsti šią problemą, patariama patikrinti savo nustatymus.
Tai padarius, problema turėtų būti išspręsta ir vėl galėsite prisijungti prie namų tinklo.
6. Įsitikinkite, kad įdiegėte naujausius naujinimus
- Atidarykite programą „Nustatymai“ .
- Dabar eikite į skyrių „ Atnaujinimas ir sauga“ .
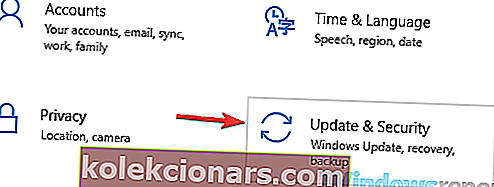
- Dešinėje srityje spustelėkite mygtuką Ieškoti naujinimų .
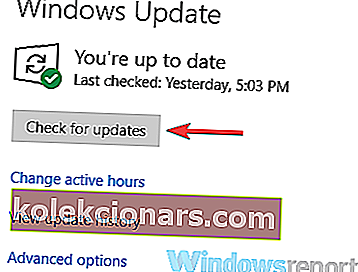
Pasak vartotojų, kartais jūsų namų tinklas nebus rodomas dėl „Windows“ trikdžių. Šie nesklandumai gali sukelti įvairiausių problemų, o geriausias būdas jas išspręsti yra atnaujinti „Windows“ į naujausią versiją.
Norėdami tai padaryti, būtinai prijunkite kompiuterį prie interneto naudodami Ethernet kabelį.
Jei yra kokių nors naujinių, jie bus automatiškai atsisiunčiami fone. Įdiegę naujinimus, patikrinkite, ar problema vis dar išlieka. Daugelis vartotojų pranešė, kad atnaujinus „Windows“ į naujausią versiją, problema jiems išsisprendė, todėl būtinai išbandykite.
7. Įsitikinkite, kad naudojate tinkamą dažnį

Jei nežinote, yra du belaidžiai standartai: 2,4 GHz ir 5 GHz. Pirmasis standartas yra senesnis ir paprastai jį galima įsigyti senesniuose įrenginiuose. Jei kompiuteryje turite seną maršrutizatorių arba „Wi-Fi“ adapterį, gali būti, kad jūsų įrenginys nepalaiko 5 GHz tinklo.
Norėdami išspręsti problemą, turite sukonfigūruoti maršrutizatorių naudoti tik 2,4 GHz standartą. Norėdami sužinoti, kaip tai padaryti tinkamai, būtinai patikrinkite savo maršrutizatoriaus instrukcijų vadovą. Jei jūsų maršrutizatorius nepalaiko 5GHz standarto, tikriausiai problema yra susijusi su kažkuo kitu.
8. Patikrinkite „Wi-Fi“ kanalą

Pasak vartotojų, kartais namų tinklas nebus rodomas dėl jūsų „Wi-Fi“ kanalo. Kiekvienas belaidis tinklas naudoja konkretų kanalą norėdamas transliuoti save, o jei jus supa keli „Wi-Fi“ tinklai, galbūt jūs negalėsite pamatyti savo namų tinklo.
Norėdami išspręsti šią problemą, vartotojai siūlo pakeisti jūsų „Wi-Fi“ kanalą. Tai gana paprasta, ir norint tai padaryti, reikia apsilankyti maršrutizatoriaus konfigūracijos puslapyje ir „Wi-Fi“ nustatymuose pakeisti kanalą.
Norėdami gauti geriausius rezultatus, būtinai naudokite kanalą, kurio neužima kiti „Wi-Fi“ tinklai. Norėdami nustatyti, kuris kanalas jums tinkamiausias, galbūt turėsite naudoti „Wi-Fi“ analizatoriaus programinę įrangą.
Daugelis vartotojų pranešė, kad jų kanalas nustatytas į „Auto“, ir tai sukėlė problemą, tačiau nustačius tam tikrą kanalą, problema buvo išspręsta.
Kaip matote, namų tinklo problemos gali sukelti nepatogumų, tačiau turėtumėte sugebėti jas išspręsti naudodamiesi vienu iš mūsų sprendimų.
Redaktoriaus pastaba: Šis įrašas iš pradžių buvo paskelbtas 2019 m. Sausio mėn. Nuo to laiko jis buvo atnaujintas ir atnaujintas 2020 m. Rugsėjo mėn., Siekiant atnaujinti, tikslumą ir išsamumą.