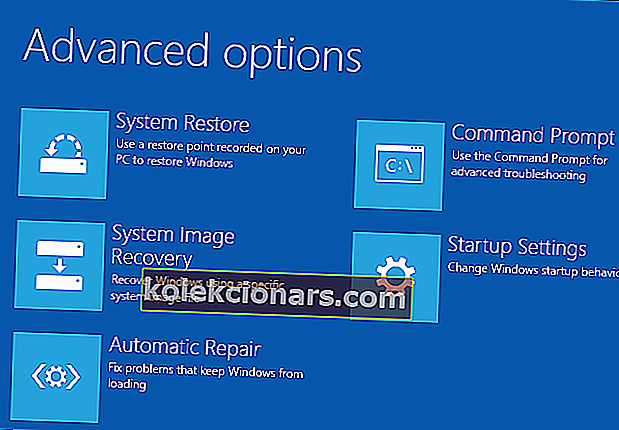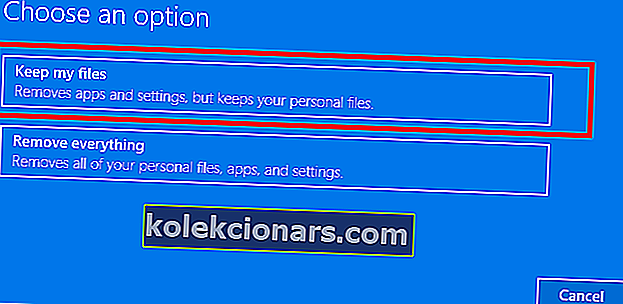BSoD yra šiek tiek rimtų problemų, ir viena iš šių klaidų yra kritinės paslaugos nepavyko BSoD klaida. Ši klaida gali sukelti daug problemų, ir šiandien mes jums parodysime, kaip ištaisyti šią klaidą sistemoje „Windows 10“.
Pasak vartotojų, jie gauna „Blue Screen of Death“ su pranešimu „Critical Service Failed“ ir jie negali prisijungti prie „Windows 10“. Kaip matote, tai gali būti didelė problema, tačiau yra keletas dalykų, kuriuos galite padaryti, kad išspręstumėte tai.
Štai keli problemos pavyzdžiai:
- Kritinis sistemos gedimas „Windows 10“ - BSOD, kurį sukelia kritinis sistemos gedimas, ypač dažnas „Windows 10“.
- Kritinės paslaugos nepavyko kilpa - ši klaida dažniausiai pasirodo ne vieną kartą, nes galite įstrigti BSOD kilpoje, kurią sukelia kritinė sistemos gedimas.
- Sustabdymo kodas „Critical Service“ nepavyko „Windows 10“
- „Windows 10“ kritinis procesas mirė įkrovos metu - taip pat įprasta, kad ši problema pasirodo iškart, kai paleidžiate kompiuterį. Bet tai gali pasirodyti ir vėliau.
- „Critical_service_failed“ „Windows Server 2012“ - „Windows Server 2012“ kartu su „Windows 10“ yra „Windows“ operacinė sistema, turinti daugiausia problemų dėl šios klaidos.
- „HP kritinė tarnyba“ nepavyko - žinoma, kad HP nešiojamieji kompiuteriai kartais turi šią problemą. Daugiau nei kitų gamintojų nešiojamieji kompiuteriai.
Kaip išspręsti kritinės paslaugos gedimo BSOD klaidą?
- Atlikite sistemos atkūrimą iš saugiojo režimo
- Pataisykite „Windows 10“ naudodami „Windows Install Media“
- Atnaujinkite „Windows 10“
- Iš naujo nustatykite „Windows 10“
- Atlikite švarų pakartotinį diegimą
1 sprendimas - atlikite sistemos atkūrimą iš saugiojo režimo
- Kelis kartus iš naujo paleidus kompiuterį, turėtumėte pamatyti įkrovos parinkčių ekraną. Tame ekrane pasirinkite Trikčių šalinimas .
- Tada spustelėkite Išplėstinės parinktys> Paleisties nustatymai .
- Spustelėkite iš naujo paleisti mygtuką ir palaukite, kol jūsų kompiuteris bus paleistas iš naujo.
- Kai kompiuteris bus paleistas iš naujo, jums bus pateiktas parinkčių sąrašas. Paspauskite F4 , F5 arba F6, kad įjungtumėte saugųjį režimą.
- Kai saugusis režimas pradeda įvesti sistemos atkūrimą į paieškos juostą ir paleisti sistemos atkūrimo įrankį .
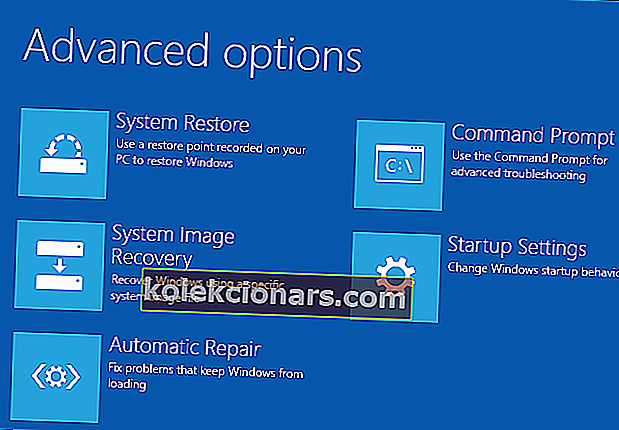
- Norėdami atkurti ankstesnę kompiuterio būseną, naudokite sistemos atkūrimo įrankį.
Jei negalite pasiekti saugaus režimo, atlikite šiuos paprastus veiksmus, kad išspręstumėte problemą.
Sistemos atkūrimas neveikia? Neišsigąskite, mes turime sprendimą.
2 sprendimas - pataisykite „Windows 10“ naudodami „Windows Install Media“
Norėdami tai padaryti, jums reikės įkrovos USB arba DVD su „Windows 10“.
- Paleiskite naudodami „Windows 10“ USB arba DVD.
- Užuot įdiegę „Windows 10“, pasirinkite „ Taisyti“ .
- Remonto procesas nuskaitys standųjį diską ir pašalins galimas klaidas.
- Baigę procesą, iš naujo paleiskite kompiuterį.
Jei jums reikia daugiau informacijos apie tai, kaip sukurti įkrovos USB, skirtą „Windows 10“, pažiūrėkite į šį straipsnį.
3 sprendimas - atnaujinkite „Windows 10“
Prieš pradėdami turime paminėti, kad atnaujinus „Windows 10“ bus pašalinta bet kokia jūsų įdiegta trečiosios šalies programinė įranga, tačiau tai išsaugos jūsų asmeninius failus ir nustatymus. Taigi prieš tai darant, nėra bloga idėja kiekvienam atvejui sukurti atsarginę kopiją.
- Kelis kartus iš naujo paleidus „Windows 10“, turėtumėte pamatyti įkrovos parinkčių ekraną .
- Pasirinkite „ Troubleshoot“ ir pasirinkite „ Reset this PC“ .
- Pasirinkite Išsaugoti mano failus .
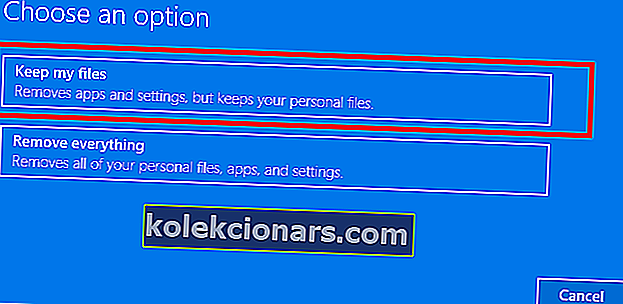
- Šio proceso metu jūsų gali paprašyti įdėti „Windows 10“ USB arba DVD, todėl įsitikinkite, kad jį turite.
- Pasirinkite, kurią „Windows“ versiją norite atnaujinti, ir spustelėkite mygtuką Atkurti .
- Šis procesas gali užtrukti, todėl būkite kantrūs ir jis baigsis.
Nesate susipažinę su „Windows“ atnaujinimu? Visa jums reikalinga informacija yra čia.
4 sprendimas - iš naujo nustatykite „Windows 10“
Pakartokite 3 sprendimo veiksmus, bet užuot pasirinkę Laikyti mano failus, pasirinkite Pašalinti viską. Tai ištrins visus failus ir aplankus iš kietojo disko skaidinio, kuriame buvo įdiegta „Windows 10“.

Nebijokite iš naujo nustatyti „Windows 10“. Šis vadovas padės tai padaryti saugiai.
5 sprendimas - atlikite švarų pakartotinį diegimą
Galiausiai, jei nė vienas iš ankstesnių žingsnių nebuvo vaisingas, visada galite atlikti švarų pakartotinį diegimą. „Mėlynojo mirties ekrano“ problemos yra kritinės ir viršija vidutinę sistemos būklę. Paprasčiau tariant, jei susiduriate su vienu iš tų (retai pasitaiko), geriausias būdas išvengti galimo tos pačios klaidos atnaujinimo yra pradėti nuo nulio.
Tais laikais pakartotinio diegimo procedūra buvo ilga ir varginanti, tačiau „Windows 10“ taip nėra. Vienintelis dalykas, kurio jums reikia, yra diegimo diskas arba DVD diskas ir kantrybė. Tai turėtų užtrukti maždaug valandą, kad visiškai įdiegtumėte „Windows 10“ nuo nulio. Žinoma, papildomi konfigūracijos pakeitimai užims daugiau laiko, tačiau vėliau tai galite padaryti kelyje.
Štai kaip atlikti švarų „Windows 10“ įdiegimą ir atsikratyti BSOD:
- Atsisiųskite „Media Creation“ įrankį į kitą kompiuterį. Tai galite padaryti spustelėdami šią nuorodą.
- Įdėkite tuščią DVD diską arba prijunkite prie suderinamos USB atmintinės (4 GB ar daugiau).
- Paleiskite medijos kūrimo įrankį .
- Pasirinkite „Sukurti diegimo laikmeną (USB atmintinę, DVD ar ISO failą) kitam kompiuteriui“ ir spustelėkite Pirmyn .
- Pasirinkite kalbą, architektūrą ir leidimą ir spustelėkite Pirmyn . Pasirinkite savo versiją.
- Pasirinkite USB atmintinę arba ISO, priklausomai nuo pasirinktos laikmenos, ir spustelėkite Pirmyn .
- Baigę atsisiųsti sąranką, įrašykite ją į DVD arba sukurkite įkrovos USB diską.
- Galiausiai, kai mes viską paruošime, iš naujo paleiskite kompiuterį.
- Norėdami atidaryti įkrovos meniu, paspauskite F10 , F11 , F12 .
- Pasirinkite USB atmintinę arba DVD-ROM kaip pagrindinį įkrovos įrenginį ir paspauskite bet kurį mygtuką, kad paleistumėte.
- Pasirinkite Išplėstinė ir suformatuokite sistemos skaidinį .
- Pasirinkite jį ir pradėkite nuo diegimo.
Reikia daugiau informacijos apie „Windows 10“ iš naujo įdiegimą? Pažvelk čia.
Taip pat galite patikrinti „Windows 10“ klaidos „Kritinis procesas mirė“ pataisą, taip pat „Windows 10“ neveikiantį kritinių klaidų meniu.
Viskas apie tai. Mes tikrai tikimės, kad bent vienas iš šių sprendimų padėjo išspręsti problemą, susijusią su kritinės tarnybos nepavyko BSOD klaida. Jei turite pastabų, klausimų ar pasiūlymų, tiesiog praneškite mums toliau pateiktose pastabose.
SUSIJUSIOS ISTORIJOS, KURIAS REIKIA TIKRINTI:
- Kaip ištaisyti asmtxhci.sys BSOD klaidą sistemoje „Windows 10“
- Kaip ištaisyti atikmdag.sys BSOD klaidą sistemoje „Windows 10“
- [Pataisyti] „irql_not_less_or_equal“ BSOD sistemoje „Windows 10“, 8.1 arba 7
- NUSTATYTI: UNEXPECTED_STORE_EXCEPTION BSoD sistemoje „Windows 10“
- Ištaisyti BSOD - kaip pataisyti mėlyną mirties ekraną sistemoje „Windows 10“
Redaktoriaus pastaba: Šis pranešimas iš pradžių buvo paskelbtas 2016 m. Sausio mėn. Ir nuo to laiko buvo visiškai atnaujintas ir atnaujintas dėl šviežumo, tikslumo ir išsamumo.