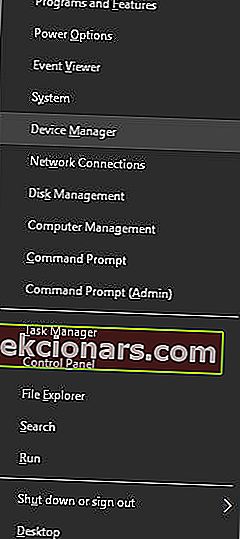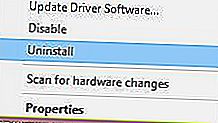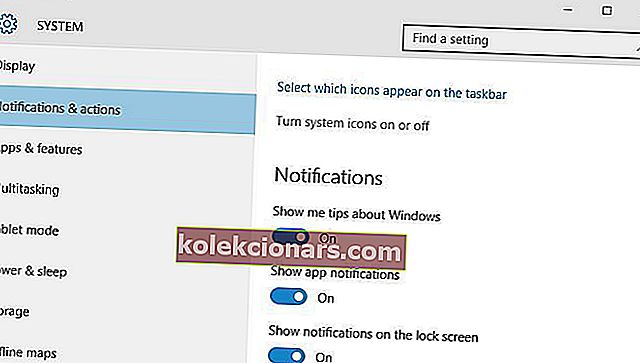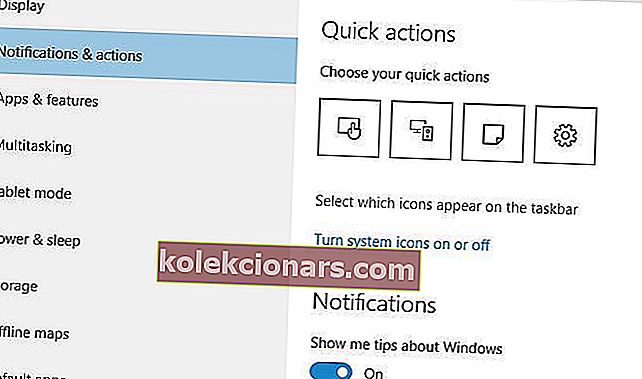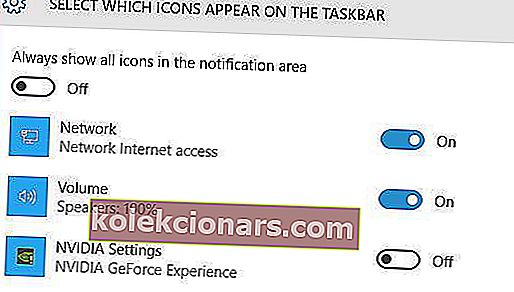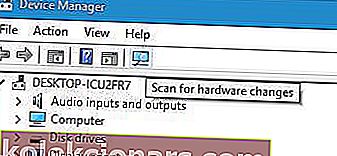- Jei jūsų belaidžio ryšio piktogramos trūksta, tai gali būti tik neįkeltų užduočių juostos nustatymų atvejis, kurį galite išspręsti pasirinkdami Visada rodyti visas piktogramas pranešimų srityje.
- Bet tai gali būti ir daugiau. Galbūt reikia iš naujo įdiegti belaidžio adapterio tvarkykles, o galbūt kitos jūsų sistemos dalys skambina sergant. Mes apžvelgėme visus galimus scenarijus toliau pateiktame straipsnyje, todėl įsitikinkite, kad patikrinote mūsų išsamius sprendimus, kurie padės jums greitai grąžinti „Wi-Fi“ piktogramą.
- Ne „Wi-Fi“ ventiliatorius? Nesijaudinkite, žinome, kad interneto ryšio klaidos gali pasireikšti kiekvienam ryšio tipui, todėl mes atkūrėme, kai kalbama apie tinklo problemas, susijusias su kabeliu, belaidžiu ryšiu arba per maršrutizatorių / modemą.
- Jei jūsų OS atsisako bendradarbiauti, patikrinkite mūsų platų centrą, skirtą „Windows 10“ klaidoms, ir padėkite sau atlikti visus reikalingus pataisymus.

Daugelis iš mūsų prisijungia prie interneto naudodami belaidį ryšį, tačiau „Windows 10“ vartotojai pranešė apie neįprastą „Wi-Fi“ problemą. Pasak jų, „Windows 10“ nėra „Wi-Fi“ piktogramos, todėl pažiūrėkime, kaip išspręsti šią mažą problemą.
Ką daryti, jei „Windows 10“ trūksta „Wi-Fi“ piktogramos?
- Iš naujo įdiekite belaidžio adapterio tvarkykles
- Išjunkite „Wi-Fi Sense“
- Keisti sistemos piktogramų nustatymus
- Įsitikinkite, kad belaidis adapteris rodomas įrenginių tvarkytuvėje
- Įsitikinkite, kad lėktuvo režimas išjungtas
- Paleiskite „Explorer“ iš naujo
- Redaguoti grupės politiką
- Pabandykite išjungti tinklo ryšį
- Atlikite pilną išjungimą
- Patikrinkite, ar „Wi-Fi“ piktograma paslėpta
- Paleiskite interneto trikčių šalinimo įrankį
- Švariai paleiskite kompiuterį
- Sukurkite naują vartotojo profilį
1. Iš naujo įdiekite belaidžio adapterio tvarkykles
Norėdami išspręsti šią problemą, turėsite iš naujo įdiegti belaidžio adapterio tvarkykles. Norėdami tai padaryti, pirmiausia atsisiųskite naujausias belaidžio adapterio tvarkykles į savo įrenginį.
Po to turėsite pašalinti šiuo metu įdiegtus tvarkykles atlikdami šiuos veiksmus:
- Paspauskite „ Windows“ klavišą + X, kad atidarytumėte „Power User“ meniu ir sąraše pasirinkite „ Device Manager“ .
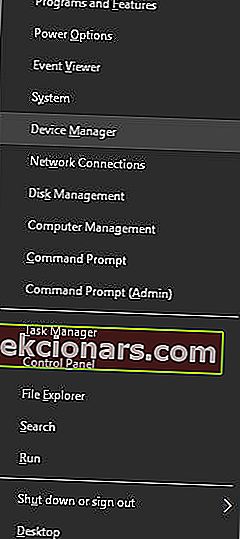
- Suraskite belaidį adapterį, dešiniuoju pelės mygtuku spustelėkite jį ir meniu pasirinkite Pašalinti .
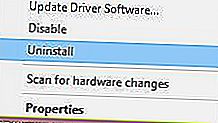
- Jei įmanoma, pasirinkite Ištrinti šio įrenginio tvarkyklės programinę įrangą ir spustelėkite Gerai.
- Tai atlikę iš naujo paleiskite kompiuterį.
Kai jūsų kompiuteris bus paleistas iš naujo, „Windows 10“ automatiškai įdiegs numatytąją tvarkyklę. Jei numatytoji tvarkyklė neveikia tinkamai, pabandykite įdiegti belaidžio adapterio tvarkyklę, kurią jau atsisiuntėte.
Iš naujo įdiegus tvarkyklę, „Wi-Fi“ piktograma turėtų vėl pasirodyti.
„Windows“ negali automatiškai rasti ir atsisiųsti naujų tvarkyklių? Nesijaudinkite, mes jus aprėpėme.
2. Išjunkite „Wi-Fi Sense“
Pasak vartotojų, „Wi-Fi Sense“ gali sukelti „Wi-Fi“ piktogramos trūkumą sistemoje „Windows 10“, tačiau galite lengvai išspręsti šią problemą išjungdami „Wi-Fi Sense“. Norėdami tai padaryti, turite atlikti šiuos veiksmus:
- Atidarykite programą „Nustatymai“ ir eikite į Tinklas ir internetas .
- Eikite į „ Wi-Fi“ skirtuką ir spustelėkite Tvarkyti „Wi-Fi“ nustatymus .
- Suraskite ir išjunkite „ Wi-Fi Sense“ .
Tai atlikę iš naujo paleiskite kompiuterį ir patikrinkite, ar problema išspręsta.
Jei kyla problemų atidarant programą „Nustatymas“, peržiūrėkite šį straipsnį, kad išspręstumėte problemą.
3. Pakeiskite sistemos piktogramų nustatymus
Kartais „Wi-Fi“ piktogramos gali trūkti dėl sistemos piktogramų nustatymų. Naudodami sistemos piktogramos nustatymus galite pasirinkti, kurios piktogramos bus rodomos užduočių juostoje, todėl įsitikinkite, kad įjungta tinklo piktograma.
Norėdami tai padaryti, atlikite šiuos veiksmus:
- Atidarykite programą „Nustatymai“ ir eikite į „ Sistema“.
- Eikite į skirtuką Pranešimai ir veiksmai ir spustelėkite Įjungti arba išjungti sistemos piktogramas .
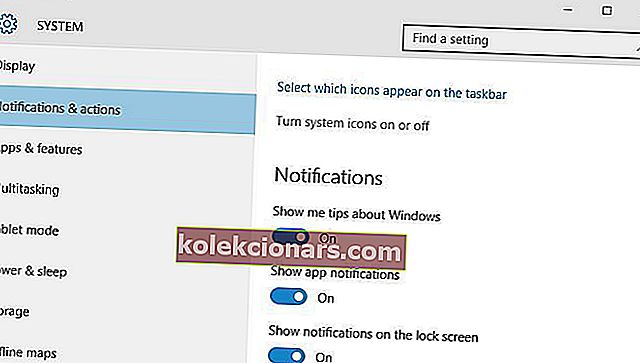
- Suraskite tinklo piktogramą ir įsitikinkite, kad ji įjungta. Jei ne, vėl įjunkite.

- Grįžkite atgal ir spustelėkite Pasirinkti, kurios piktogramos bus rodomos užduočių juostoje .
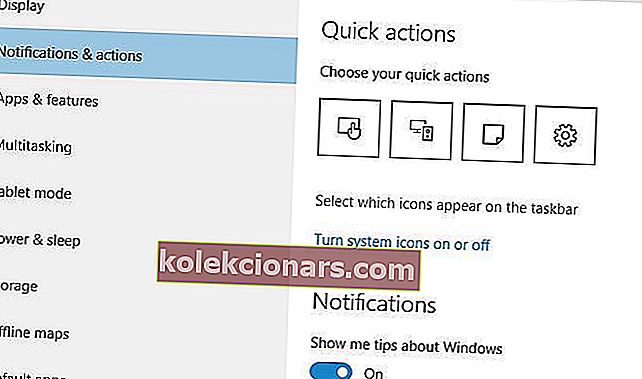
- Ieškokite tinklo piktogramos ir įsitikinkite, kad ji nustatyta kaip Įjungta.
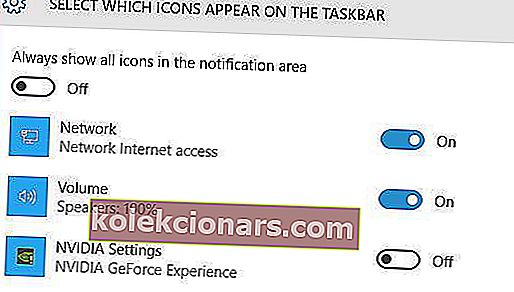
Tai atlikus, „Wi-Fi“ piktograma visada turėtų pasirodyti užduočių juostoje.
Jei jūsų „Windows 10“ darbalaukyje trūksta daugiau nei vienos piktogramos, pažiūrėkite į šį vadovą, kad juos atgautumėte.
4. Įsitikinkite, kad belaidis adapteris rodomas įrenginių tvarkytuvėje
Jei trūksta „Wi-Fi“ piktogramos, turite patikrinti, ar belaidžio tinklo adapteris rodomas įrenginių tvarkytuvėje. Norėdami tai padaryti, atlikite šiuos veiksmus:
- Atidarykite „ Device Manager“ .
- Kai atidaroma „ Device Manager“ , spustelėkite mygtuką Ieškoti aparatūros pakeitimų .
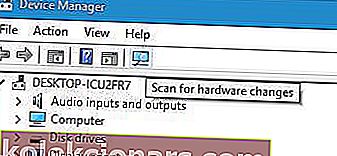
- Tai padarius, belaidžio tinklo adapteris turėtų pasirodyti kartu su „Wi-Fi“ piktograma.
Kai kurie vartotojai taip pat siūlo pašalinti „ WAN Miniport“ adapterius iš įrenginių tvarkytuvės, todėl galbūt norėsite tai išbandyti.
5. Įsitikinkite, kad lėktuvo režimas išjungtas
Pasak vartotojų, ši problema gali pasirodyti, jei įjungtas lėktuvo režimas, todėl būtinai patikrinkite lėktuvo režimo būseną. Norėdami išjungti lėktuvo režimą, atlikite šiuos veiksmus:
- Atidarykite Veiksmų centrą .
- Suraskite lėktuvo režimo piktogramą ir spustelėkite ją, kad išjungtumėte lėktuvo režimą.
Arba galite išjungti lėktuvo režimą programoje „Nustatymai“ atlikdami šiuos veiksmus:
- Atidarykite programą „ Nustatymai“ ir eikite į skyrių „ Tinklas ir internetas“ .
- Pasirinkite skirtuką Lėktuvo režimas ir raskite skiltį Lėktuvo režimas . Jei norite išjungti lėktuvo režimą, būtinai nustatykite parinktį Įjungti, kad visos belaidžio ryšio parinktys būtų išjungtos .
Lėktuvo režimas sustabdys visą belaidį ryšį, todėl jei trūksta „Wi-Fi“ piktogramos, būtinai patikrinkite, ar lėktuvo režimas neįjungtas.
Jei turite kokių nors lėktuvo režimo klaidų, rekomenduojame pažvelgti į šį straipsnį.
Norint išjungti lėktuvo režimą reikia papildomos informacijos? Nesijaudinkite, mes turime tam skirtą vadovą.
DUK: Sužinokite daugiau apie užduočių juostoje trūkstamas piktogramas
- Kodėl mano piktogramos nerodomos užduočių juostoje?
Dešiniuoju pelės mygtuku spustelėkite užduočių juostą ir įveskite užduočių juostos nustatymus -> Personalizavimas. Pasirinkite piktogramas ir pranešimus, kurie turėtų pasirodyti užduočių juostoje, ir patvirtinkite veiksmą paspausdami Gerai .
- Kaip atkurti piktogramas užduočių juostoje?
Dešiniuoju pelės mygtuku spustelėkite užduočių juostą ir įveskite užduočių juostos nustatymus -> skirtuką Temos -> nuorodą Darbalaukio piktogramos . Šiame ekrane galite pasirinkti visas piktogramas, kurios turėtų pasirodyti darbalaukyje.
- Kaip rodyti užduočių juostos piktogramas sistemoje „Windows 10“?
Įveskite užduočių juostos nustatymus -> Suasmeninimas -> Pasirinkite, kurios piktogramos rodomos užduočių juostoje (dalyje Pranešimų sritis) ir pažymėkite parinktį Visada rodyti visas piktogramas pranešimų srityje .
Straipsnis tęsiamas antrame puslapyje. Būtinai patikrinkite visus išvardytus sprendimus, kad garantuotumėte sėkmingą taisymą.