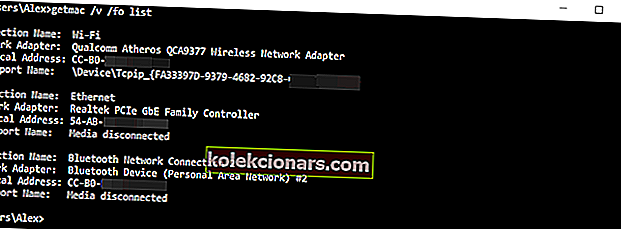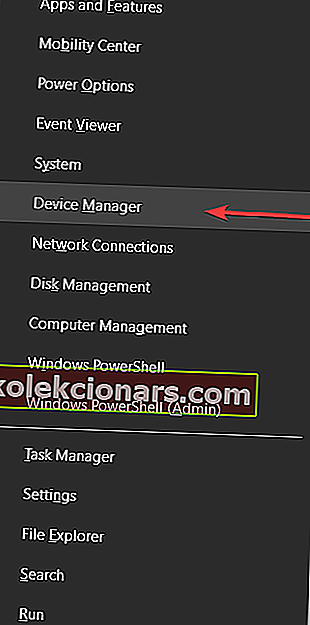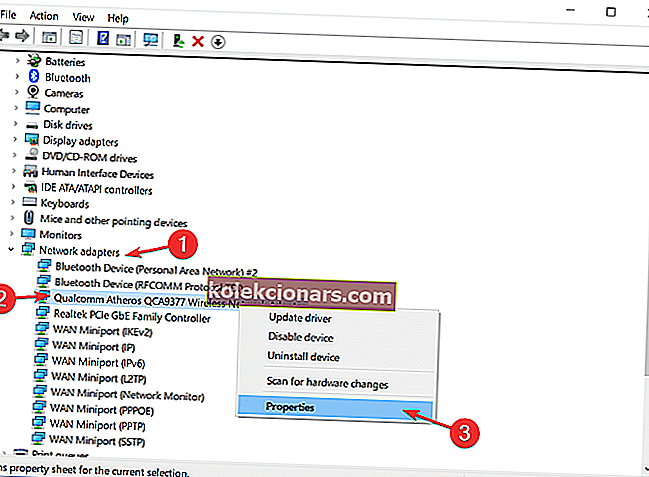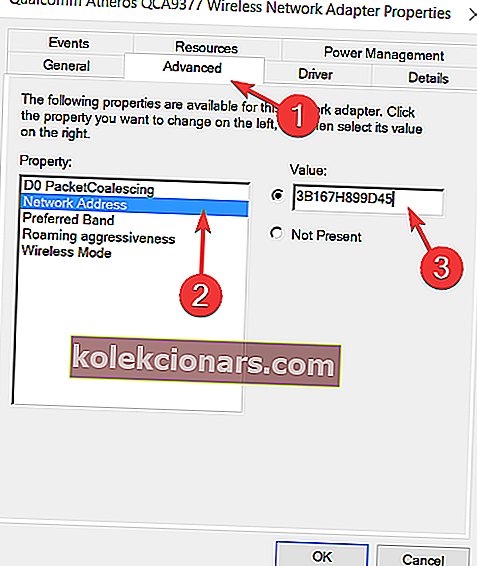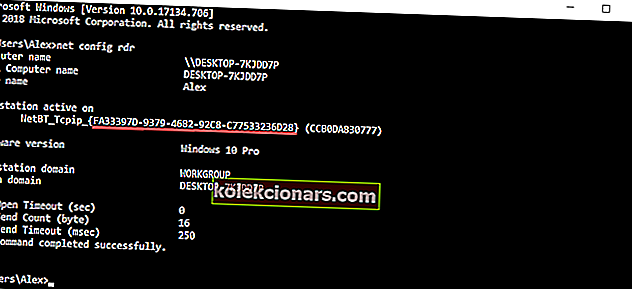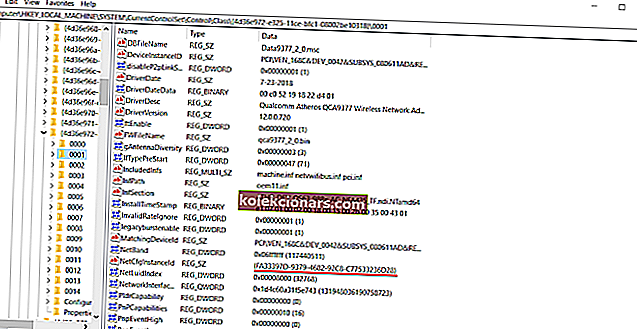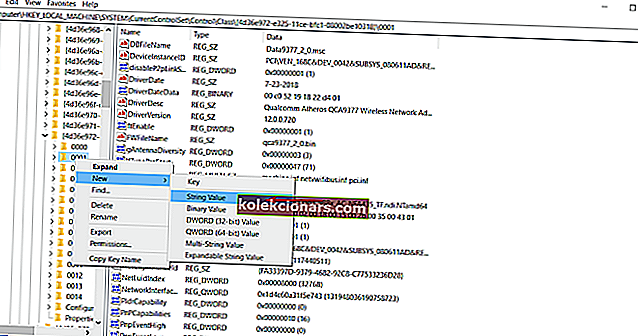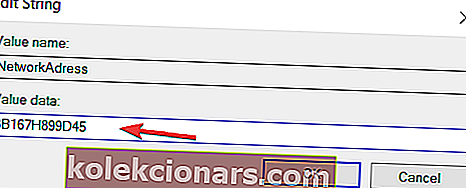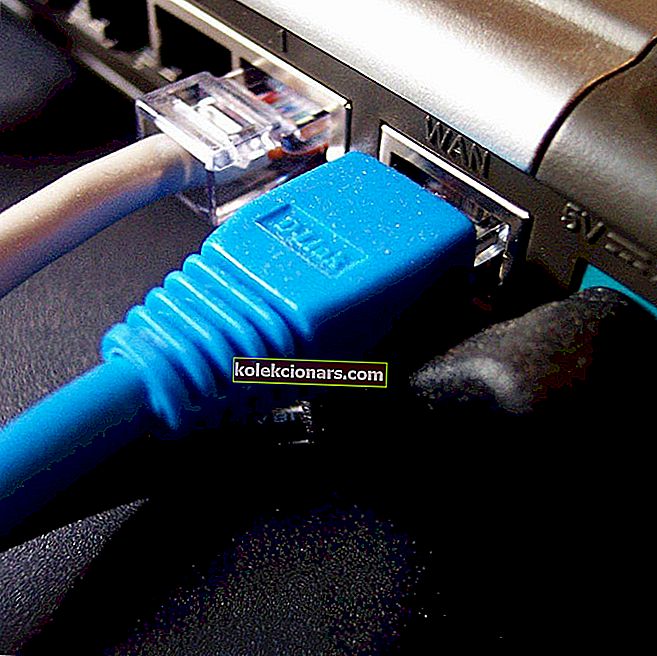
MAC adresas yra labai svarbus kiekvieno tinklo įrenginio komponentas, o kai kuriais atvejais galbūt norėsite pakeisti savo MAC adresą.
Tai yra gana paprasta procedūra, ir šiandien mes jums parodysime, kaip pakeisti savo MAC adresą „Windows 10“ naudojant MAC adresų keitiklį.
MAC adresas yra unikalus identifikatorius, leidžiantis jūsų tinklo įrenginiui, pvz., „Ethernet“ ar belaidžio ryšio kortelei, prisijungti prie kitų tinklų.
Kiekviename tinklo įrenginyje yra „Media Access Control“ arba trumpiau MAC adresas, kuris leidžia tą įrenginį atpažinti tinkle.
Kaip ir IP adresas, MAC adresas yra labai svarbus perkeliant duomenis iš vieno kompiuterio į kitą, nes kiekviename duomenų pakete yra antraštė, kurioje yra paskirties kompiuterio MAC adresas.
Skirtingai nuo IP adreso, kurį jūsų kompiuteriui priskiria jūsų interneto paslaugų teikėjas arba tinklo administratorius, MAC adresą priskiria jūsų tinklo įrenginio gamintojas.
Pakeiskite MAC adresą „Windows 10“ naudodami MAC adresų keitiklį
- Pakeiskite savo MAC adresą iš „Device Manager“
- Norėdami pakeisti savo MAC adresą, naudokite trečiųjų šalių įrankius
- Naudokite registro rengyklę
Norėdami pakeisti savo MAC adresą, pirmiausia turite žinoti, kaip jį rasti.
Skirtingai nuo IP adreso, jūsų MAC adresas nerodomas tinklo informacijos lange, tačiau jį vis tiek lengva rasti atlikdami šiuos veiksmus:
- Paspauskite „ Windows“ klavišą + X ir meniu pasirinkite „ Command Prompt“ .

- Kai atsidarys komandinė eilutė , įveskite getmac / v / fo sąrašą ir paspauskite Enter, kad jį paleistumėte.
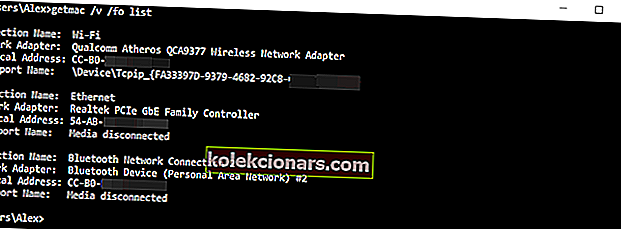
- Turėtų pasirodyti visų tinklo adapterių sąrašas. Suraskite savo tinklo adapterį ir patikrinkite „Physical Address“ vertę, kad pamatytumėte adapterio MAC adresą. Kaip matote, MAC adresą vaizduoja šešioliktainė reikšmė ir jis susideda iš 6 simbolių porų.
Jei kyla problemų pasiekiant komandų eilutę kaip administratorius, geriau atidžiau pažvelkite į šį vadovą.
Dabar, kai žinote, kaip rasti ir patikrinti savo MAC adresą, pažiūrėkime, kaip jį pakeisti. Norint pakeisti MAC adresą, nereikia jokios trečiosios šalies programinės įrangos, tačiau, jei norite, galite jį naudoti.
Prieš parodydami, kaip pakeisti MAC adresą, nepamirškite, kad pakeitus MAC adresą gali kilti problemų su jūsų dabartiniu tinklu.
Blogiausiu atveju jūsų tinklo įrenginio gali neatpažinti tinklas.
1 sprendimas - pakeiskite MAC adresą iš „Device Manager“
- Paspauskite „ Windows“ klavišą + X ir sąraše pasirinkite „ Device Manager“ .
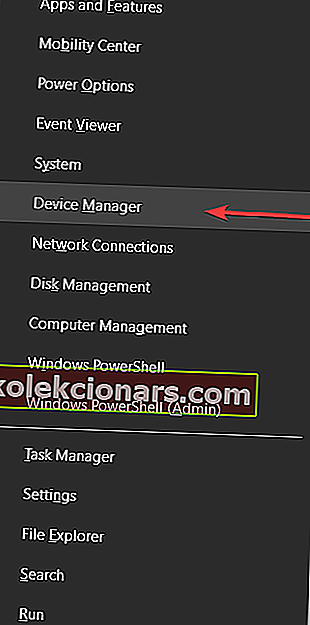
- Kai atsidarys „ Device Manager“ , suraskite tinklo adapterį, dešiniuoju pelės mygtuku spustelėkite jį ir pasirinkite Ypatybės .
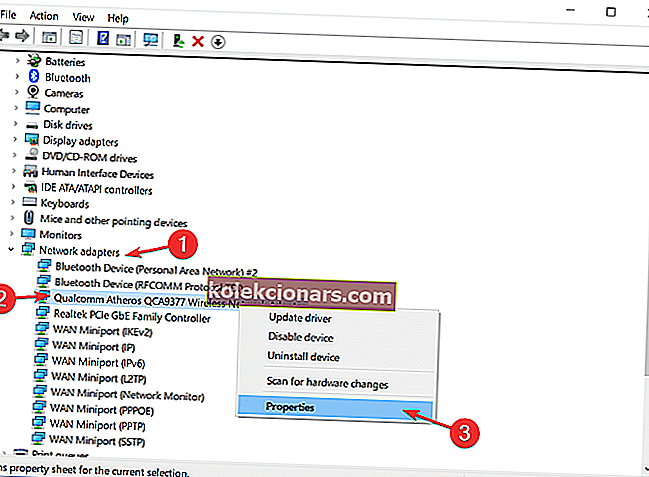
- Kai atsidarys langas Ypatybės , eikite į skirtuką Išplėstinė ir pasirinkite Tinklo adresas iš Ypatybių sąrašo.
- Pasirinkite parinktį Vertė ir įveskite bet kurią 12 simbolių šešioliktainę reikšmę.
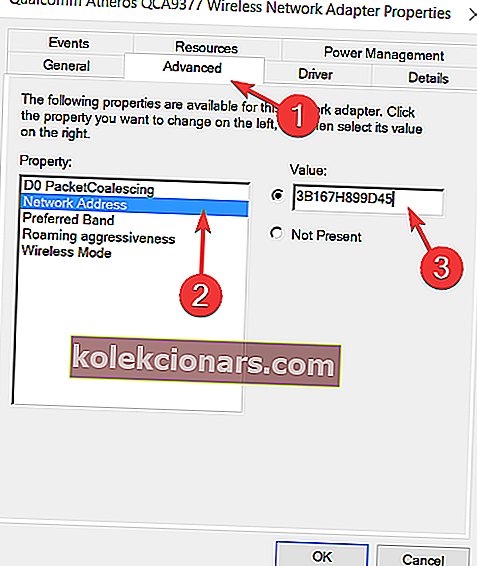
- Spustelėkite Gerai, kad išsaugotumėte pakeitimus.
Kaip matote, pakeisti savo MAC adresą yra gana paprasta, tačiau nepamirškite, kad tikrasis jūsų fizinis MAC adresas išlieka tas pats. Jei kas nors nepavyksta, galite tiesiog grįžti prie jo atlikdami minėtus veiksmus.
Tiesiog pasirinkite nesantiems į 4 žingsnis , ir jūs lengvai grįžti į numatytąjį MAC adresą.
Jūsų kompiuteris neįgys tinklo adreso? Peržiūrėkite šį vadovą, kad išspręstumėte problemą atlikdami kelis paprastus veiksmus.
2 sprendimas. Norėdami pakeisti savo MAC adresą, naudokite trečiųjų šalių įrankius
Jei norite naudoti MAC adreso keitiklį, kad pakeistumėte MAC adresą „Windows 10“, galite naudoti keletą įrankių.
Viena iš šių priemonių yra „Technitium MAC Address Changer“. Norėdami pakeisti MAC adresą naudodami šį įrankį, atlikite šiuos veiksmus:
- Atsisiųskite „Technitium MAC“ adresų keitiklį.
- Atsisiuntę ir įdiegę šį įrankį, paleiskite jį.
- Kai paleidžiamas „Technitium MAC Address Changer“, turėtumėte pamatyti visų galimų tinklo adapterių sąrašą.
- Pasirinkite tinklo adapterį, kurį norite pakeisti, ir skyriuje Keisti MAC adresą įveskite naują MAC adresą. Nepamirškite naudoti šešioliktainės vertės. Jei norite padaryti šį veiksmą greičiau, galite tiesiog spustelėti mygtuką Atsitiktinis MAC adresas, kuris sugeneruos jums atsitiktinį MAC adresą.
- Spustelėkite Keisti dabar! mygtuką ir jūsų MAC adresą reikia pakeisti.
- Pasirenkama : jei norite atkurti numatytąjį MAC adresą, tiesiog spustelėkite mygtuką Atkurti originalą .
Kitas įrankis, kurį galite naudoti SMAC MAC adresų keitiklis.
Šis įrankis veikia panašiai kaip ankstesnis, tačiau jis pateikiamas kaip vertinimo kopija, todėl neturi tam tikrų funkcijų, tokių kaip galimybė pakeisti kelių adapterių MAC adresą.
Kitas MAC adresų keitiklio įrankis, kurį turime paminėti, yra „NoVirus Thanks MAC Address Changer“. Tai yra visiškai nemokamas ir paprastas įrankis, leidžiantis lengvai pakeisti MAC adresą.
Norėdami tai padaryti, turite paleisti programą, pasirinkti tinklo adapterį ir spustelėkite mygtuką Keisti MAC .
Po to galite rankiniu būdu arba atsitiktinai įvesti naują MAC adresą. Žinoma, yra galimybė atkurti ir MAC adresą.
Jei susiduriate su „Windows“ nepavyksta prisijungti prie šios tinklo klaidos, ją ištaisykite vadovaudamiesi šiuo nuosekliu vadovu.
3 sprendimas - naudokite registro rengyklę
Be įrenginių tvarkytuvės ir trečiųjų šalių įrankių, taip pat galite pakeisti savo MAC adresą naudodami registro rengyklę. Turėkite omenyje, kad atsargiai keiskite registrą, kad nekeltumėte galimų problemų.
Norėdami pakeisti tinklo adapterio MAC adresą naudodami registro rengyklę, atlikite šiuos veiksmus:
- Atidarykite komandinę eilutę . Komandinę eilutę galite atidaryti paspausdami „ Windows“ klavišą + X ir meniu pasirinkdami „ Komandinė eilutė“ .
- Kai atsidarys komandinė eilutė , įveskite net config rdr ir paspauskite Enter.
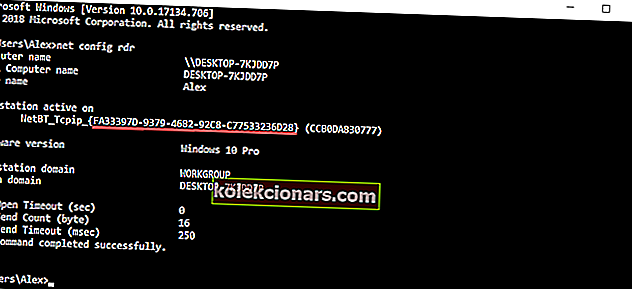
- Suraskite aktyvią darbo vietą ir užrašykite skaičių tarp garbanotų skliaustų. Jums reikės šio numerio atliekant tolesnius veiksmus, todėl užsirašykite jį arba neuždarykite komandinės eilutės. Mūsų pavyzdyje šis skaičius yra 0297EE55-1B73-4C00-BE24-1D40B59C00C3 , tačiau jūsų kompiuteryje jis bus kitoks .
- Paspauskite „ Windows“ klavišą + R ir įveskite regedit . Norėdami paleisti registro rengyklę, paspauskite „ OK“ arba „ Enter“ .

- Kai atidaromas registro rengyklė, dešiniojoje srityje eikite į šį raktą:
- HKEY_LOCAL_MACHINE / SYSTEM / Current / Control / SetControl / Class / {4D36E972-E325-11CE-BFC1-08002BE10318}
Ieškodami šio rakto pamatysite kelis panašius raktus, todėl atkreipkite ypatingą dėmesį ir būtinai pasirinkite teisingą.
- HKEY_LOCAL_MACHINE / SYSTEM / Current / Control / SetControl / Class / {4D36E972-E325-11CE-BFC1-08002BE10318}
- Turėtumėte pamatyti kelis aplankus su pavadinimais, pvz., 0000, 0001 ir kt. Kiekvienas iš šių aplankų reiškia vieną tinklo adapterį jūsų kompiuteryje. Norėdami rasti savo tinklo adapterį, turėsite naršyti po kiekvieną iš jų. Norėdami rasti tinklo adapterį, patikrinkite „ NetCfgInstanceId“ vertę, kad pamatytumėte, ar ji atitinka 3 veiksme gautą vertę . Mūsų pavyzdyje tai buvo FA33397D-9379-4682-92C8-C77533236D28 , todėl aplankas 0001 atitinka mūsų tinklo adapterį.
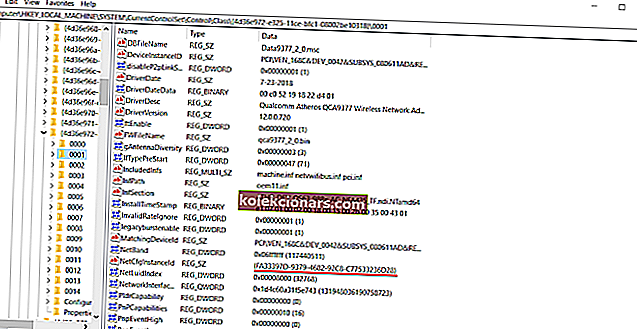
- Dešiniuoju pelės mygtuku spustelėkite aplanką, kuris rodo jūsų adapterį, mūsų atveju tai buvo 0001, bet tai gali būti kitas jūsų kompiuterio aplankas ir pasirinkite Naujas> Stygos vertė . Įveskite „ NetworkAddress“ kaip pavadinimą ir dukart spustelėkite „ NetworkAddress“, kad atidarytumėte jo ypatybes.
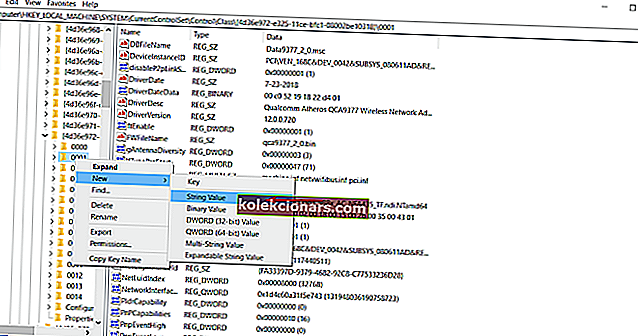
- Skiltyje „Vertės duomenys“ įveskite norimą MAC adresą. Atminkite, kad tai turi būti šešioliktainė 12 simbolių reikšmė.
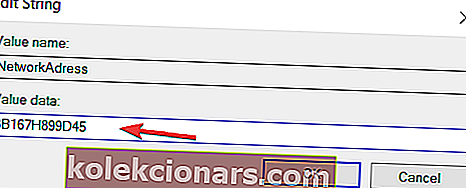
- Spustelėkite Gerai, kad išsaugotumėte pakeitimus.
- Norėdami pritaikyti pakeitimus, iš naujo paleiskite kompiuterį arba tinklo adapterį.
Jei negalite redaguoti „Windows 10“ registro, perskaitykite šį patogų vadovą ir raskite greičiausius problemos sprendimus.
Negalite pasiekti registro rengyklės? Viskas nėra taip baisu, kaip atrodo. Peržiūrėkite šį vadovą ir greitai išspręskite problemą.
Turime paminėti, kad keisdami savo MAC adresą kartais antruoju simboliu turite naudoti 2,6, A arba E. Pvz .: A 6 CE91…, 3 E CCF1…, E 2 AA95… ir kt.
Tai taikoma visiems 3 sprendimams. Nesilaikydami šios taisyklės, kai kurie adapteriai gali tinkamai neveikti, jei pakeisite jų MAC adresą, todėl turėkite tai omenyje.
MAC adreso keitimas „Windows 10“ kompiuteryje yra gana paprastas ir gali būti dar paprasčiau, jei naudosite bet kurį trečiosios šalies MAC adreso keitiklio įrankį, kuris jūsų tinklo adapteriui gali priskirti atsitiktinį MAC adresą.
Jei turite daugiau klausimų, palikite juos žemiau esančiame komentarų skyriuje.
TAIP PAT SKAITYKITE:
- Kaip išspręsti „Windows 10“ tinklo adapterio problemas
- Visiškas pataisymas: „Windows 10“ klaida MACHINE CHECK EXCEPTION
- Kaip įdiegti virtualų privatų tinklą „Windows Server 2019“
- NUSTATYTI: „Windows 10“ nerastas „Wi-Fi“ tinklas
Redaktoriaus pastaba: Šis įrašas iš pradžių buvo paskelbtas 2016 m. Gegužę ir nuo to laiko buvo atnaujintas dėl šviežumo ir tikslumo.