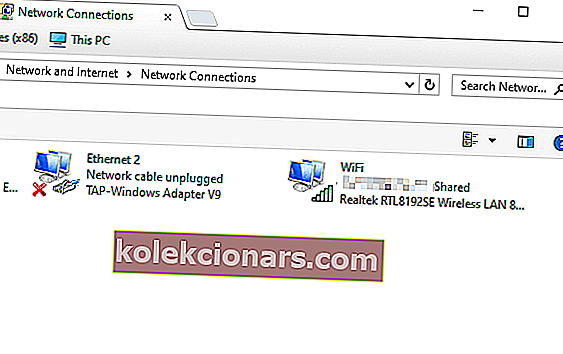Jei kada nors praleidote valandas laukdami oro uoste ir vienintelis laiko praleidimo būdas yra nešiojamojo kompiuterio naudojimas, suprantate, kaip svarbu turėti privatų tinklą.
Nors taip yra, kartais kompiuteriai atsitiktinai priskiria viešojo tinklo konfigūracijas jūsų namų tinklui. Tai neleis jums naudotis savo spausdintuvais ar net naršyti internete.
Dėl aukščiau paminėtų priežasčių šiandieniniame vadove aptarsime greičiausią būdą pakeisti jūsų tinklo nustatymus į privačius.
Skaitykite toliau, kad sužinotumėte daugiau informacijos.
Veiksmai, kaip pakeisti „Windows 10“ tinklą į privatų
„Wi-Fi“ tinklo jungtims:
- Spustelėkite „ Wi-Fi“ tinklo piktogramą , esančią užduočių juostoje ( šalia „Windows“ laikrodžio ).
- Pasirinkite naudojamą tinklą .
- Spustelėkite nuorodą „ Ypatybės“, esančią po jūsų tinklo pavadinimu ir būsena.
- Pagal tinklo profilį skyriuje viduje naujai atsidariusiame lange -> pažymėkite langelį šalia galimybe privatus.
Geriausia „Windows 10“ privatumo apsaugos programinė įranga, kurią turėtumėte įdiegti savo kompiuteryje
Laidinio tinklo jungtims
- Spustelėkite mažą kompiuterio ekrano simbolį , esantį šalia „Windows 10“ laikrodžio.
- Pasirodys meniu, rodantis galimą laidinį tinklą / tinklus ir jų būseną.
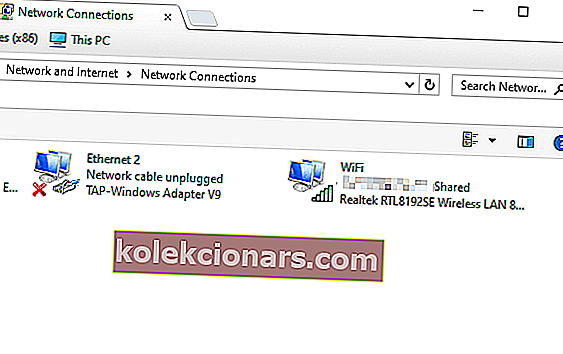
- Iš sąrašo spustelėkite prijungtą tinklą ( pavadinimas skirsis priklausomai nuo jūsų nustatymų ).
- Tai atvers naują langą, kuriame bus jūsų Ethernet ryšio nustatymai .
- Spustelėkite naudojamą tinklą.
- Skiltyje Tinklo profilis -> pažymėkite langelį šalia Privatus.
- Tai pakeis jūsų Ethernet ryšio nustatymus į privatų režimą.
Išvada
Šiandieniniame trumpame instrukcijos straipsnyje aptarėme geriausius metodus, kurių reikia laikytis norint pakeisti kompiuterio tinklo nustatymus į Privatus.
Įjungę šį nustatymą, kompiuteris atpažins tinklą kaip saugų, taigi tai netrukdys dalintis ryšiu, prisijungti prie interneto ar spausdinti dokumentus naudodamiesi spausdintuvu.
Tikimės, kad šis vadovas sugebėjo suprasti, kaip šis procesas turi būti vykdomas.
Nedvejodami praneškite mums, ar šis vadovas pasirodė naudingas. Galite susisiekti su mumis palikdami komentarą skyriuje, esančiame po šiuo straipsniu.
TAIP PAT SKAITYKITE:
- Mes atsakome: kas yra „Windows 10“ tinklo ir bendrinimo centras?
- 10 geriausių nešiojamųjų tinklo skaitytuvų įrankių, kuriuos reikia naudoti