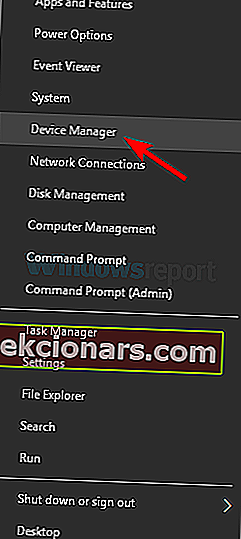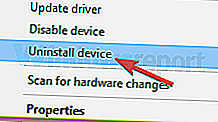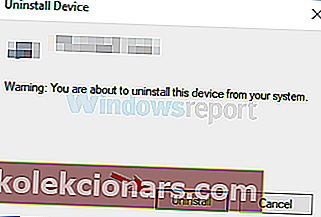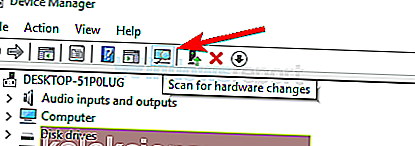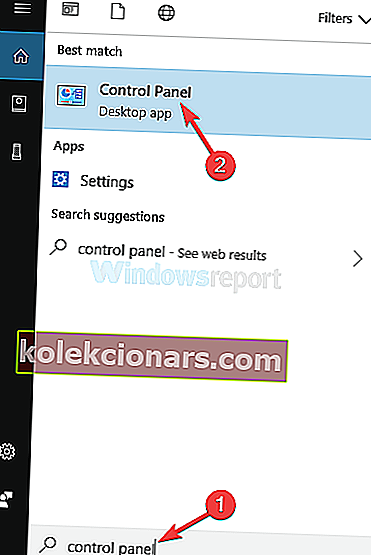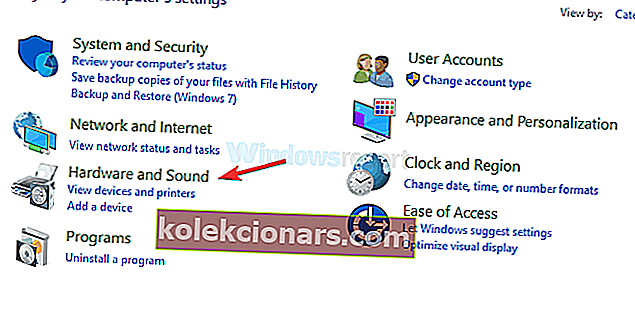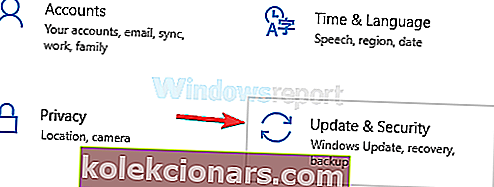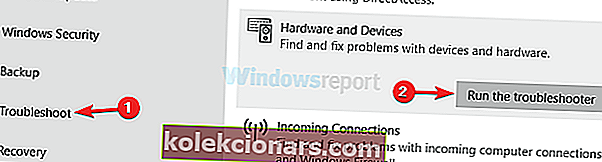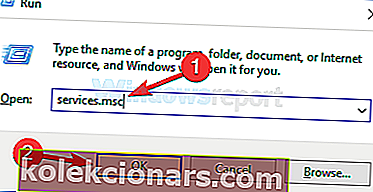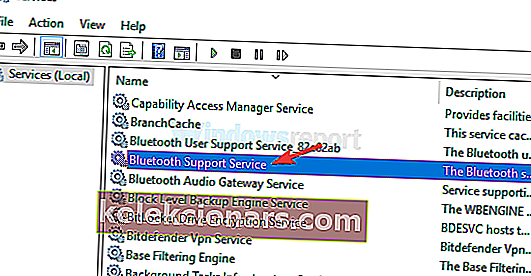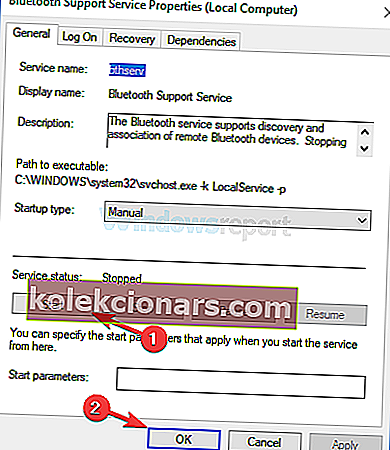- Daugelis vartotojų pranešė, kad jų kompiuterio „Bluetooth“ ryšys neaptinka kitų įrenginių.
- Jei ir jūs turite šią problemą, peržiūrėkite žemiau esantį straipsnį, kurį parašė mūsų ekspertai.
- Mes turime „Bluetooth Fix Hub“, užpildytą panašiais vadovais, todėl patikrinkite ir juos.
- Jei kyla problemų dėl kompiuterio, susijusio su kitomis priežastimis, eikite į skyrių Trikčių šalinimas.

„Windows 10“ yra puiki operacinė sistema, tačiau, be to, verta atkreipti dėmesį į tai, kad tai yra nemokama operacinė sistema, išskyrus tai, kad ji nėra.
„Microsoft“ nemokamai atidavė „Windows 10“ tik kaip „Windows10“ naujinį, taigi, jei norite atlikti naują „Windows 10“ diegimą, turėjote išleisti įprastus 200 USD +, kurių reikalauja kiekviena „Windows“ versija.
Bėda kyla, kai atnaujinimas nevyksta taip, kaip jūs tikitės - tai turėtų būti lengvas dalykas, tereikia stebėti, kaip jis veikia, bet viskas ne visada vyksta taip, kaip planuota užkulisiuose. .
Štai kodėl visada reikia atnaujinti naują diegimą, tačiau kadangi šį kartą žmonės patys buvo susaistyti „Microsoft“ su šiuo naujovinimo procesu, tai žmonės pasirinko.
Viena iš tokių problemų, kurias sukėlė netinkamas atnaujinimas, yra tai, kad „Bluetooth“ įrenginiai neveikia. Geriau, pavyzdžiui, „Windows 10“ nepavyksta rasti „Bluetooth“ įrenginių.
Nesijaudinkite, yra keletas taisymų, kurie nereikalauja visiškai įdiegti „Windows“. Duokime jiems šūvį.
Ar žinote, kur jūsų „Bluetooth“ yra jūsų kompiuteryje? Peržiūrėkite mūsų straipsnį ir sužinokite!
Kaip pataisyti „Windows 10 Bluetooth“, nerandantį įrenginių?
Daugelis vartotojų naudojasi „Bluetooth“ kasdien, tačiau kartais „Bluetooth“ išvis neranda įrenginių.
Kalbant apie „Bluetooth“ problemas, pateikiame keletą panašių problemų, apie kurias pranešė vartotojai:
- „Bluetooth“ neaptinka, neatpažįsta įrenginių „Windows 10“ - jei kyla ši problema, pabandykite iš naujo paleisti „Bluetooth“ palaikymo tarnybą ir patikrinkite, ar tai padeda.
- „Bluetooth“ neveikia „Windows 10“ - daugelis vartotojų teigia, kad „Bluetooth“ jų kompiuteryje visiškai neveikia. Tačiau problemą galite išspręsti iš naujo įdiegdami „Bluetooth“ tvarkykles arba tiesiog jas atnaujindami.
- „Bluetooth“ neranda ausinių, „Fitbit“, „UE Boom“, „Beats“, JBL, klaviatūros - ši problema gali kilti naudojant įvairius įrenginius. Norėdami ją išspręsti, būtinai patikrinkite, ar tinkamai suporuojate įrenginį su savo kompiuteriu.
- „Bluetooth“ neprisijungia - jei „Bluetooth“ neprisijungia, problema gali būti jūsų „Wi-Fi“. Kai kuriuose įrenginiuose „Wi-Fi“ ir „Bluetooth“ yra vienoje kortelėje, o norint išspręsti problemą, jūs tiesiog turite laikinai išjungti „Wi-Fi“.
- „Bluetooth“ neatranda įrenginių - tai dar viena problema, su kuria galite susidurti naudodamiesi „Bluetooth“, tačiau turėtumėte sugebėti ją išspręsti paleisdami aparatūros ir įrenginių trikčių šalinimo įrankį.
1. Pabandykite iš naujo įdiegti „Bluetooth“ tvarkykles
- Paspauskite „ Windows“ klavišą + X, kad atidarytumėte „Win + X“ meniu.
- Dabar eikite į „ Device Manager“ .
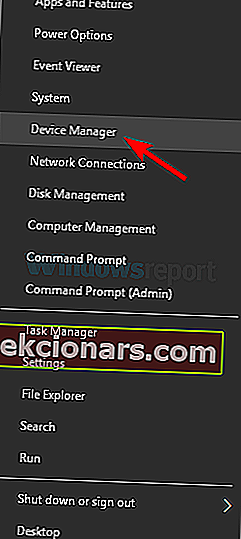
- Suraskite įrenginį, kuris kelia problemų, dešiniuoju pelės mygtuku spustelėkite jį ir meniu pasirinkite Pašalinti įrenginį .
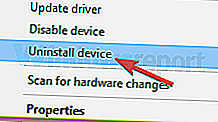
- Kai pasirodys patvirtinimo dialogo langas, spustelėkite Pašalinti .
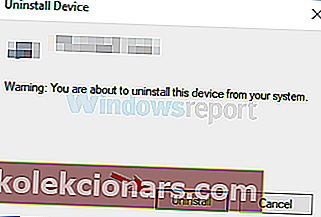
- Dabar tiesiog spustelėkite piktogramą Ieškoti aparatūros pakeitimų ir „Windows“ turėtų automatiškai įdiegti trūkstamus tvarkykles.
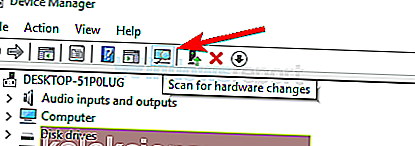
Jei „Bluetooth“ neranda įrenginių, problema gali būti susijusi su jūsų tvarkyklėmis. Norėdami išspręsti šią problemą, vartotojai siūlo iš naujo įdiegti „Bluetooth“ įrenginius.
Jei iš naujo įdiegsite tvarkykles, problema turėtų būti išspręsta. Keletas vartotojų teigia, kad dėl „Bluetooth“ tvarkyklių ši problema gali pasirodyti, tačiau iš naujo įdiegus „Bluetooth“ tvarkykles problema buvo visiškai išspręsta.
Be to, kad iš naujo įdiegtumėte tvarkykles, galite pabandyti naudoti oficialius gamintojo tvarkykles.
Tiesiog apsilankykite gamintojo svetainėje ir atsisiųskite naujausius „Bluetooth“ adapterio tvarkykles, ir problema bus išspręsta.
Automatiškai atnaujinkite tvarkykles

Iš visų pusių, jei visi aukščiau paminėti veiksmai skamba per daug, turėtumėte pasirinkti specialų tvarkyklės taisytuvą ir atnaujinimo priemonę, pvz., „ DriverFix“ .
„DriverFix“ yra puikus sprendimas „Bluetooth“ problemoms išspręsti, nes jis gali atnaujinti tvarkykles, jei jos yra per senos, arba pataisyti, jei jos sugedusios ar jų nėra.

Tiesiog atsisiųskite programą, įdiekite ją ir paleiskite. Viskas nuo to momento yra beveik automatizuota, nes reikia tik patvirtinti, kuriuos tvarkykles taisyti.
Tada paprasčiausiai paleiskite kompiuterį iš naujo kaip po bet kokio kito atnaujinimo, o „Bluetooth“ tvarkyklės dabar turėtų veikti gerai.

„DriverFix“
Kai atnaujinsite arba pataisysite „Bluetooth“ tvarkykles naudodami „DriverFix“, prietaisų paieška nebebus problema. Nemokamas bandymas Apsilankykite svetainėje2. Dar kartą pridėkite „Bluetooth“ įrenginį
- Paspauskite „ Windows“ klavišą + S ir įveskite valdymo skydą .
- Dabar sąraše pasirinkite Valdymo skydas .
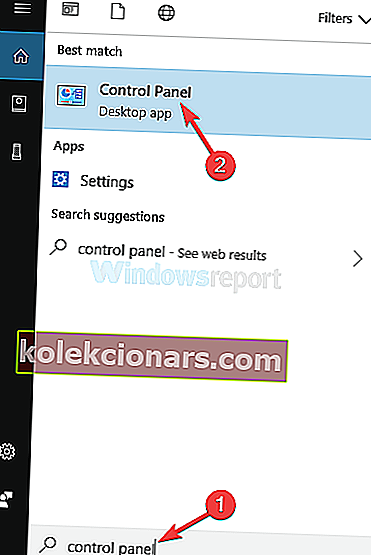
- Dabar raskite kategoriją Aparatūra ir garsas ir „Bluetooth“ įrenginių puslapį.
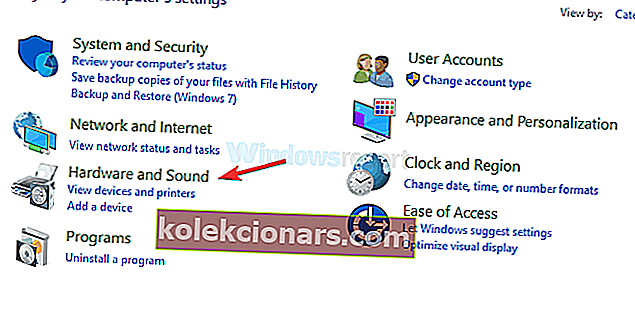
- Pasirinkite neveikiantį įrenginį ir pašalinkite jį.
- Dabar spustelėkite Pridėti ir vėl pridėkite įrenginį.
Jei tai neveikia, išbandykite tai tame pačiame puslapyje kaip ir 1 metodas.
- „Bluetooth“ įrenginių puslapyje spustelėkite skirtuką Parinktys .
- Jei nepažymėta, pažymėkite langelį „ Leisti„ Bluetooth “įrenginiams prisijungti prie šio kompiuterio .
Atlikę šiuos pakeitimus patikrinkite, ar problema išspręsta.
3. Paleiskite aparatūros ir įrenginių trikčių šalinimo įrankį
- Atidarykite programą „Nustatymai“ .
- Greičiausias būdas tai padaryti yra naudoti „ Windows Key + I“ spartųjį klavišą.
- Eikite į skyrių „ Atnaujinimas ir sauga“ .
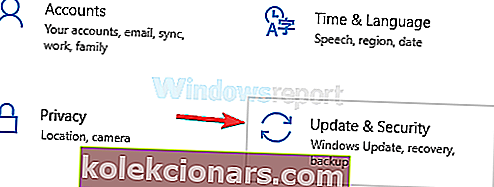
- Kairiojoje srityje pasirinkite Trikčių šalinimas .
- Pasirinkite Aparatūra ir įrenginiai ir spustelėkite mygtuką Vykdyti trikčių šalinimo įrankį .
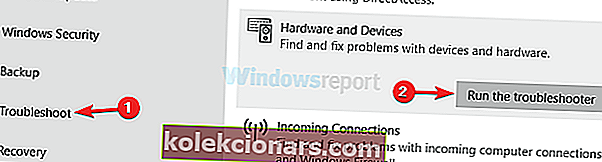
- Vykdykite ekrane pateikiamas instrukcijas, kad užbaigtumėte trikčių šalinimo įrankį.
„Windows“ turi įvairius įmontuotus trikčių šalinimo įrankius, kurie gali padėti automatiškai išspręsti dažniausiai pasitaikančias problemas.
Jei „Bluetooth“ neranda įrenginių, galbūt galėsite išspręsti šią problemą naudodami aparatūros ir įrenginių trikčių šalinimo įrankį.
Baigę trikčių šalinimo įrankį, patikrinkite, ar vis dar yra „Bluetooth“ įrenginių problema. Tai nėra patikimiausias sprendimas, tačiau jis turėtų padėti jums išspręsti kai kurias įprastas „Bluetooth“ problemas.
Pagerinkite žaidimą naudodami geriausius trikčių šalinimo įrankius iš šio sąrašo!
4. Paleiskite „Bluetooth“ paslaugą iš naujo
- Paspauskite „ Windows“ klavišą + R ir įveskite services.msc .
- Dabar paspauskite Enter arba spustelėkite Gerai .
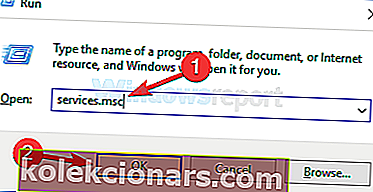
- Suraskite „ Bluetooth“ palaikymo tarnybą ir dukart spustelėkite ją, kad atidarytumėte jos ypatybes.
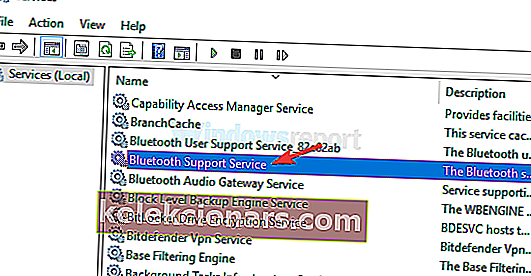
- Jei paslauga neveikia, spustelėkite mygtuką Pradėti, kad ją paleistumėte.
- Jei paslauga veikia, sustabdykite ją, paleiskite ją dar kartą ir spustelėkite Taikyti ir Gerai, kad išsaugotumėte pakeitimus.
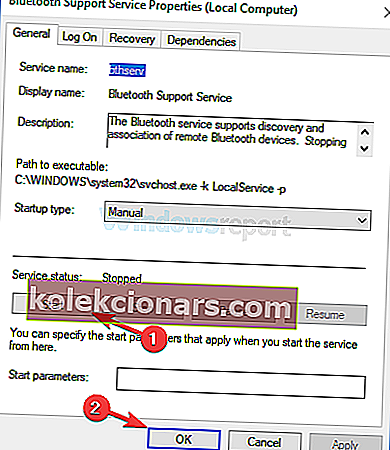
Norint, kad „Bluetooth“ veiktų tinkamai, reikia, kad veiktų tam tikros paslaugos, pvz., „Bluetooth“ palaikymo tarnyba. Jei kyla kokių nors problemų dėl šios paslaugos, gali nepavykti rasti „Bluetooth“ įrenginių.
Tačiau šią problemą galite išspręsti paprasčiausiai iš naujo paleisdami šią paslaugą. Paleidus šią paslaugą iš naujo, problema turėtų būti išspręsta ir viskas vėl pradės veikti.
5. Įsitikinkite, kad tinkamai susiejate savo įrenginius

Jei „Bluetooth“ neranda įrenginių, problema gali būti susijusi su susiejimo procesu. Kad jūsų prietaisas būtų atrastas „Bluetooth“ ryšiu, svarbu tinkamai susieti jį.
Susiejimo procesas skiriasi priklausomai nuo įrenginio, tačiau daugumoje įrenginių yra „Bluetooth“ susiejimo mygtukas.
Kai kurie įrenginiai susiejimui naudoja maitinimo mygtuką ir vienas trumpas paspaudimas įjungs jūsų įrenginį. Tačiau ilgai paspaudus bus pradėtas susiejimo procesas ir jūsų prietaisas bus suporuotas su kompiuteriu.
Norėdami sužinoti, kaip tinkamai susieti „Bluetooth“ įrenginį, patikrinkite išsamias instrukcijas savo instrukcijų vadove.
6. Atjunkite visus „Bluetooth“ įrenginius

Kartais kiti „Bluetooth“ įrenginiai gali neleisti rasti kitų „Bluetooth“ įrenginių. Tokiu atveju vartotojai siūlo išjungti visus „Bluetooth“ įrenginius ir bandyti susieti tik norimus įrenginius.
Tai nėra geriausias sprendimas, tačiau keli vartotojai teigia, kad tai jiems pasiteisino, todėl būtinai išbandykite.
7. Prijunkite „Bluetooth“ adapterį prie kito USB prievado

Daugelis stalinių kompiuterių neturi „Bluetooth“ palaikymo ir vienintelis būdas gauti „Bluetooth“ funkciją yra naudoti „Bluetooth“ adapterį.
Tačiau kartais „Bluetooth“ išvis neranda įrenginių, ir tai gali būti problema.
Jei taip atsitiktų, pabandykite prijungti „Bluetooth“ adapterį prie kito USB prievado. Vartotojai pranešė apie problemas naudodami USB 3.0 prievadą, tačiau prijungus adapterį prie USB 2.0 prievado, problema buvo visiškai išspręsta.
8. Išjunkite „Wi-Fi“

Kai kurie nešiojamieji kompiuteriai turi „Wi-Fi“ ir „Bluetooth“ ryšį vienoje kortelėje, o tai kartais gali sukelti problemų. Jei „Bluetooth“ neranda įrenginių, pabandykite išjungti „Wi-Fi“ adapterį ir patikrinkite, ar tai padeda.
Keli vartotojai pranešė, kad šis sprendimas jiems pasiteisino, todėl galbūt norėsite jį išbandyti.
Arba galite apsvarstyti galimybę įsigyti „Bluetooth“ adapterį.
Paprastai jie yra pigūs ir galite įsigyti tinkamą „Bluetooth“ adapterį už maždaug 10 USD ir visam laikui išspręsti šią problemą.
Negalėjimas rasti „Bluetooth“ įrenginių gali būti didelė problema, tačiau turėtumėte sugebėti šią problemą išspręsti naudodamiesi mūsų sprendimais.
Mes daug rašėme apie „Bluetooth“ problemas. Peržiūrėkite šį vadovą, kad gautumėte daugiau informacijos.
Redaktoriaus pastaba: Šis įrašas iš pradžių buvo paskelbtas 2018 m. Spalio mėn. Ir buvo atnaujintas ir atnaujintas 2020 m. Rugsėjo mėn., Kad būtų šviežesnis, tikslus ir išsamesnis.