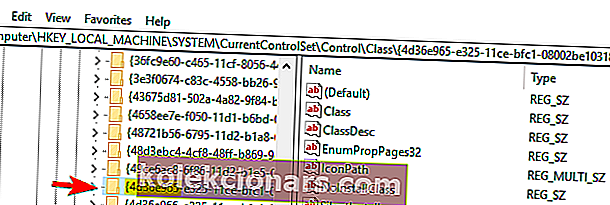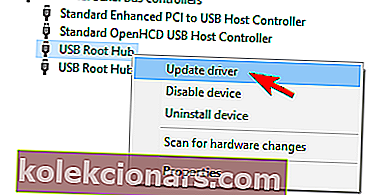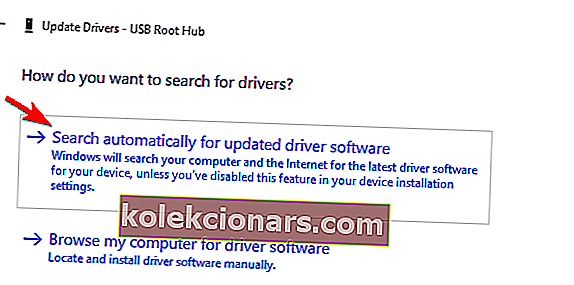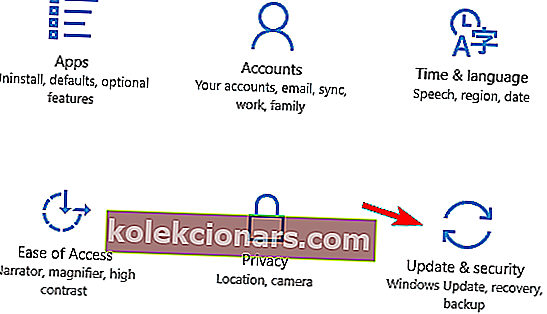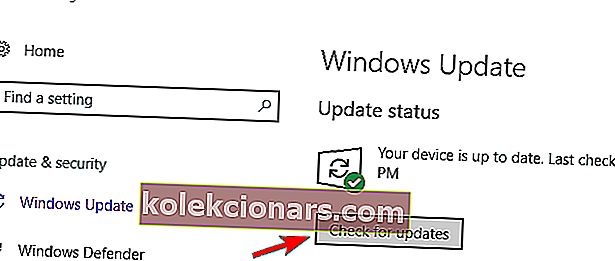- Jei sistemoje „Windows 10“ kyla USB problemų, pirmiausia turėtumėte pabandyti prijungti įrenginį prie kito USB prievado.
- Tada pabandykite prijungti USB įrenginį prie kito kompiuterio, kad sužinotumėte, ar problema išlieka kitame kompiuteryje.
- Jei jums reikia papildomos informacijos, eikite į mūsų USB skyrių.
- Jei jums reikia pataisyti kompiuterį, pradėkite jo trikčių šalinimą mūsų nešiojamųjų kompiuterių ir kompiuterių centre.

Prie savo kompiuterių prijungiame įvairius įrenginius, tokius kaip nešiojamieji standieji diskai, „flash“ tvarkyklės, spausdintuvai, fotoaparatai ir kiti išoriniai įrenginiai, ir dauguma šių įrenginių naudoja USB.
Galima sakyti, kad USB yra čia, kad liktumėte, tačiau kartais gali kilti problemų dėl USB, ir šiandien mes jums parodysime, ką daryti, jei USB neveikia „Windows 10“.
Jei neveikia USB, tai gali būti didelė problema, nes negalėsite naudoti USB įrenginių. Vartotojai taip pat pranešė apie šias USB problemas, kurios gali kilti jūsų kompiuteryje:
- USB pelė, klaviatūra neveikia „Windows 10“
- Jei USB neveikia, gali kilti problemų dėl klaviatūros ir pelės.
- Norėdami išspręsti problemą, gali tekti naudoti jutiklinę dalį arba PS / 2 pelę.
- USB prievadai neveikia „Windows 10“
- Pasak vartotojų, kartais dėl šios klaidos jūsų kompiuterio USB prievadai apskritai neveiks.
- Tai gali būti gana rimta, tačiau turėtumėte sugebėti išspręsti šią problemą naudodami vieną iš mūsų sprendimų.
- USB neveikia „Windows“ kodas 43
- Jei jūsų USB neveikia, kartais galite gauti klaidos pranešimą kaip 43 klaidos kodas.
- Norėdami sužinoti, kaip ją išspręsti, būtinai patikrinkite kai kuriuos mūsų sprendimus.
- USB neveikia prijungus
- Kartais prijungus juos prie kompiuterio, USB įrenginiai neveiks.
- Panašu, kad įrenginiai veikia tinkamai, tačiau kompiuteris jų neatpažįsta.
- USB neveikia Toshiba, Samsung, Dell, Lenovo
- Tai yra dažna problema ir ji gali paveikti bet kurį stalinį ar nešiojamąjį kompiuterį.
- Ši problema gali pasirodyti beveik bet kokio tipo kompiuteriuose ir apie šią problemą pranešė daugelis „Dell“, „Lenovo“, „Toshiba“ ir „Samsung“ savininkų.
- USB neatpažintas, rodomas, aptiktas, rodomas
- Kai kuriais rimtesniais atvejais jūsų USB įrenginys apskritai nebus rodomas.
- Pasak vartotojų, atrodo, kad jūsų USB įrenginys visiškai neatpažįstamas.
- USB nereaguoja, neatidaro
- Keletas vartotojų pranešė, kad aptiktas jų USB įrenginys, tačiau jis nereaguoja ir neatidaromas.
- Tai erzina problema, tačiau turėtumėte sugebėti ją išspręsti naudodamiesi vienu iš mūsų sprendimų.
- USB neskaito
- Tai yra dažna klaida, kuri gali atsirasti naudojant USB įrenginius.
- Pasak vartotojų, jie visiškai nesugeba nuskaityti savo USB failų.
- USB neperduodamas
- Kartais USB problemos gali trukdyti perduoti failus.
- Kai kurie vartotojai netgi pranešė, kad apskritai negali perduoti savo failų.
- USB dar nėra
- Kai kuriais atvejais šį klaidos pranešimą galite gauti ekrane.
- Tai nėra dažna problema, tačiau turėtumėte sugebėti ją išspręsti naudodamiesi vienu iš mūsų sprendimų.
- USB neinicijuota
- Tai dar viena su USB susijusi problema.
- Skirtingai nuo kitų problemų, ši yra gana neįprasta.
- USB neatidaro failų
- Daugelis vartotojų pranešė, kad negali atidaryti failų.
- Tai gali būti didelė problema, nes apskritai negalėsite pasiekti savo failų.
- USB nepasiekiamas
- Tai gana dažna problema, kuri gali atsirasti naudojant USB.
- Pasak vartotojų, ši klaida visiškai neleis jums pasiekti USB įrenginio.
Jei „Windows 10“ turite USB problemų, pirmiausia turėtumėte pabandyti prijungti įrenginį prie kito USB prievado, kad nustatytumėte, ar USB prievadas veikia, ar ne.
Jei gausite tuos pačius rezultatus naudodami skirtingus kompiuterio prievadus, pabandykite prijungti USB įrenginį prie kito kompiuterio, kad sužinotumėte, ar problema išlieka kitame kompiuteryje.
Išorinis USB diskas nerodomas kompiuteryje? Štai kaip tai išspręsti!
Jei problema yra ir kitame asmeniniame kompiuteryje, gali būti, kad jūsų USB įrenginys neveikia tinkamai. Norėdami išspręsti šias USB problemas, galite išbandyti šiuos sprendimus:
Kaip aš galiu ištaisyti USB „Windows 10“, kai jis neatpažintas?
- Iš naujo įdiekite įrenginio tvarkykles
- Keiskite USB valdiklio maitinimo valdymo nustatymus
- Pašalinkite USB valdiklį
- Išjunkite greitą paleidimą
- Išimkite nešiojamojo kompiuterio bateriją
- Pakeiskite savo registrą
- Atnaujinkite USB šakotuvo tvarkykles
- Įdiekite reikiamus naujinimus
1. Iš naujo įdiekite įrenginio tvarkykles
- Atsisiųskite naujausias USB įrenginio tvarkykles ir įdiekite ją. Jei nėra naujų tvarkyklių, tęskite kitą žingsnį.
- Atidarykite „ Device Manager“ . Tai galite padaryti paspausdami „ Windows“ klavišą + X ir sąraše pasirinkdami „ Device Manager“ .
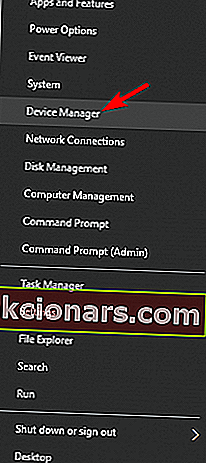
- Suraskite įrenginio tvarkyklę ir dešiniuoju pelės mygtuku spustelėkite ją.
- Pasirinkite Pašalinti įrenginį, kad pašalintumėte tvarkyklę.
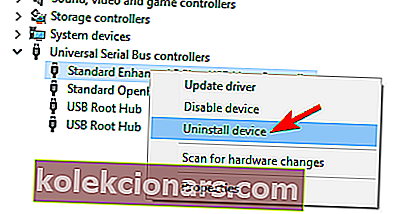
- Iš naujo paleiskite kompiuterį.
Išmokite atnaujinti tvarkykles kaip ekspertas, naudodami mūsų išsamų vadovą!
Automatiškai atnaujinkite tvarkykles
Jei šis metodas neveikia arba neturite būtinų kompiuterinių įgūdžių tvarkyklėms atnaujinti / taisyti rankiniu būdu, primygtinai siūlome tai padaryti automatiškai, naudojant „Tweakbit“ tvarkyklių atnaujinimo priemonę.
Šį įrankį patvirtino „Microsoft“ ir „Norton Antivirus“. Po kelių bandymų mūsų komanda padarė išvadą, kad tai yra geriausias automatizuotas sprendimas. Žemiau rasite trumpą vadovą, kaip tai padaryti.
- Atsisiųskite ir įdiekite „ TweakBit“ tvarkyklės atnaujinimo priemonę

- Įdiegus programą, kompiuteris pradės automatiškai ieškoti pasenusių tvarkyklių.
- „Driver Updater“ patikrins jūsų įdiegtų tvarkyklių versijas pagal naujausių versijų debesų duomenų bazę ir rekomenduos tinkamai atnaujinti.
- Viskas, ką jums reikia padaryti, tai palaukti, kol bus baigtas nuskaitymas.

- Viskas, ką jums reikia padaryti, tai palaukti, kol bus baigtas nuskaitymas.
- Baigę nuskaityti, gausite visų jūsų kompiuteryje rastų tvarkyklių ataskaitą.
- Peržiūrėkite sąrašą ir pažiūrėkite, ar norite atnaujinti kiekvieną tvarkyklę atskirai, ar visas iš karto.
- Norėdami atnaujinti vieną tvarkyklę vienu metu, spustelėkite nuorodą Atnaujinti tvarkyklę šalia tvarkyklės pavadinimo.
- Arba tiesiog spustelėkite mygtuką „Atnaujinti viską“ apačioje, kad automatiškai įdiegtumėte visus rekomenduojamus naujinimus.

Pastaba: Kai kuriuos tvarkykles reikia įdiegti keliais žingsniais, todėl turėsite kelis kartus paspausti mygtuką „Atnaujinti“, kol bus įdiegti visi jo komponentai.
Atsakomybės apribojimas: kai kurios šio įrankio funkcijos nėra nemokamos.
2. Pakeiskite USB valdiklio maitinimo valdymo parametrus
Jei USB neveikia jūsų kompiuteryje, galite tai išspręsti pakeisdami energijos valdymo nustatymus. Norėdami tai padaryti, atlikite šiuos veiksmus:
- Atidarykite „ Device Manager“ .
- Raskite skyrių „ Universal Serial Bus“ valdikliai ir išplėskite jį.
- Dešiniuoju pelės mygtuku spustelėkite kiekvieną tvarkyklę, pavadintą „ USB Root Hub“, ir pasirinkite Ypatybės .
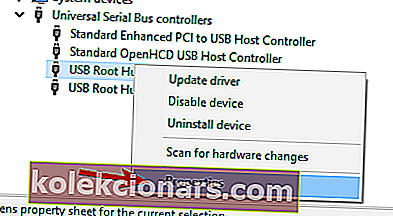
- Eikite į skirtuką Energijos valdymas . Nepažymėkite Leisti kompiuteriui išjungti šį įrenginį, kad būtų taupoma energija . Jei jis pažymėtas, panaikinkite jo žymėjimą. Spustelėkite Gerai, kad išsaugotumėte pakeitimus.
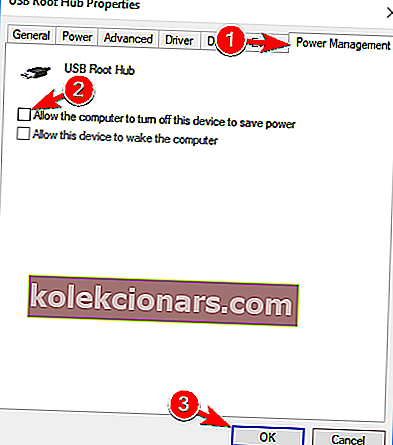
- Pakartokite procesą su visomis „ USB Root Hub“ tvarkyklėmis.
- Iš naujo paleiskite kompiuterį.
3. Pašalinkite USB valdiklį
Daugelis vartotojų pranešė, kad USB neveikia, ir norint išspręsti šią problemą, tiesiog reikia iš naujo įdiegti USB valdiklį atlikdami šiuos veiksmus:
- Atidarykite „ Device Manager“ .
- Raskite ir išplėskite „ Universal Serial Bus“ valdiklius .
- Dešiniuoju pelės mygtuku spustelėkite pirmąjį tvarkyklę skyriuje „ Universal Serial Bus“ ir spustelėkite Pašalinti .
- Pakartokite procesą visiems tvarkyklėms skyriuje „ Universal Serial Bus“ .
- Iš naujo paleiskite kompiuterį.
4. Išjunkite greitą paleidimą
Kai kurie vartotojai praneša, kad „Windows 10“ paleidžiama per greitai, todėl nepakanka laiko, kol sistema bus paleista, kad būtų galima aptikti išorinius įrenginius.
Jei USB neveikia, jums tiesiog reikia išjungti greitą paleidimą ir tai galite padaryti atlikdami šiuos veiksmus:
- Atidarykite Valdymo skydą ir pasirinkite Maitinimo parinktys .
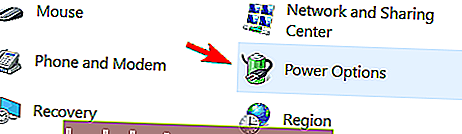
- Kairėje pusėje esančioje šoninėje juostoje spustelėkite Pasirinkti maitinimo mygtuką .
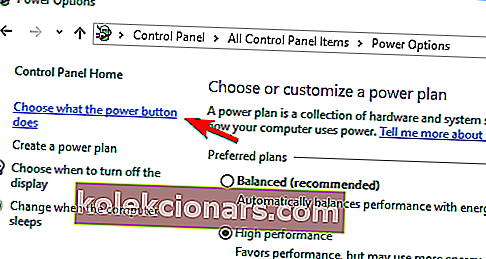
- Spustelėkite Keisti nustatymus, kurie šiuo metu nepasiekiami .
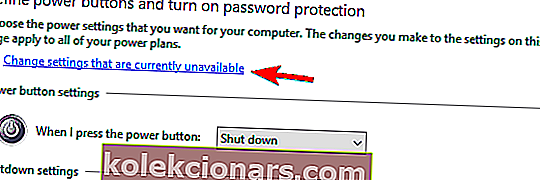
- Pagal „ Išjungimo“ nustatymus raskite „ Įjungti greitą paleidimą“ ir panaikinkite jo žymėjimą. Dabar spustelėkite Išsaugoti pakeitimus ir viskas.
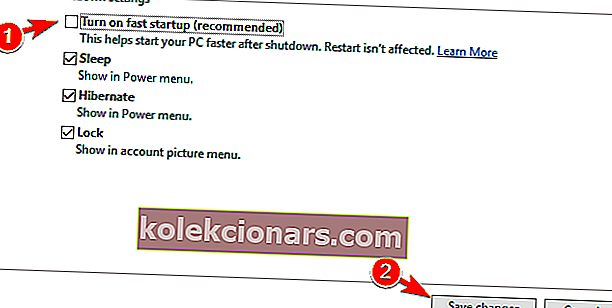
Kai kurių vartotojų teigimu, šią problemą galite išspręsti paprasčiausiai išjungę atrankinio USB sustabdymo funkciją. Norėdami tai padaryti, atlikite šiuos veiksmus:
- Atidarykite „ Power Options“ ir šalia savo pasirinkto plano spustelėkite Keisti plano nustatymus .
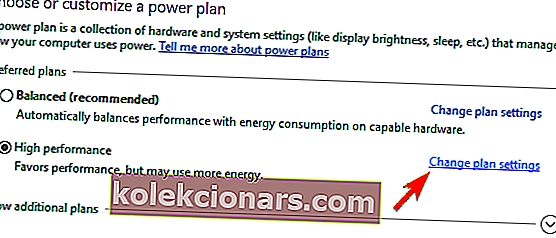
- Dabar spustelėkite Keisti išplėstinius energijos nustatymus .
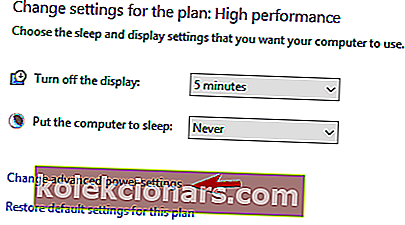
- Eikite į USB nustatymus ir nustatykite USB pasirinktinio sustabdymo nustatymą į Išjungta . Spustelėkite Taikyti ir Gerai, kad išsaugotumėte pakeitimus.
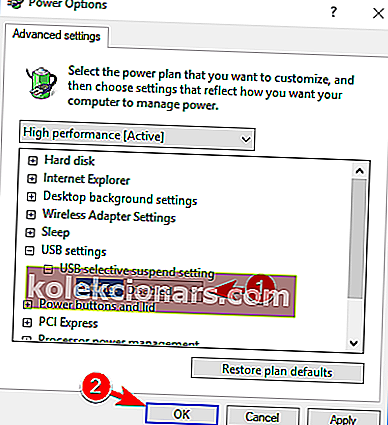
Negalite išjungti greito paleidimo? Neišsigąskite! Čia yra išsamus vadovas, kaip išspręsti problemą!
5. Išimkite nešiojamojo kompiuterio bateriją
Jei USB neveikia jūsų nešiojamajame kompiuteryje, galbūt galėsite išspręsti šią problemą pašalindami nešiojamojo kompiuterio bateriją.
Pasak vartotojų, daugelis jų išsprendė problemą pašalindami bateriją ir palaikydami maitinimo mygtuką nuspaustą 30 ar daugiau sekundžių.
Tai padarę kondensatoriai visiškai išsikraus. Kai kurie vartotojai taip pat rekomenduoja per naktį palikti nešiojamąjį kompiuterį išjungtą be akumuliatoriaus, kad kondensatoriai visiškai išsikrautų.
Tai atlikus, USB problema turėtų būti visiškai išspręsta.
6. Pakeiskite savo registrą
Pasak vartotojų, šią problemą galite išspręsti paprasčiausiai atlikę porą pakeitimų savo registre. Jei USB neveikia, jums tereikia atlikti šiuos veiksmus:
- Paspauskite „ Windows“ klavišą + R ir įveskite regedit . Dabar paspauskite Enter arba spustelėkite Gerai .
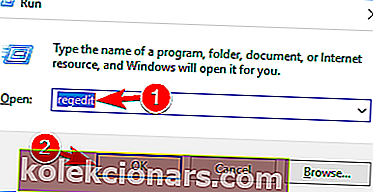
- Pasirenkama: keičiant registrą gali kilti įvairių problemų, todėl rekomenduojama sukurti atsarginę registro kopiją. Tai galite padaryti spustelėję Failas> Eksportuoti .
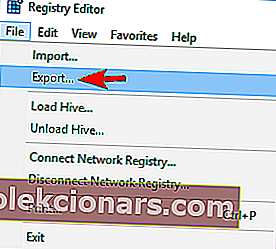 Dabar nustatykite „ Export range“ kaip „ All“ ir pasirinkite saugią vietą. Įveskite norimą failo pavadinimą ir spustelėkite Išsaugoti .
Dabar nustatykite „ Export range“ kaip „ All“ ir pasirinkite saugią vietą. Įveskite norimą failo pavadinimą ir spustelėkite Išsaugoti .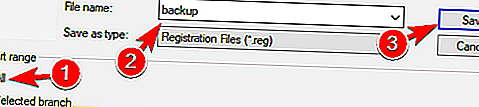 Jei pakeitus registrą kas nors suklysta, galite tiesiog paleisti šį failą, kad atkurtumėte ankstesnę būseną.
Jei pakeitus registrą kas nors suklysta, galite tiesiog paleisti šį failą, kad atkurtumėte ankstesnę būseną. - Kairiojoje srityje eikite į
HKEY_LOCAL_MACHINESYSTEMCurrentControlSetControlClass{4d36e965-e325-11ce-bfc1-08002be10318}. Rakto pavadinimas gali būti šiek tiek kitoks jūsų kompiuteryje, tačiau jis turėtų prasidėti 4d36e965 , todėl jį lengvai rasite.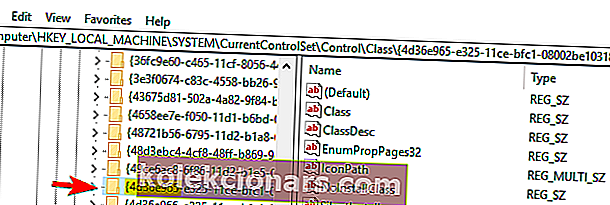
- Dešinėje srityje suraskite „ UpperFilter“ ir „ LowerFilters“ ir ištrinkite juos. Jei šių įrašų nėra, šis sprendimas jums netiks.
- Ištrynę failus, iš naujo paleiskite kompiuterį.
Kai kompiuteris bus paleistas iš naujo, USB prievadai turėtų vėl pradėti veikti be jokių problemų.
Negalite pasiekti registro rengyklės? Peržiūrėkite šį vadovą ir greitai išspręskite problemą.
7. Atnaujinkite USB šakotuvo tvarkykles
Jei USB neveikia jūsų „Windows 10“ kompiuteryje, galbūt galėsite išspręsti problemą paprasčiausiai atnaujindami „USB Root Hub“ tvarkyklę. Tai gana paprasta ir tai galite padaryti atlikdami šiuos veiksmus:
- Atidarykite „ Device Manager“ .
- Išskleiskite „ Universal Serial Bus“ valdiklių skyrių ir dešiniuoju pelės mygtuku spustelėkite USB šakotuvą . Meniu pasirinkite Atnaujinti tvarkyklę .
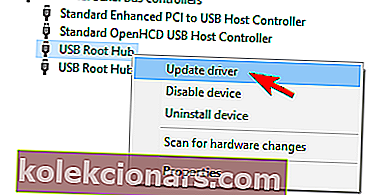
- Dabar pasirinkite Automatiškai ieškoti atnaujintos tvarkyklės programinės įrangos . „Windows“ automatiškai įdiegs reikalingas tvarkykles.
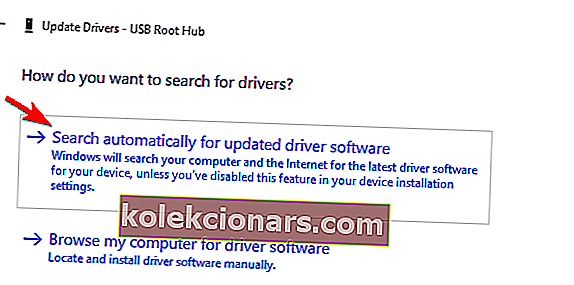
- Pakartokite šiuos veiksmus visiems savo kompiuterio USB šakotuvo įrenginiams.
Tai padarius, jūsų USB turėtų vėl pradėti veikti be jokių problemų.
8. Įdiekite reikiamus naujinimus
Jei USB neveikia sistemoje „Windows 10“, galbūt galėsite išspręsti šią problemą paprasčiausiai įdiegę reikiamus naujinimus.
Daugeliu atvejų „Windows 10“ įdiegs naujinimus automatiškai, tačiau kartais galite praleisti svarbų naujinimą. Tačiau visada galite rankiniu būdu patikrinti, ar yra naujinių, atlikdami šiuos veiksmus:
- Atidarykite programą „Nustatymai“ . Jūs galite padaryti, kad greitai spausdami "Windows klavišas + I .
- Kai atidaroma programa „Nustatymai“ , eikite į skiltį „ Atnaujinti ir saugumas“
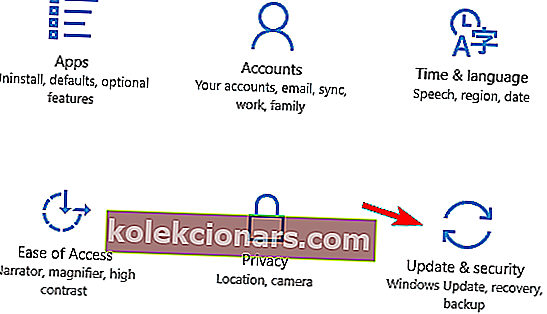
- Dabar spustelėkite mygtuką Ieškoti naujinimų . „Windows“ dabar patikrins ir atsisiųs galimus naujinius.
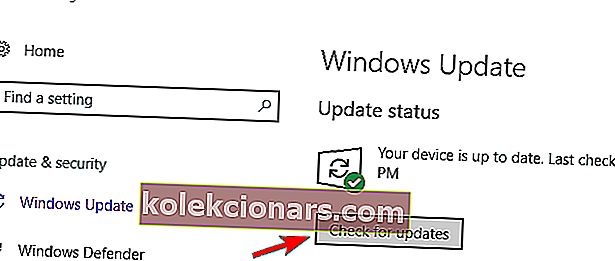
Atsisiuntę naujinimus, turite tiesiog iš naujo paleisti kompiuterį, kad juos įdiegtumėte. Įdiegus naujinimus, problema turėtų būti visiškai išspręsta.
Viskas, tikiuosi, kad bent keli iš šių būdų jums buvo naudingi. Tačiau, jei jūsų USB veikia, bet jis tapo lėtas, galite peržiūrėti mūsų straipsnį, kaip išspręsti lėtas USB problemas sistemoje „Windows 10“.
Redaktoriaus pastaba: Šis įrašas iš pradžių buvo paskelbtas 2019 m. Balandžio mėn. Ir nuo to laiko atnaujintas ir atnaujintas 2020 m. Birželio mėn., Kad būtų šviežesnis, tikslus ir visapusiškas.
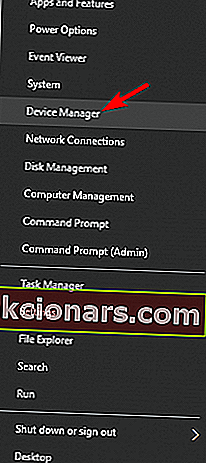
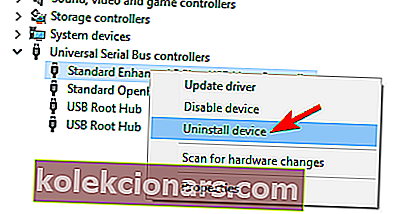



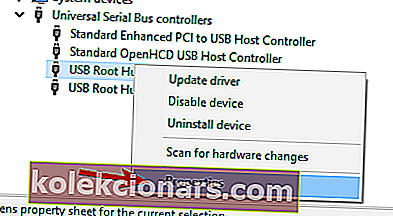
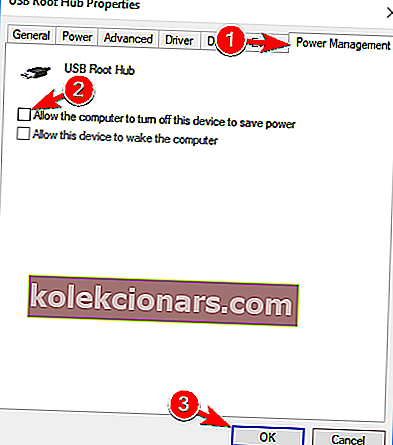
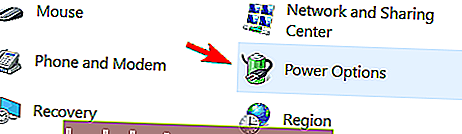
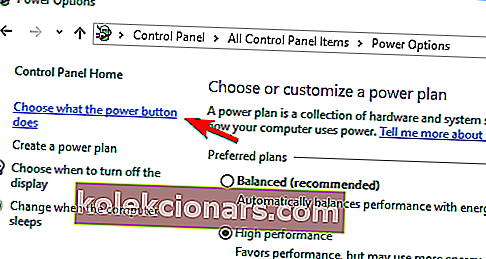
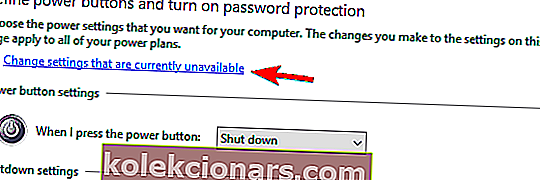
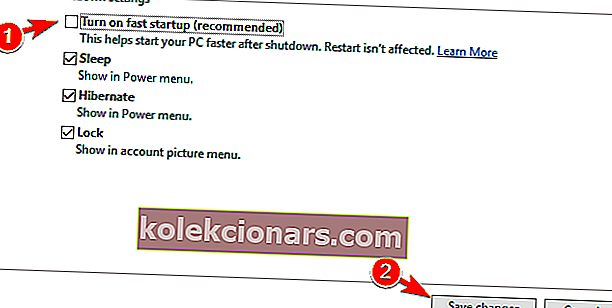
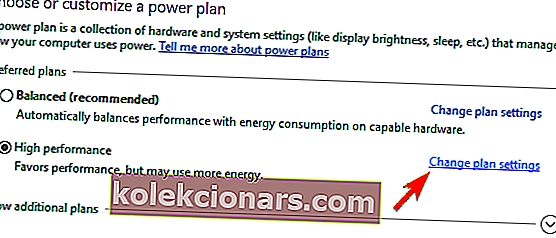
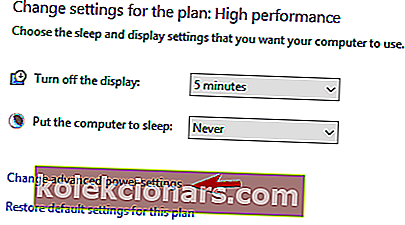
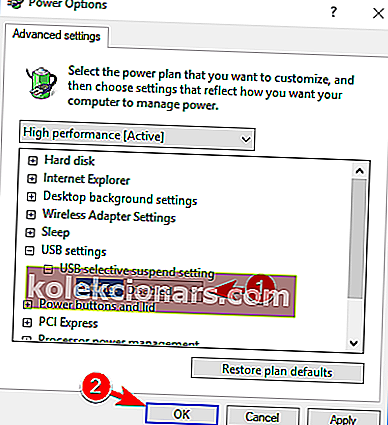
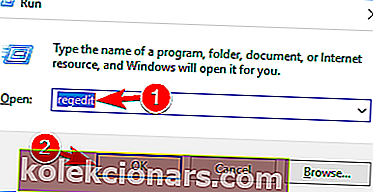
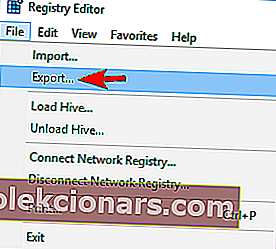 Dabar nustatykite „ Export range“ kaip „ All“ ir pasirinkite saugią vietą. Įveskite norimą failo pavadinimą ir spustelėkite Išsaugoti .
Dabar nustatykite „ Export range“ kaip „ All“ ir pasirinkite saugią vietą. Įveskite norimą failo pavadinimą ir spustelėkite Išsaugoti .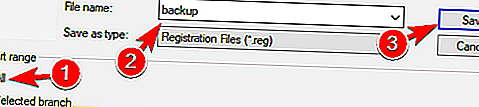 Jei pakeitus registrą kas nors suklysta, galite tiesiog paleisti šį failą, kad atkurtumėte ankstesnę būseną.
Jei pakeitus registrą kas nors suklysta, galite tiesiog paleisti šį failą, kad atkurtumėte ankstesnę būseną.